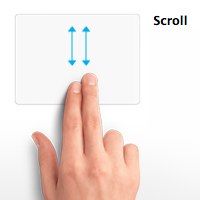但是我朋友的问题让我思考。 真的 Mac专用吗?所以我做了一些搜索,发现了一个意外的答案。事实证明,某些最新的非Mac笔记本电脑内置了类似的功能,并且与较旧的笔记本电脑一样,只要使用Synaptic触摸板,您就可以使用名为的小应用程序的一点帮助轻松地添加两个手指滚动,好吧,两指滚动。
这个小小的应用程序的最新版本-版本1.0.6-瞬间就可以下载,因为它的大小只有290KB左右。
“两指滚动"应用程序可以立即使用,而无需安装它。但是在运行它之前,您需要将其移动到“ Program Files "文件夹中,并在其中保存安全。如果您运行它并在以后移动应用程序,则必须再次重做一次设置。
打开应用程序后,它会安静地驻留在屏幕右下角的任务栏中,您可以照原样使用。但是,您可以进行一些调整,以获得更好的两指滚动体验。
右键单击任务栏上的手形图标,然后从弹出菜单中选择“ 设置"菜单。在不关闭应用程序的情况下,该菜单也是必须停用两个手指滚动的地方。
第一个是 General 设置。选中“ 从Windows开始"框,以确保该功能在每次系统重新启动后始终可用。我个人认为此选项很重要,因为对我来说舒适地使用Windows等于每天至少一次连续不断地重新启动系统。
下一个设置是 Scrolling 。即使您可以选择多个选项,我也没有注意到不同组合之间的任何显着差异。选中和取消选中“ 加速"框也没有任何改变。真正决定用户体验的因素是速度。经过几次试验后,我以最小速度(速度标记位于左侧)安定下来。
要了解有关“ 滚动模式"选项之间差异的更多信息,请单击选项下的“ 帮助"链接。开发人员还承诺会在将来的版本中使用循环滚动类型。
最后一个设置是 Tap 。您可以激活两个手指和三个手指的轻敲。所有您需要做的就是在进行这些点击时选择模仿哪个鼠标按钮。可用的选项有:左按钮,中按钮,右按钮,按钮4和按钮5。
我找不到“ 一个+一根手指"和“ < em>两个+一根手指"的意思,并且在不同的拍子上进行实验也没有给我任何结果。因此我禁用了这两个,并改用“ 两个手指"和“ 三个手指"。我还单独保留了“ 最小手指移动距离"设置。
与大多数非Mac笔记本电脑使用的常见触控板侧滚动相比,我觉得两根手指滚动比较舒服
在查看了各种可能性之后,我希望开发人员在此有用的应用程序中提供其他触控板手势,例如捏合,滑动和旋转。
你怎么看?您是否尝试过两根手指滚动?您更喜欢哪种滚动类型?您知道其他选择吗?使用以下评论分享您的想法和意见。
标签: