一旦掌握了Windows Movie Maker的简单编辑工具,就可以用照片,视频和音乐来制作电影了。
视频编辑似乎令人生畏,但是一旦您掌握了视频编辑器,这很容易。少量的编辑基础知识。有大量的免费视频编辑程序。但是Windows Movie Maker是最易于使用的软件之一。
我们将向您展示如何在30分钟内将照片,视频和音乐拼接在一起,创建一个简单的剪辑画面。然后,您可以使用我们描述的技术并添加自己的创造力来进一步增强视频效果。
为方便起见,请将所有用于创建电影的媒体文件保存到PC上的通用文件夹中。开始之前,也值得阅读这些有用的视频编辑技巧。
了解Movie Maker的界面
与其他视频编辑程序相比,Movie Maker的编辑界面非常基础。与Office程序类似,它在顶部具有有用的选项卡。例如,使用动画和视觉效果标签(我们将在后面介绍),将这些选项添加到文件中。同样,项目标签可让您修改视频布局并更改声音级别;而查看标签为您提供了使编辑时间表更易于使用的选项。
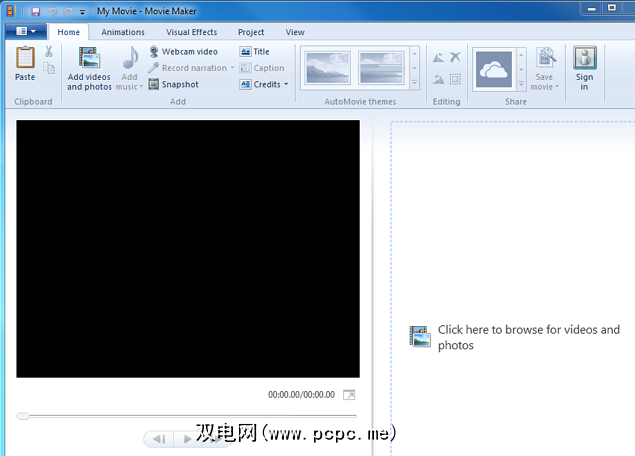
如果您无法一次完成编辑,则将其另存为“专案",这样您就可以从上次停下来的地方快速接机。为此,请单击左上方的 Movie Maker 下拉菜单,单击项目另存为,然后命名并将其保存在您的PC上。当您要继续编辑时,只需在PC上启动该项目即可。
导入媒体文件
任何编辑过程中的第一步都是导入将要形成的媒体文件。你的电影。要在Movie Maker中执行此操作,请在“主页"选项卡中单击添加视频和照片,导航到要添加的第一个媒体文件,然后单击打开。要一次添加多个文件,请按Ctrl键,选择所有文件,然后单击打开。
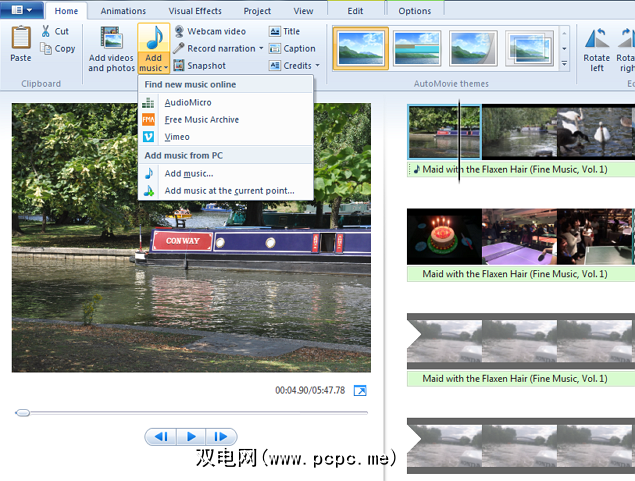
我们之前已列出其他网站。
要添加音乐,请点击添加音乐下拉菜单。下拉菜单中的前三个选项(AudioMicro,免费音乐存档和Vimeo)将带您到可以下载免版税音乐或背景乐谱的网站。要从PC添加曲目,请在下拉菜单中单击添加音乐,选择曲目,然后单击打开。
Windows Movie Maker还可以让您录制画外音或网络摄像头视频。如果要从摄像机,USB驱动器或存储卡导入文件,请单击左上方的 Movie Maker 下拉菜单,然后单击从设备导入并按照步骤添加这些文件。
“编辑时间线"
导入的文件在时间线上显示为小缩略图(右)。单击并拖动时间轴上的黑色光标以在预览窗格中预览该部分(左)。在编辑时,请使用空格键在时间轴上播放和暂停视频。
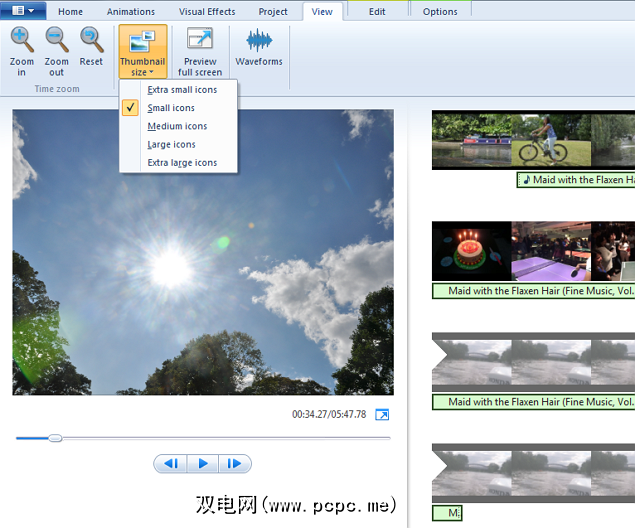
单击并拖动任何文件以在时间轴内对其重新排序。同样,您可以选择不需要的任何缩略图,然后按删除将其从时间轴中删除。另外,请记住,Window的剪切,复制和粘贴的键盘快捷键都可以在Movie Maker中使用,因此您可以轻松创建同一文件的多个版本。
要在时间轴上增加缩略图的大小,点击查看标签。在这里,您可以使用缩放选项,也可以使用缩略图大小下拉菜单。您会注意到您的音乐在视频下方显示为较细的部分。在时间轴上所有文件排列好之后,就可以开始编辑了。
编辑照片
选择在时间轴上添加的照片。 主页标签具有旋转菜单的选项。您会注意到,每张照片在播放到下一个文件之前都会播放七秒钟(Movie Maker的默认时间)。
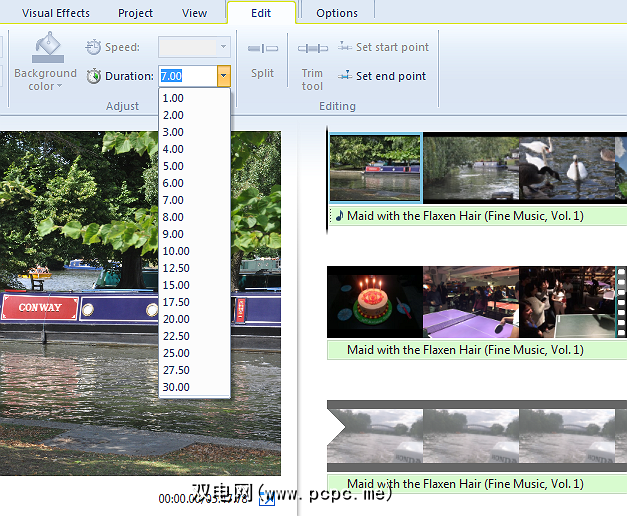
要更改此持续时间,请在时间轴上选择照片,然后点击修改标签,然后从持续时间下拉菜单中选择另一个值。对您的每张照片都执行此操作,然后检查并确认您对它们的新时长感到满意。
编辑视频
编辑视频才是真正开始乐趣的地方。基本上是在整个时间轴上拖动视频,然后修剪它们以裁剪掉所有不需要的部分来整理视频的情况。
如果要从同一(较长)视频文件中提取多个较小的剪辑怎么办?只需将视频缩略图复制并粘贴到时间轴上即可创建该文件的多个版本,然后分别修剪每个版本。
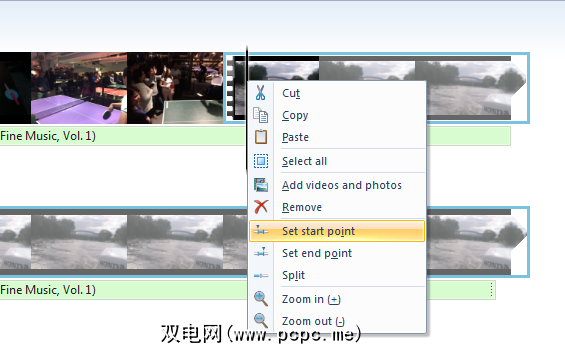
要修剪视频,您需要定义它们的起点和终点。将时间轴上的黑色光标拖到要开始修剪的点,右键单击鼠标,然后单击设置开始点。现在在终点处执行相同操作,然后单击设置终点。就这么简单。您会注意到,右键单击菜单还使您可以将其他媒体文件添加到时间轴上的该特定点。
编辑音乐
默认情况下,您的音乐文件已添加到时间轴的开始。如果您希望音乐在视频播放后开始播放,请在时间轴上选择小音乐条,然后将其拖到您要开始播放音乐的位置。
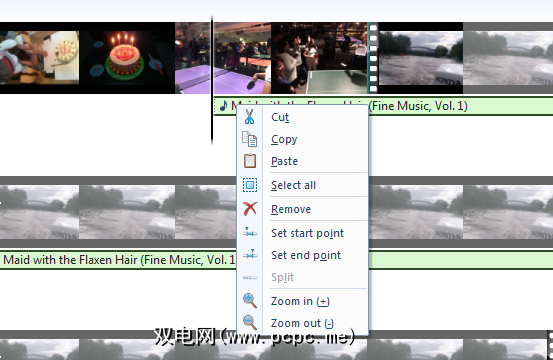
如果音乐文件太短而无法您的视频,然后只需制作副本即可循环播放或添加另一个文件。您可以用修剪视频的方式修剪音乐文件。
添加标题,字幕和字幕,
Movie Maker可以添加标题,字幕和字幕。您可以在首页标签的添加部分中找到这些选项。例如,“标题"在您的时间轴开始处显示为粉红色部分。在预览窗格中键入您的视频标题。
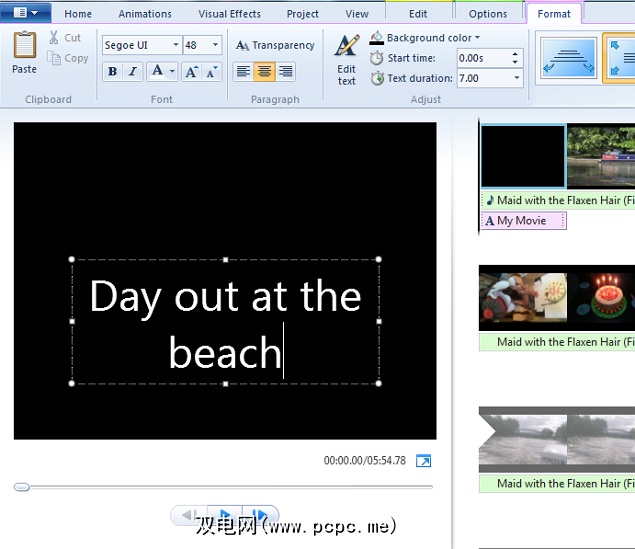
单击格式选项卡以更改其文本字体,样式和大小,然后在窗口中重新放置文本框。默认情况下,像时间轴上的照片一样,标题和其他部分也会播放七秒钟,但是您可以在编辑标签中更改此持续时间。
添加带有效果的画龙点睛
Windows Movie Maker具有一些简单的效果,可以使您的视频生动有趣。 主页标签中的自动电影主题部分为视频添加了自动转场效果。
要在不同幻灯片之间添加自己的转场效果,请按Ctrl键,单击以选择要添加过渡效果的文件,单击动画标签,然后选择所需的效果。同样,视觉效果选项卡具有选项(包括棕褐色和黑白),这些选项可用于特定的幻灯片,例如表示梦境序列。
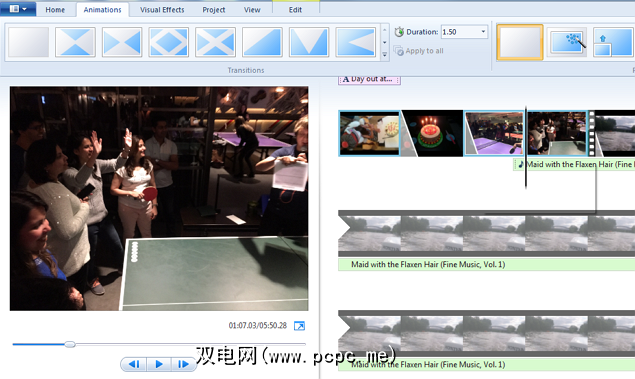
您还可以为视频和音频文件添加淡入和淡出效果。在时间轴上选择文件,单击编辑标签,淡入(或淡出)下拉菜单,然后选择以下选项之一这三个选项-慢,中和快。
还有其他增强音乐效果的方法。在时间轴中选择它,然后单击 Project 标签,您会在其中看到一些选项,以增强其音量,增强旁白,甚至使幻灯片适合您的背景得分。
保存您编辑的电影
从头到尾播放整个序列,并确保对此感到满意。 Movie Maker有很多选项可以导出您编辑的电影。点击首页标签,位于右上角的保存电影下拉菜单,然后选择其中一个选项。如果不确定要选择哪一个,只需使用对于计算机即可。
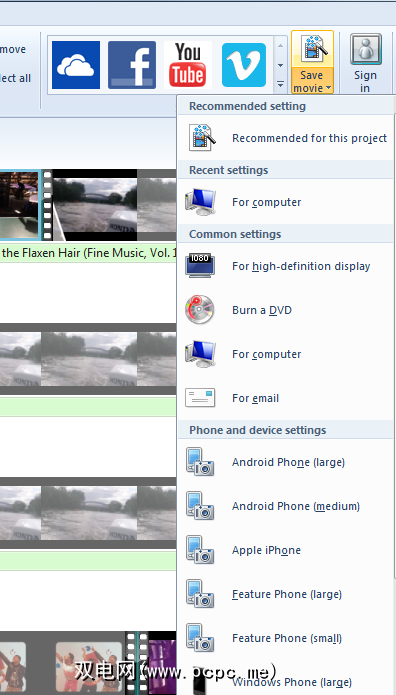
命名编辑后的视频,然后选择要将其保存在PC上的位置。根据您选择的导出格式,添加的文件和效果的数量以及视频文件的总大小,编辑的电影可能最多需要几分钟才能保存。完成后,您会看到一个使用默认媒体播放器播放的选项。
微笑...您正在使用Candid Camera
现在,这比您想象的要容易吗?您认为视频编辑将占据您一天的大部分时间。如果您发现上述任何步骤都难以执行,请阅读Microsoft精简版电影制作四步指南。
如果您想从录制哪些视频中寻找灵感,请查看流行的类型的YouTube视频,但Movie Maker是创建视频的更好选择。
标签:









