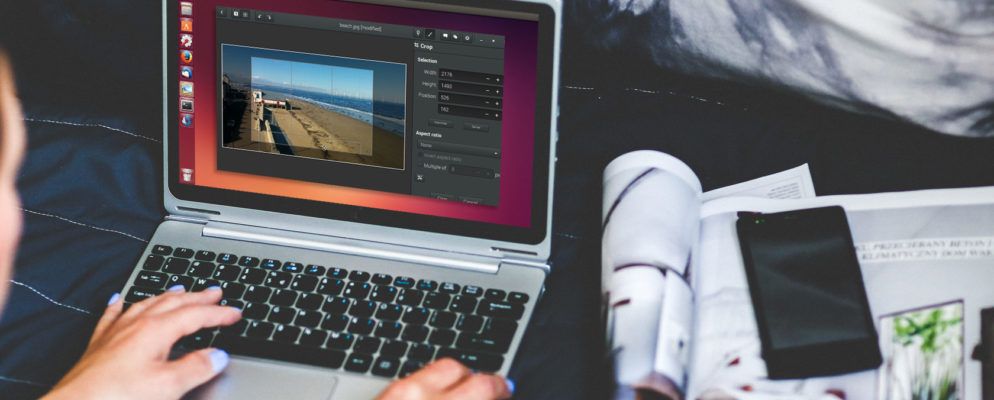从模仿Photoshop的GIMP来看,有许多可用于Linux的图像编辑器令人印象深刻,但是与在任何平台上一样,它们可能很慢,或者具有太多功能,您不知道从哪里开始。
如果您只是在寻找一些基本的裁剪和调整大小以帮助项目,甚至使图像更容易上传到您喜欢的社交网络,请尝试使用这些工具。
ImageMagick
对于Linux来说,一个不错的,高效的图像裁剪工具的第一站可能就是ImageMagick。
简而言之,这已经存在了很多年。您可能已经听说过。 ImageMagick有两个主要选项:通过命令行或通过桌面使用。我们正在寻找后一种选择,因为通过命令行进行裁切可能会遇到麻烦(尽管通常是制作那些尖锐,令人难忘的农作物的理想选择)并且当然并不容易。
ImageMagick应用程序确实可以
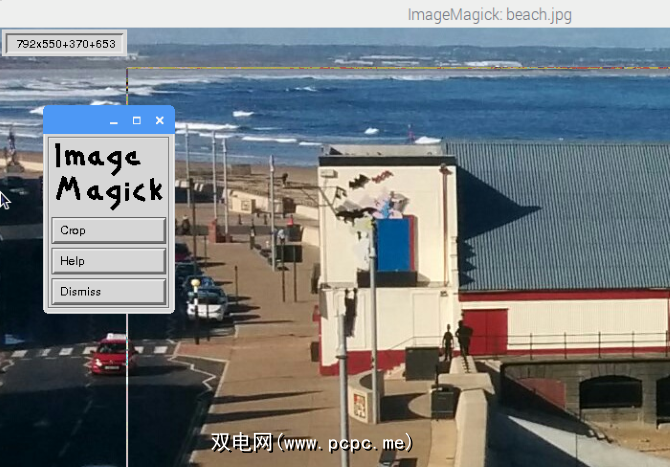
使用以下命令安装:
sudo apt-get install imagemagick要使用ImageMagick进行裁剪,请先打开应用程序,或右键单击您的图片,然后从打开方式选项中选择它。接下来,在图片上的任意位置单击鼠标左键,然后选择 Transform> Crop 。左键单击并拖动以在要裁剪的区域周围创建一个框,当您满意时,单击裁剪。
记住要使用保存更改File> Save 。
Gthumb
Gthumb也许更易于使用,并且具有光滑的现代UI。
编辑工具和图像管理选项(您可以查看和编辑元数据并添加标签以方便图像搜索),可以说,裁剪功能比ImageMagick中的功能更易于使用。

要开始安装
sudo apt-get install gthumb完成后,从菜单启动,或在桌面的文件管理器中找到要裁剪的图像,然后右键单击,从打开方式选项中选择Gthumb。
在应用程序中,打开图像,然后选择画笔按钮以开始编辑。您可能会想在这里看到许多有趣的功能-在底部的“调整大小"旁边并在“格式"下列出了 Crop 。
若要裁剪,请单击按钮,然后使用覆盖框拖动所需裁剪的边界,直到满意为止。您也可以使用右侧窗格上的+和–符号对作物进行微调,为作物指定数值。裁剪的长宽比也可以更改,从而可以选择Instagram风格的方形裁剪。
对选择满意后,单击裁剪。您可以通过设置菜单保存。
补丁
我们研究了两个基于鼠标的良好裁剪选项,因此远,但是如果您的需求只花一点时间呢?此处的解决方案是使用批处理工具通过单个命令裁剪许多图像。
虽然有用,但结果可能不精确,因此只能用于要求相同的图像。

您可以使用以下方式安装Phatch:
sudo apt-get install phatch安装后,您需要从菜单中启动Phatch,然后点击 + 创建一个新的批处理过程。这里有许多选项,但是要裁剪某些文件,请先选择 Crop 。在这里,点击模式将选项更改为自定义,您将可以指定图像的左,右,上和下边缘有多少像素。默认情况下,以像素(px)为单位,但如果您愿意,可以将其更改为%或cm,mm甚至英寸。
再次单击 + 以选择保存,并注意显示以下图像的位置的“ In:"字段。
准备好后,点击执行按钮(纸飞机),然后浏览要裁剪的图像。 Phatch在目录级别进行裁剪,因此请确保将图像收集到一个位置。完成后,点击批处理,然后等待文件被裁剪。
您将在目标文件中找到裁剪后的图像,如上所述。默认位置在Linux桌面上。
编辑照片
到目前为止,我们一直在研究轻量级图像编辑任务,但是如果您偶然发现了此页面,寻找功能更强大的照片编辑功能,例如,为什么不尝试Darktable或Shotwell?这是两个很棒的应用程序,可以真正发挥出数码照片的最佳性能。
我们着眼于管理和编辑数字快照,同时还提供更多应用程序。
GIMP是很棒的工具快门和其他各种照片编辑应用程序也是如此。但是,如果您想要一种快速调整图像大小或裁剪然后导出图像的快速方法,那么在功能强大的大型应用程序上浪费资源是没有意义的。您知道您需要做什么-使用正确的工具。您不会用锤子拧螺丝,对吗?
当然,我们的研究将这些应用整合在一起。也许您知道其他一些轻松调整图像大小或裁剪图像的工具。如果是这样,我们很想听听他们的信息,所以请在评论中告诉我们。