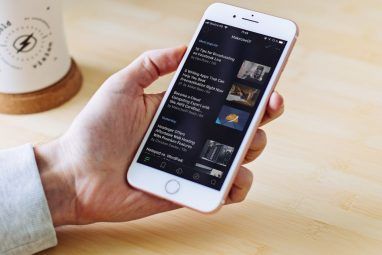苹果有充分的理由采取行动,因为闪存比其竞争对手更快,更节能,更防震并且尺寸更小。尽管它仍然更昂贵且存储空间有限,但是这些缺点会随着需求的增长而立即消失。
但是直到那个时候,我们仍然必须忍受所有这些闪光灯限制。这些限制之一是无法将基于闪存的iPod用作外部存储。
如果您同时拥有iPod Classic和iPhone,iPod Touch或iPad,您将很快看到iTunes仅针对经典行显示“ 启用磁盘模式"。我认为这是因为那些基于触摸的iDevice的存储量仅是经典版本的一小部分,因此它们作为外部设备不会有很大的不同。
但这并不意味着不可能将iPod或iPhone设置为外部驱动器。有几种应用程序可以使用户轻松地从Finder / Explorer浏览我们手指友好的iGadget的内容,并将它们用作备用存储空间。免费选项之一是Macroplant的Phone Disk和iPhone Explorer的组合。
两个选项
这两个应用程序具有两种风格:Mac和PC。两者都有相似的功能–允许iDevices使用磁盘,以便用户可以浏览其文件并使用标准文件命令,例如复制,剪切和粘贴。以下示例是使用Mac版本完成的,但是两个版本都应该或多或少具有相似的界面和选项。
第一个是iPhone资源管理器。这是一个类似于浏览器的应用程序,专门用于浏览iDevices的内容。您只需打开应用程序即可使用。
“偏好设置"菜单也很简单。您可以将应用设置为在每次计算机启动时打开,允许访问真实根目录(对于越狱的iDevices)并确定最大预览大小。您将需要保持预览大小较小,因为根据我的实验,应用程序的速度会随着预览大小的增加而降低。
第二个应用程序要先进一些,因为它不是一个独立的应用程序(如iPhone Explorer),但它将使Finder或Windows Explorer能够查看和修改iDevice闪存的内容。这实际上不是免费的应用程序,但开发人员已将其免费提供到2010年12月1日。解锁代码可在其网站上找到。
该应用程序将位于菜单栏(Mac)或系统托盘(视窗)。您可以从开始屏幕或弹出菜单中输入代码。
此菜单也是访问“首选项"的地方,该首选项包含比iPhone Explorer更多的选项。
应用程序非常简单:打开应用程序,然后将您的iDevices连接到计算机。然后,这些设备将显示为Finder / Explorer上的外部磁盘,您只需对外部存储执行通常的操作即可。
如果要卸载设备,请转到菜单栏/系统托盘图标,导航到您的设备,然后选择“ 卸载设备"。建议先始终卸载任何设备,然后再断开它们的连接。
思考
使用这两个应用程序一段时间后,我可以说它们运行良好,但是当您移动大量文件时,有时可能会有点慢。通常,我发现Phone Disk的性能优于同级产品(也许是因为应该将Phone Disk用作付费应用程序。)
所以我想您应该尽可能地抓住Phone Disk,但是如果碰巧错过了这个机会,iPhone Explorer也是一个不错的选择。
标签: