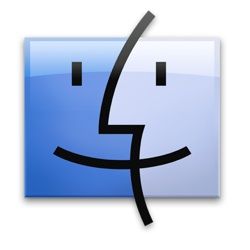但是有些人,尤其是那些从Windows世界切换过来的人,已经习惯了界面改头换面,并希望不时更改其Mac外观。
Mac OS X带有一些功能,将允许您更改其外观。即使这些功能不是极端功能,也足以使您的猫科动物焕然一新。
您可以通过以下几项快速的操作来改变应用程序的外观, Mac用户使用最多的是Finder。
(略)更改外观
从逻辑上讲,当我们要更改系统外观时,最好的起点是“ 系统偏好设置-外观",不是吗?令人惊讶的是,这里只有两个选项。
有“ 外观",它由两个选项组成:蓝色和石墨。此选项只会将每个窗口左上角的“红-橙-绿"按钮更改为灰色阴影。
还有“ 突出显示颜色"将更改– um –在Finder中突出显示所选项目的颜色。
因此您可以选择默认蓝色以外的另一种颜色。
使用图标和颜色播放
您可以通过拖放将文件夹的图标或其他Finder项目的图标更改为其他图标。为此,请右键单击要更改的项目/文件夹,然后选择“ 获取信息"(或选择文件夹,然后单击“ Command + I ")。
然后在“信息"窗口打开后,拖放要用于替换位于窗口左上角的图标的图标。
我们已经讨论了在更广泛地讨论此主题之前,请务必先检查该文章。
信息窗口还是更改颜色代码的地方。从“ 标签"中选择一种颜色,您的Finder项将以颜色编码。
这是对相似文件夹或Finder项进行分组的一种好方法。
进入文件夹
如果进入文件夹,则可以自定义其他内容,例如字体和图标大小以及背景。点击 Command + J (或右键单击并选择“ 显示视图选项")以打开“ 视图选项"窗口。
在此窗口中,您可以更改图标大小(小或大)和字体大小(从10到16)。也有复选框,使您可以选择要显示的列。
如果要将设置应用于其他文件夹,请单击“ 用作默认值"按钮。
但是当您从列表视图切换到图标视图时,会发生一些令人惊奇的事情。
“查看选项"窗口将为您提供其他不同的选项,例如用于更改图标大小和网格的滑块间距,图标排列以及更改背景的功能。
您可以选择使用默认的白色作为背景,也可以从颜色选择器将其更改为可用的颜色之一。单击“查看选项"窗口“ 背景"部分中的“ 颜色"单选按钮,然后单击颜色框以召唤“ 颜色选择器"窗口。
您还可以将图像用作背景。单击“ 图片"单选按钮,然后单击图像框以浏览要使用的图像文件。您还可以将任何图像从Finder拖放到此图像框中。
您将拥有一个唯一的文件夹,可以向朋友吹嘘。
此自定义设置非常完美快速告诉您该文件夹包含哪些内容。例如,如果您将2009年圣诞节假期图片保存在文件夹中,则可以使用其中一张作为背景。
但是请注意,背景图片的大小是静态的,只能在图标视图。这意味着,当您调整Finder窗口的大小时,它不会自动调整大小,而当您切换视图时,它会消失。
另一件事是,我还发现您不能使用大于屏幕尺寸作为背景。因此,您可能需要稍微调整图像的大小以适合背景。
标签: