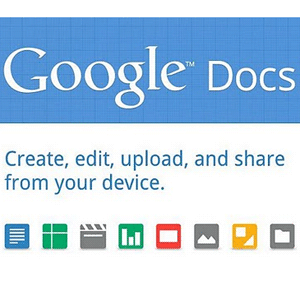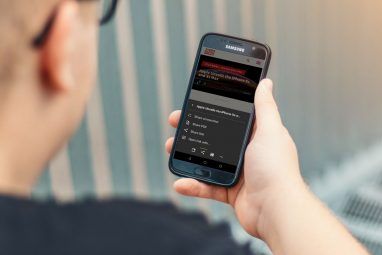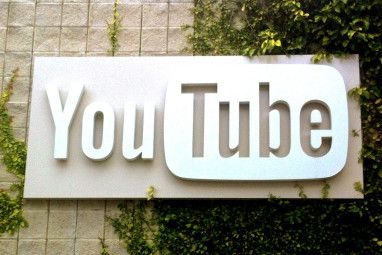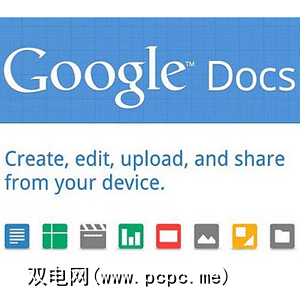
可以使用光学字符识别功能扫描从图库或照相机上传的图像,以提取文本并将其保存到文档中。 Android Honeycomb的用户可以在更大的屏幕上享受该应用程序的优化版本。
界面
Google Docs应用程序的界面简洁明了,与网络界面。视觉概述可在>设置>快速提示下找到。
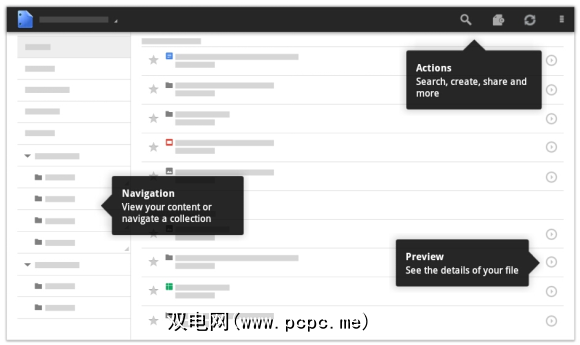
单击文档最右侧的小箭头按钮时,您可以预览相应的文档并查看其详细信息。
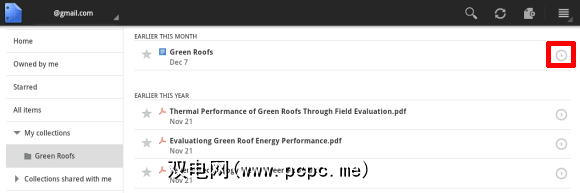
单击该按钮将打开一个带有工具栏属性的小工具栏,包括上次查看的日期,上次修改的日期,所有者和可编辑人员的列表文件。在此视图中,您还可以添加协作者(人员或小组),发送或共享文档或重命名文档。通过右上角的设置按钮,您可以打开或删除文档。
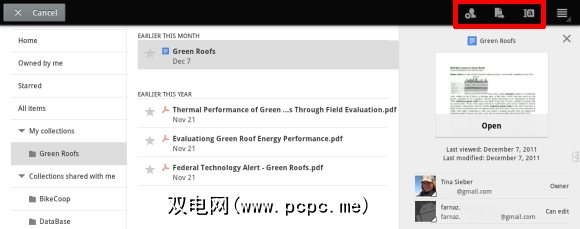
如果要发送,重命名,删除或使用其他应用打开文件,请按两次秒即可触发下面的屏幕快照中显示的菜单。
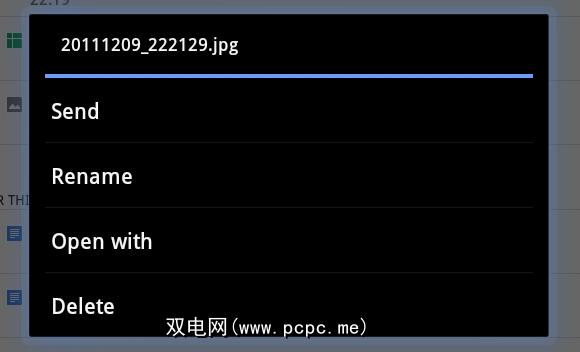
创建文档
Google Doc应用程序支持创建新文档,电子表格或来自照片或图库的文档。
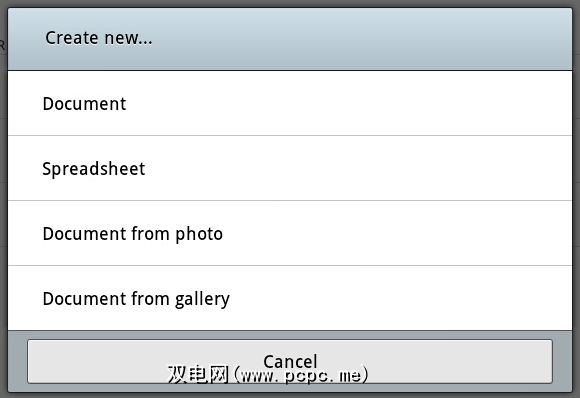
从图库或照片中创建>文档时,您可以从图库中选择图像或使用设备相机拍摄的图像作为单个文件上传,并转换为Google文档文档并嵌入到新文档中,或发送到网络剪贴板中,以便将其粘贴到所需位置。
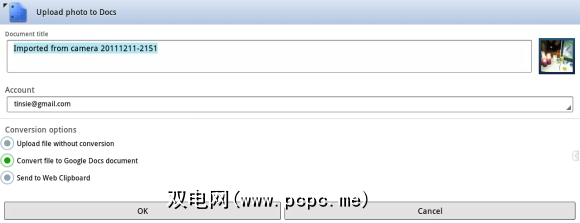
选择>转换文件后,转到Google文档文档,将使用光学字符识别(OCR)将相应的照片转换为文本。从理论上讲,OCR是一个很棒的功能,但实际上,即使使用清晰打印的文本,它也不能很好地工作。但是,如果您尝试使用摄像头条件(光线,位置,文本大小),则可能可以使它适合您。不幸的是,该应用程序无法显示源图像,尽管该源图像能够很好地显示图像,但该源图像却被插入到可识别文本的顶部。
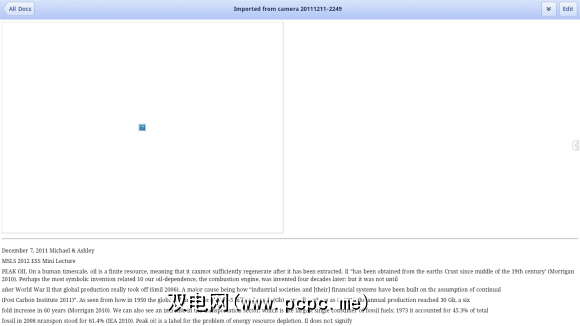
编辑文档
可以在应用程序内编辑文档,但这相当困难。只能逐行进行编辑。找到合适的位置可能会有些困难,通常会导致文档短暂闪烁和键盘跳动。此外,“ Google文档"不允许您放大,但会强制您使用可用的文本大小。必须指出的是,一旦高亮显示了右行或段落,将光标移动到所需位置非常有效,这与某些其他应用程序不同。
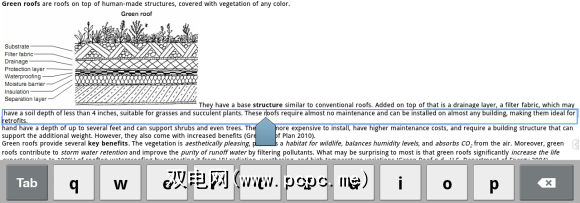
主屏幕小部件
Google文档带有一个简单的主屏幕小部件。它具有四个功能:打开Google文档,查看已加星标的文件,拍摄照片并将其上传以及创建新文档。

在Honeycomb中,您可以通过在主屏幕上按一个可用位置来添加小部件。几秒钟或点击右上角的+图标,这将打开小部件库。该应用程序列为“文档"。您可以将其拖放到所需的主屏幕上。
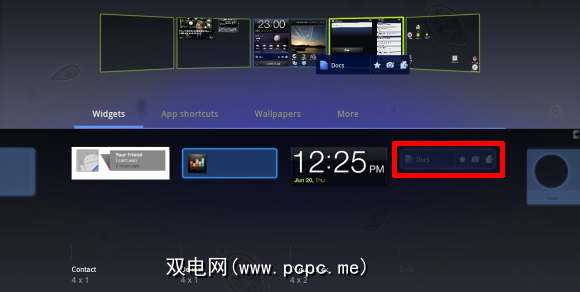
判决
Google文档应用程序非常适合访问和阅读Google文档。但是,我不建议使用它来创建和编辑文档。总体而言,我觉得该应用程序非常有用,并希望Google继续开发和改进它。