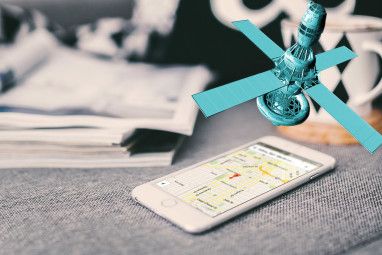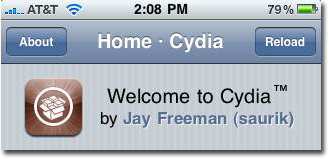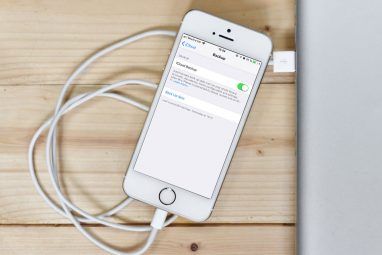您可以在iPad上使用Apple的iCloud来接收电子邮件和联系人,但是很有可能您已经在使用Gmail和Google日历。 iOS为Google帐户提供了出色的支持,因此您可以轻松添加Google帐户,并且您的电子邮件,联系人和日历将自动与iPad同步。
您的Google帐户数据可以在iPad的内置在应用程序中,尽管Google也提供了自己的专用Gmail应用程序。您需要了解以下内容。
添加您的Google帐户
您真正需要做的就是在iPad的“设置"应用中添加您的Google帐户。首先,请从iPad的主屏幕打开“设置"应用。在左窗格中向下滚动并点击邮件,联系人和日历类别,然后在“帐户"下点击添加帐户选项。
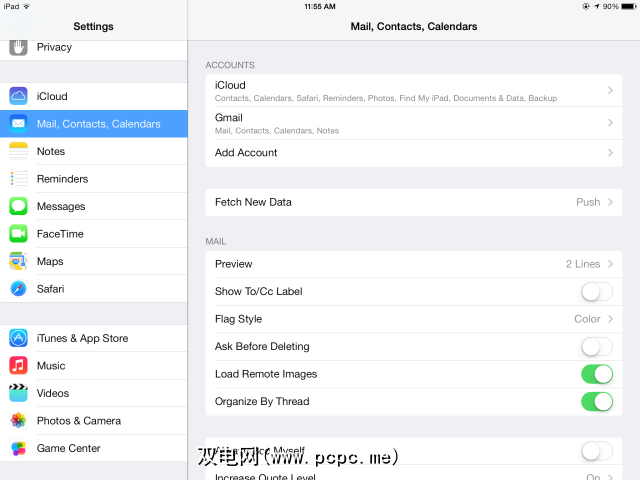
点击 Google 徽标以添加Google帐户。
系统将提示您输入帐户的名称,电子邮件,密码和说明。电子邮件地址和密码对于登录帐户至关重要,而当您在iPad上通过该帐户发送电子邮件时,在此输入的名称将显示为您的姓名。
说明字段适用于您自己的目的,因此请为帐户提供适当的说明。如果您有一个个人Google帐户,一个可以工作的帐户,则可以将其分别标记为“个人帐户"和“工作帐户"。
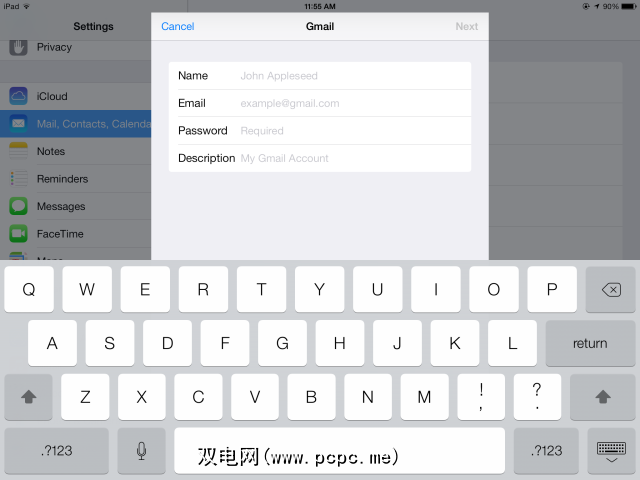
如果启用了两步验证以保护您的Google帐户安全,则需要为iPad创建应用程序专用密码,而不是输入Google帐户密码。如果您需要创建应用程序专用密码,请单击此链接以访问应用程序专用密码页面。在页面上输入“ Gmail在我的iPad上"之类的名称,单击生成密码,然后在iPad的密码字段中输入屏幕上显示的密码。
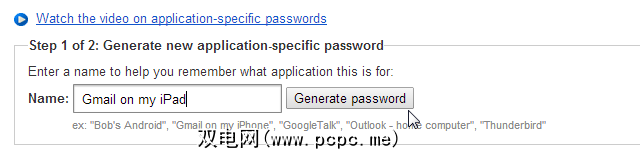
一次登录后,您就可以选择要同步的数据类型。如果您已经设置了帐户,则可以通过在“设置"应用的“邮件,联系人,日历"屏幕上点击帐户名称来查看这些设置。您可能需要同步所有类型的Google帐户数据,但是您可以根据需要禁用某些功能。
您的iPad对所选数据使用双向同步。邮件,联系人和日历事件将以两种方式同步,因此您在iPad上所做的更改将同步到您的Google帐户,并且您在网络或其他设备上所做的任何更改都将同步回iPad。这一切都是自动发生的,因此您无需考虑。
如果选择同步Notes,则iPad上Notes应用程序中的笔记将显示在您的Gmail帐户中名为Notes的标签下。
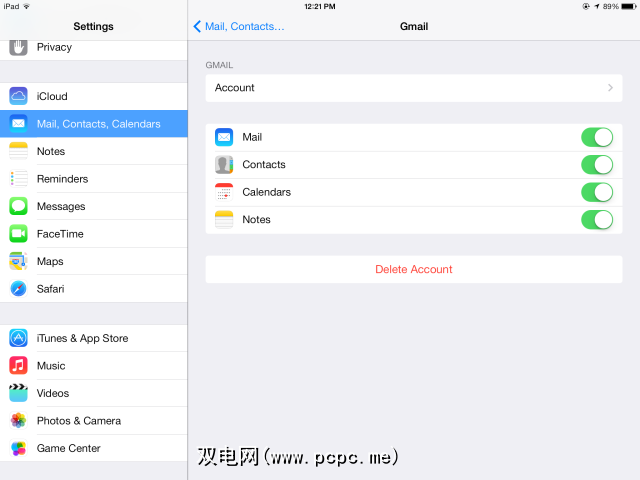
访问您的同步数据
您可以在Mail应用(这是iPad的内置电子邮件客户端)中访问Gmail。 Mail应用程序使用IMAP协议,因此您可以访问所有电子邮件。由于IMAP的特性,您所做的任何更改也将被同步-因此,如果您在iPad上阅读电子邮件,则该电子邮件将在您的Gmail帐户中标记为已读。使用起来很简单;它只是另一个电子邮件客户端。
区别在于Gmail处理请求的方式-默认情况下是存档还是删除。您可以在邮件,联系人和日历菜单中帐户的高级设置下做出自己的个人选择。您可以选择将丢弃的邮件移至垃圾箱或存档。
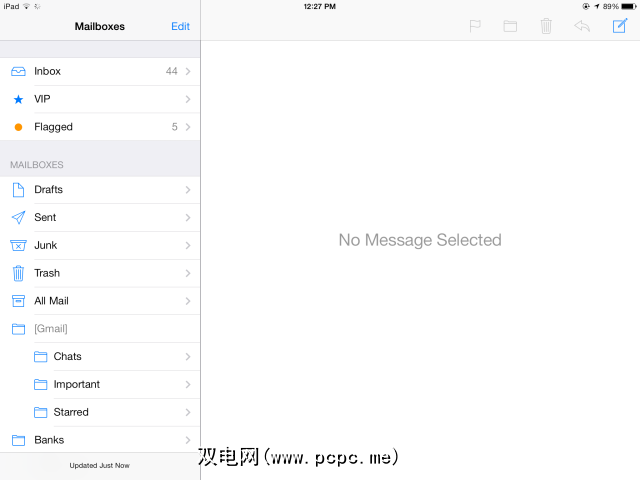
联系人会在您将其输入相应字段时自动完成。这也会使您的Google联系人在其他要求访问您的联系人的iPad应用程序中可用。 iOS 7提供了与Gmail联系人的双向同步,因此您在iPad上创建的任何新联系人都可以同步到Google联系人。
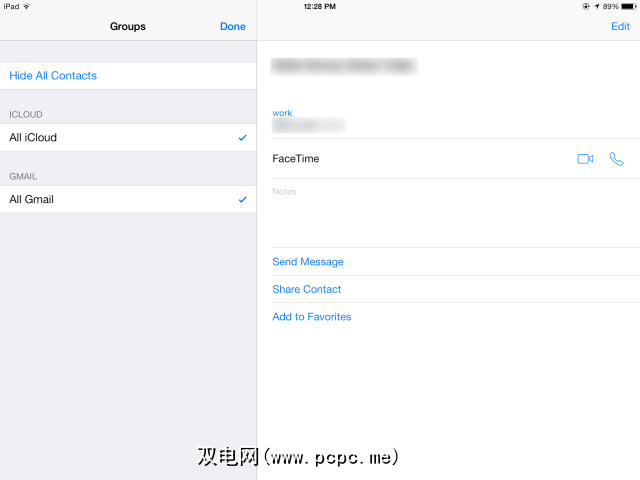
“日历"应用会显示Google日历中的事件。这些即将到来的日历事件也将出现在通知中心中,您可以通过从iPad屏幕顶部向下滑动来访问该中心。您在iPad上添加的活动也应该同步到您的Google日历帐户。
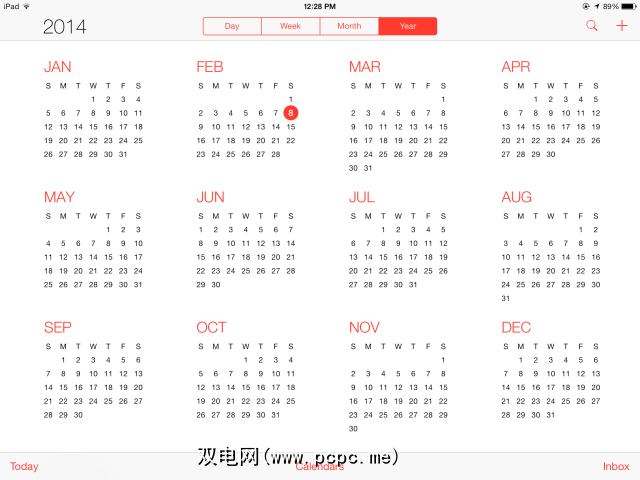
Gmail应用
如果您不喜欢iPad随附的邮件应用,则可以选择安装Google的Gmail应用。 Gmail应用程序提供了由Google提供的Gmail帐户的界面,因此它们可以集成更多Gmail功能。那些依赖该服务标签的人会看到使用Gmail应用程序的最大优势。
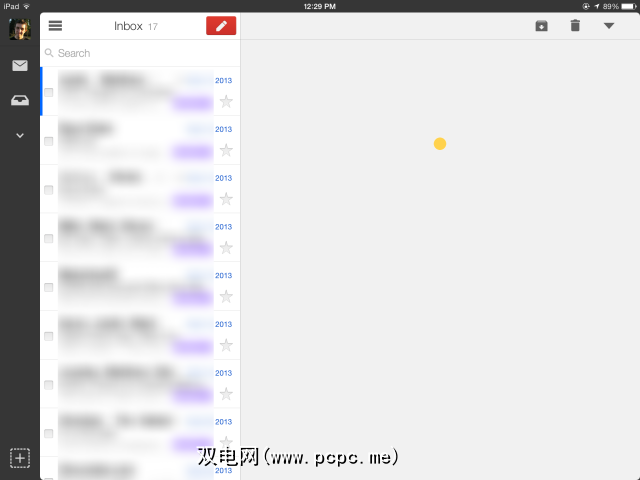
即使您这样做,您仍然希望将自己的Google帐户添加到iPad中。 Google没有提供正式的Google日历应用,因此您必须在iPad随附的“日历"应用中查看日历事件。将您的联系人与您的Google帐户进行同步还可以确保您的联系人在所有iPad应用中都可用。您还可以安装非官方的第三方日历应用程序(例如Sunrise Calendar),该应用程序将显示您的Google日历事件。
您是否希望使用其他应用程序来访问Gmail,Google日历或iPad上的联系人?发表评论并分享您喜欢的其他任何应用!
图片来源:Flickr上的Sean MacEntee