
这周,我们将赠送25份BatchPhoto Home。了解如何在审核后立即赢得胜利。
添加照片
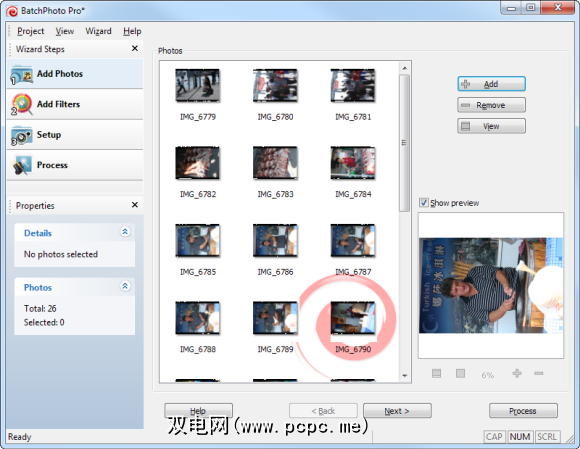
第一步的标题是“添加照片"。在这里您可以选择要处理的图像。您可以添加整个文件夹,一个接一个地选择图像,甚至可以根据文件名通配符添加图像,即使它们位于子文件夹中(大多数应用程序也不允许您这样做):
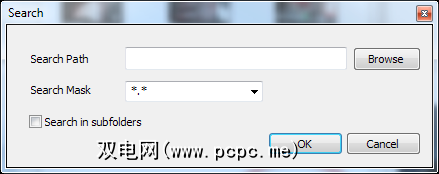
添加完所有要处理的照片后,BatchPhoto Home会在方便的网格中显示它们,让您快速查看它们,并查看是否有要从照片集中删除的内容。然后,该进入向导的第2步了:
添加滤镜
BatchPhoto Home可以应用的任何效果都称为滤镜。过滤器分为几个类别:
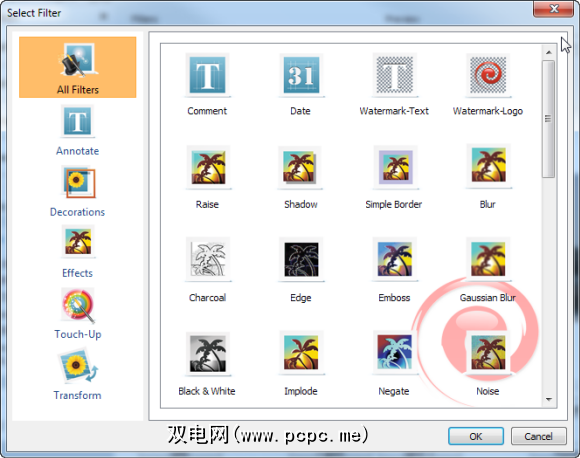
“所有过滤器"类别似乎不胜枚举,但单个类别通常更易于管理。例如,“ Touch-Up"类别可让您快速整体应用颜色和对比度修正:

某些过滤器具有配置选项。例如,如果您要以一定角度倾斜所有图像,则需要使用“旋转"滤镜。其配置对话框如下所示:
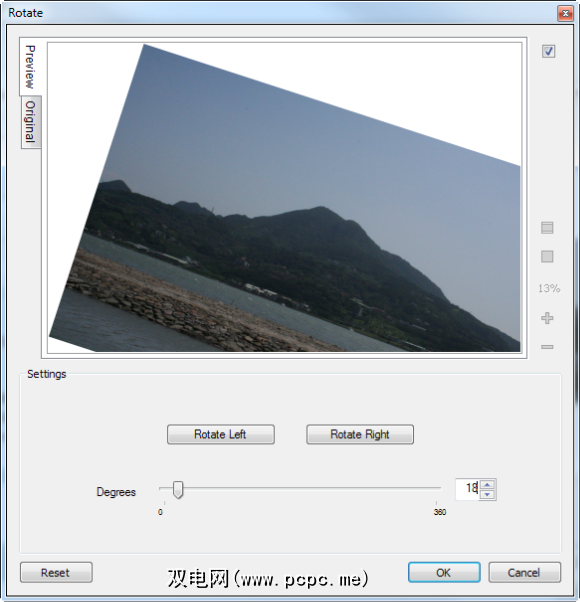
您还可以即时预览所做的任何修改。您也不限于一次仅应用一个过滤器。在这里,我要修复颜色级别并调整文件夹中所有图像的大小:

可用的滤镜
由于滤镜是BatchPhoto Home的核心,因此让我们花点时间看一下在可用的效果上:
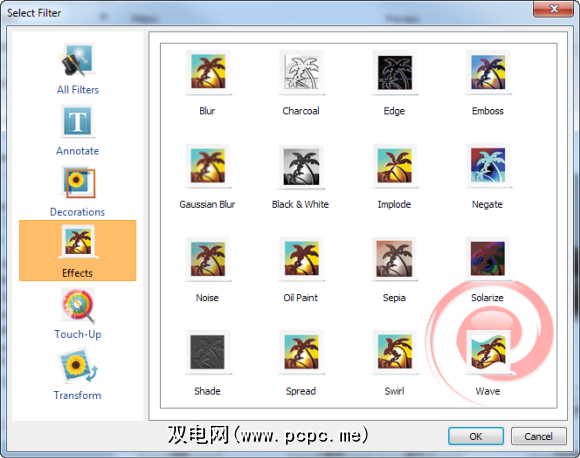
如您所见,并非所有效果都像调整大小或旋转一样简单。您还可以模糊所有图像,对其进行浮雕或使其类似于油画。甚至有四种不同的注释:

我不会遍历整个过滤器列表,而不会抽筋。只需说BatchPhoto Home可以做很多就足够了。继续!
设置
在处理所有图像之前,还有最后一步:
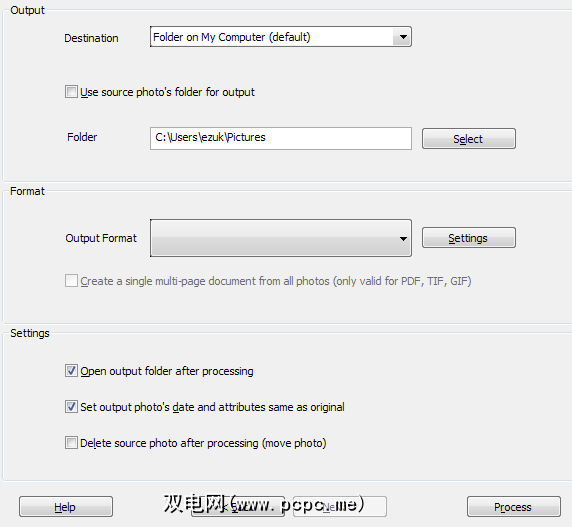
“设置"步骤可让您设置处理后图像的位置转到,使用哪种输出格式,以及是否要保留原始图像。 “目的地"下拉列表提供了一些有趣的选择:
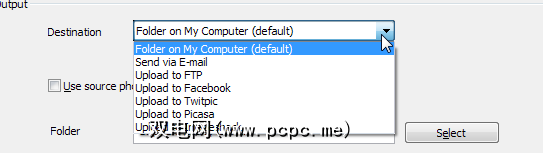
例如,您可以在整个漂亮的度假照片文件夹中使用“ Taken by(您的名字),©2011"作为水印,然后将其上传到通过BatchPhoto本身的Facebook。
处理
一旦设置了所有选项,就该退后一步,让计算机来做它的事情:
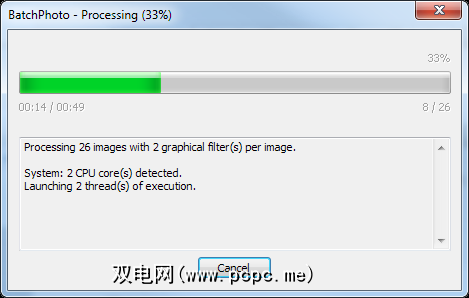
BatchPhoto Home估计处理我的26张图像文件夹需要49秒,而且感觉不错。它调整了所有图像的大小,并应用了柔和的自动色彩校正滤镜以使其看起来更好。如上所示,它使用了系统上的两个CPU内核,以提高执行速度。
如何赢得副本?
很简单,只需按照说明进行操作即可。
请在表格中填写您的真实姓名和电子邮件地址,以便在您被选为获胜者时与我们取得联系。如果无法查看表单,请单击此处。
激活表单所需的赠品代码可从我们的Facebook页面上获得。
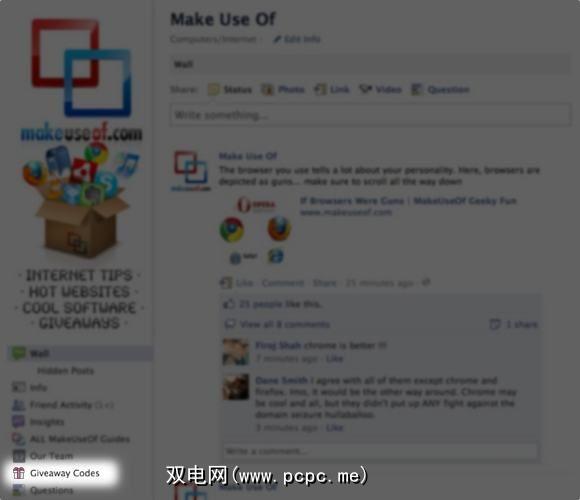
赠品已结束。以下是获奖者:
您快完成了。现在,剩下要做的就是分享信息。有2种选项可供选择,或者您都可以选择!
在Facebook上赞
或在Twitter上分享
您还可以在Facebook上签出并喜欢BatchPhoto来保持更新。
此赠品现在开始,并在 11月18日(星期五)结束。获奖者将被随机选择并通过电子邮件通知。
将单词传播给您的朋友并玩得开心!
PCPC.me感谢Bits&Coffee在参与过程中的慷慨解囊在这个赠品中。有兴趣赞助吗?我们很乐意听取您的意见。通过电子邮件与我们联系。

![使用BatchPhoto同时编辑多张照片[Giveaway]](https://static.pcpc.me/cover/2011/11/batchphotogiveaway.png)






