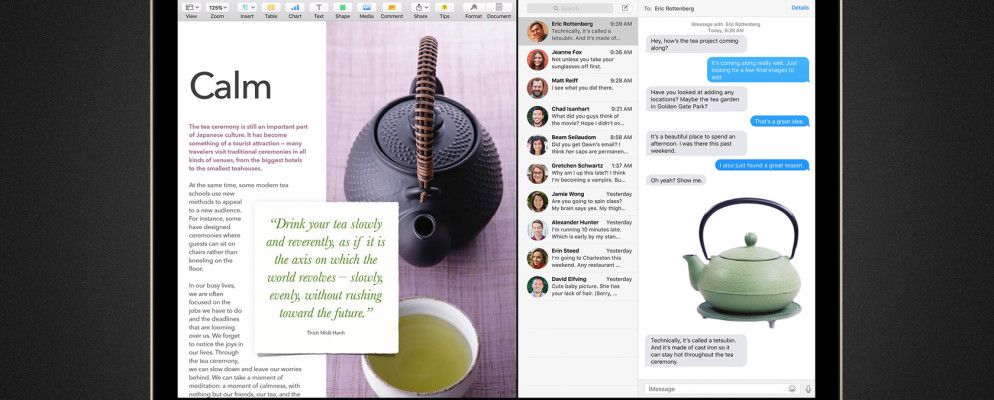Split View似乎是一个gi头,直到您使用了一段时间。然后,您会想知道如何在没有Mac的情况下使用Mac。
怀疑吗?那讲得通。在El Capitan的所有新功能中,Split View最受关注-老实说,起初我没有看到这种吸引力。当然,在iPad的分屏上非常大:到目前为止,您一次只能打开一个应用程序。但是在Mac上,总是可以同时看到多个应用程序,因为总是可以打开多个窗口。那么为什么还要为Split View烦恼呢?
我怀疑很多人会有相同的感觉,是公平的,但我建议至少给这个功能一个机会。对于某些用例(例如研究,计划一天的任务或只是交流),Split View可以将应用程序组合在一起,从而产生明显的生产力。
如果您喜欢垂直空间,您一定会喜欢
如何开始使用拆分视图
那么,拆分视图是什么?这是El Capitan的一项功能,它建立在Lion中引入的全屏功能的基础上,使您可以全屏并排打开两个应用程序。看起来像这样:
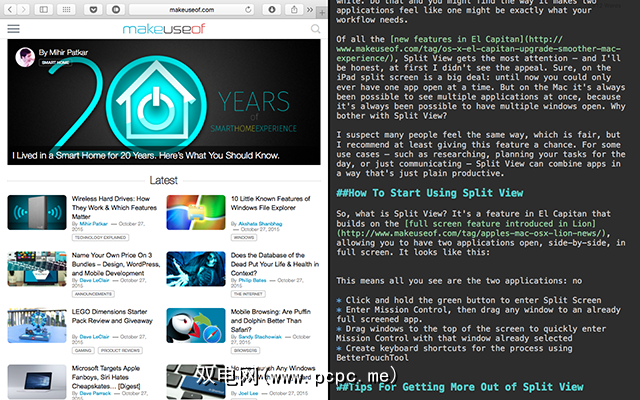
找不到停靠栏和菜单栏,也没有一个程序的菜单栏。这是一种非常整洁的工作方式,尤其是在需要更多垂直空间进行工作的情况下。
如果您运行的是El Capitan,则有几种不同的方法可以开始使用Split View。快速浏览一下:
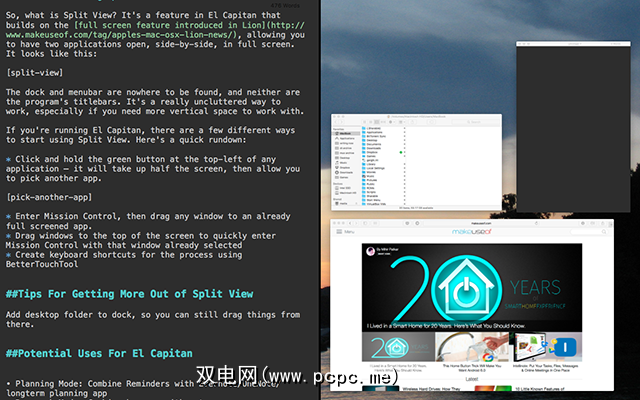

您会注意到,上述方法均未包含键盘快捷键,据我所知,在OS X中没有正式的方法可以创建一个。安装BetterTouchTool(可以让您成为更好的触控板用户,还可以为几乎所有内容创建键盘快捷键,并且可以设置自己的键盘快捷键或触摸板拆分视图的手势:
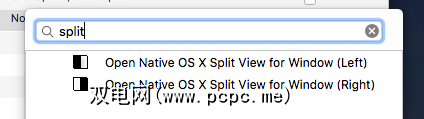
El Capitan拆分视图的潜在用途
因此,既然您已经掌握了使用拆分视图的方法,那么应该将其用于什么?是该功能的主要绊脚石,但现在我大部分时间都离开了一些最喜欢的组合。
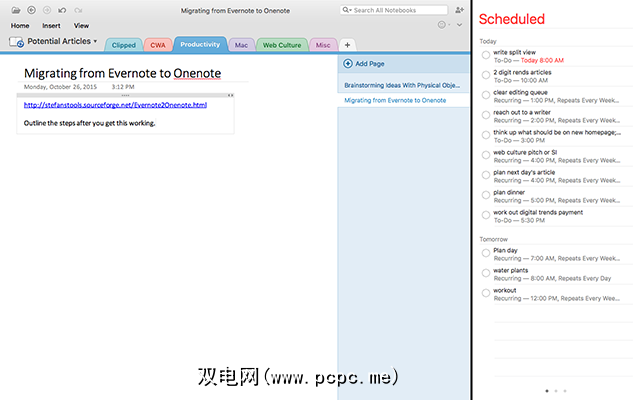
无论您的待办事项清单,理想的笔记应用程序如何,他们在一起更好。我几乎一直都在与提醒一起运行OneNote,所以我可以计划
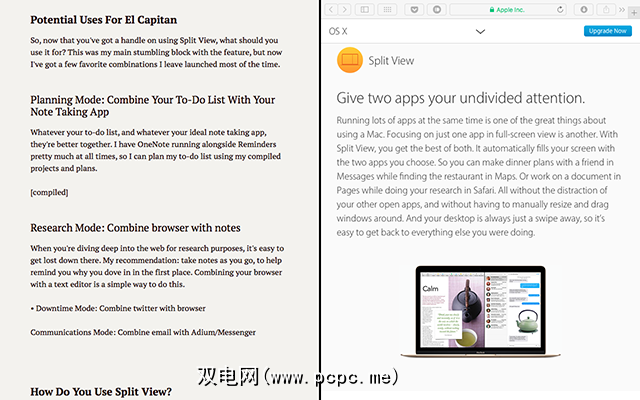
当您出于研究目的而深入网络时,很容易迷失方向。我的建议:随手记录笔记,以帮助提醒您为什么要开始学习。将浏览器与文本编辑器结合使用是一种简单的方法。
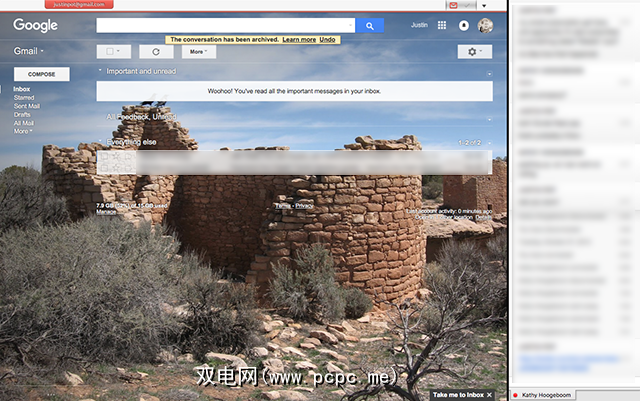
某些功能可以更好地协同工作,我认为IM和电子邮件就是这样。无论您使用哪种IM应用程序,都可以将其与您选择的电子邮件应用程序结合使用,您可以在一个地方进行所有通信。
全屏访问桌面文件
只有一个提示,在我去之前,因为我在拆分视图(更普遍的是全屏显示)中发现的一个烦恼是无法将文件从桌面拖到打开的窗口中。如果您想在使用拆分视图时访问桌面,请转到查找器并将“桌面"文件夹拖到扩展坞。
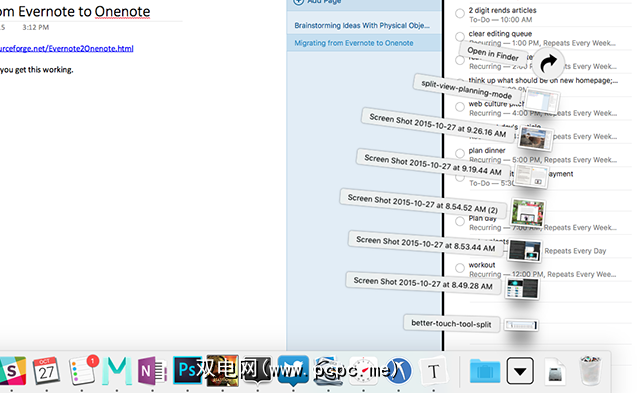
现在,您可以快速访问桌面上的文件,即使在全屏模式下也是如此。
如何使用拆分模式?
某些工具即使在您聚焦时也可以更好地协同工作。所以我想知道:您将分割视图与哪些功能结合在一起?让我们在下面的评论中收集最佳想法。
标签: