
但是直到最近,VirtualBox仍然存在很大的局限性:在VirtualBox中运行Windows Vista或Windows 7时,无法使用Windows Aero效果。如果您正在测试软件,那么这将有很大的不同:您没有获得大多数Windows用户将获得的Aero体验,并且您的屏幕快照看起来不正确。幸运的是,随着VirtualBox 4.1的出现,这一问题可以解决。
您需要入门的东西

您需要的第一件事是VirtualBox 4.1及更高版本。您可以在这里获得它。
接下来,您需要在VirtualBox中运行Windows 7的实例。早在2009年,我们就向您展示了如何在具有VirtualBox的虚拟机上安装Windows 7,此后该过程并未真正改变。确保在下一步之前加载Windows 7实例。
安装新的来宾添加项
即使使用VirtualBox 4.1,启动Explorer时也会看到类似的内容:
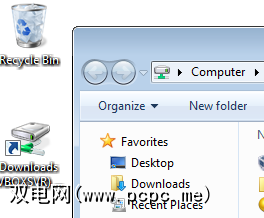
含义,没有Aero。那是因为您需要安装最新版本的VirtualBox Guest Additions。这是您在来宾操作系统中安装的软件包(“虚拟化"软件包),并使其能够更好地与其主机集成(在我的情况下,来宾和主机均为Windows 7)。
要安装来宾添加,请选择设备>安装来宾添加:
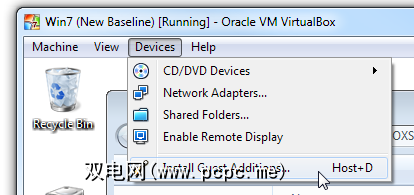
然后,VirtualBox将虚拟CD插入您的VM中,并运行它:
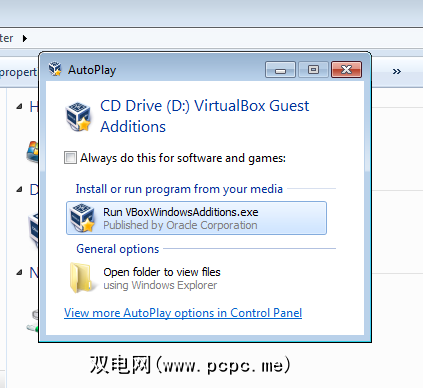
立即进行操作:Aero支持是仍处于实验阶段,默认情况下已关闭。因此,我们不能仅通过此安装程序进行下一步,下一步和下一步的操作:
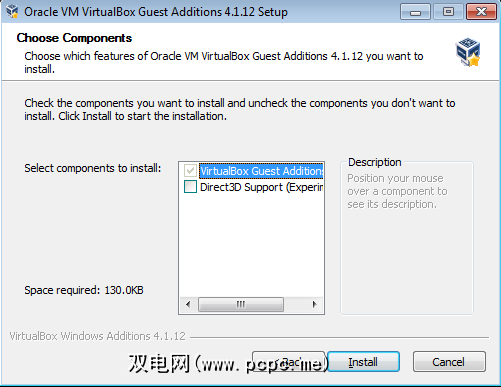
上面的步骤很关键。请注意, Direct3D支持默认情况下处于关闭状态。您必须选中此框,本教程才能起作用。完成操作后,VirtualBox Guest Additions会立即告诉您,您在Aero方面是正确的:
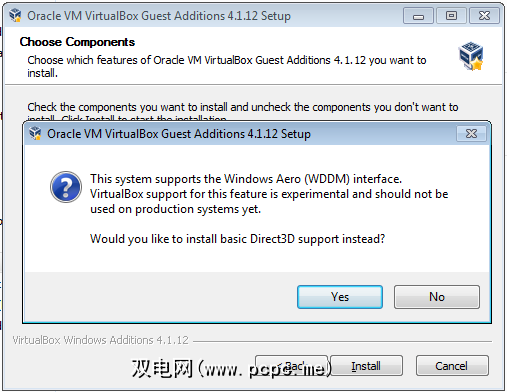
这是一个技巧性的问题:单击“否"。您不需要基本的Direct3D支持:您需要新的实验性内容。生活在边缘!单击“否"后,VirtualBox将说明内存要求:
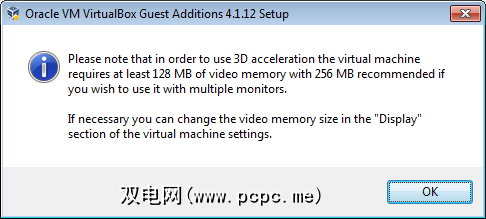
没问题;我们稍后将介绍这一部分。现在,单击“安装",然后让安装实用程序执行其操作。 Windows会询问您是否要安装驱动程序。显然,您这样做:
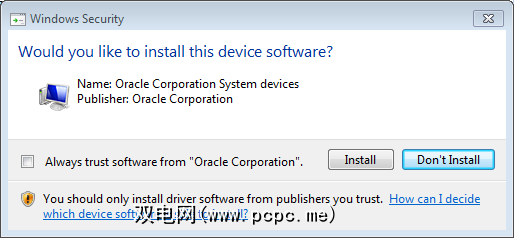
再次,为您选择了错误的默认值。确保单击Install 。该弹出窗口将出现多次,因此在此过程中请密切注意VM。完成后,将要求您重新引导VM:
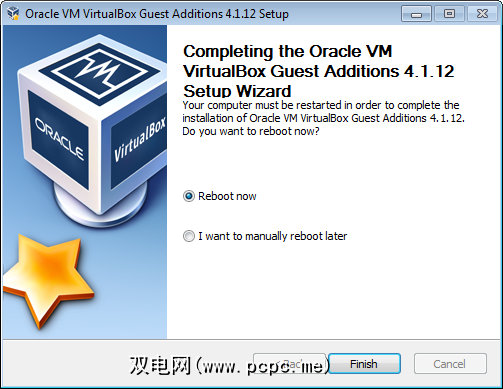
是:立即重新引导。
确认计算机设置
在重新引导VM时,让我们确保我们有足够的显示内存供Aero使用。单击“计算机">“设置",然后显示:
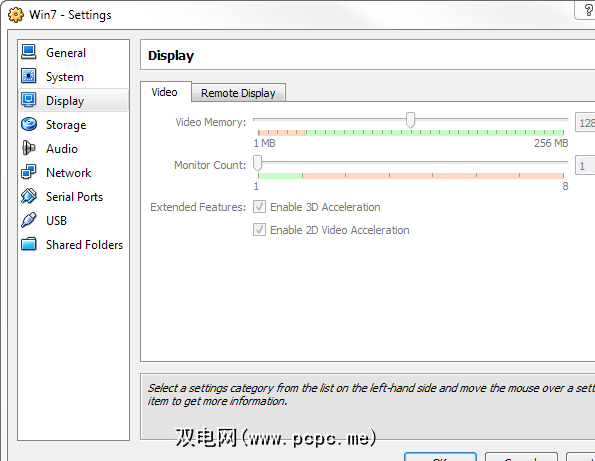
在VM运行时无法更改此设置,因此,如果在“视频内存"滑块上看到小于128MB的设置或未选中“启用3D加速" ,请关闭虚拟机并进行修复,然后再次加载。
启用Aero
现在,我们已经准备就绪,关键时刻到来了。右键单击来宾系统中的桌面,然后选择个性化。个性化窗口将打开:
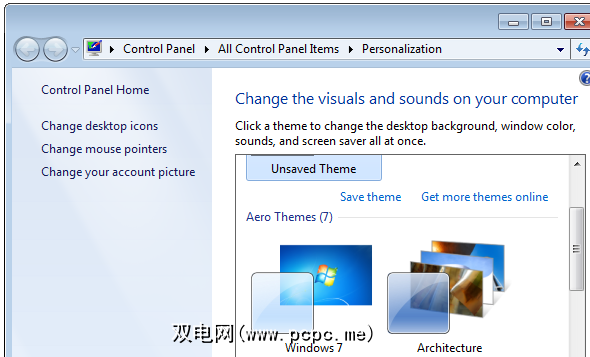
在Aero主题下,只需单击您喜欢的任何主题。我使用了默认的Windows 7,不久之后,瞧瞧:
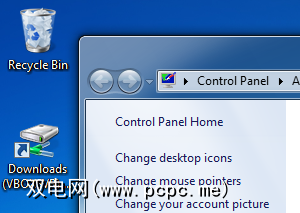
标签: VirtualBox Virtualization Windows 7








