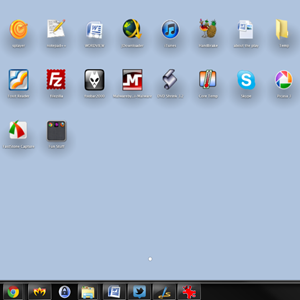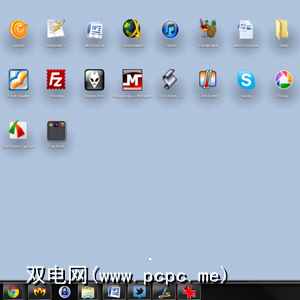
尽管如此,我听说过Launchpad。 Launchpad是Mac OSX的一项功能,它使启动应用程序更容易(当然)也更加时尚。我知道在iPad上启动应用程序非常容易,而且我一直在为Windows机器寻找类似的东西。
如果您还想调整Windows的外观和风格,
WinLaunch入门
WinLaunch是Windows XP,Vista和7的应用程序启动器,旨在使您看起来更像MacLish。例如Apple的Launchpad。首先,下载WinLaunch,打开zip文件并解压缩适用于您的操作系统的文件夹(x86或x64)。完成后,启动WinLaunch.exe。
您将看到,什么也没发生。首次运行它时,您会看到一个“提示"窗口,告诉您有关WinLaunch的已知问题(仍处于测试阶段)。在那之后,什么都没有。要首次启动WinLaunch,请按Shift + Tab。

屏幕将模糊并显示此消息。 WinLaunch不会为您的应用程序搜寻系统;您需要手动添加。点击“ F"并开始拖入应用程序。
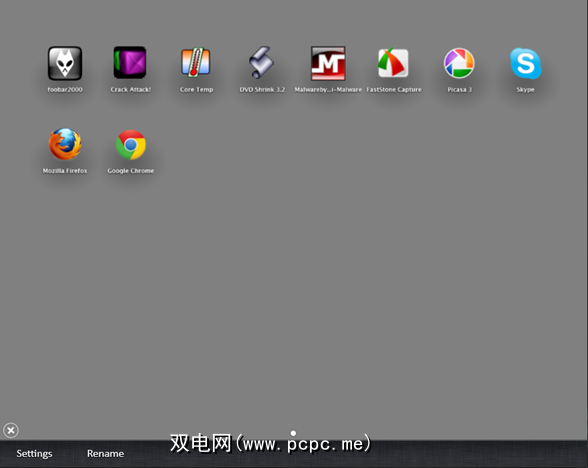
就基本而言,这已经足够了。您可以拖动任意数量的应用程序,并且在屏幕满屏时,WinLaunch将创建更多页面。您可以通过左键单击鼠标并在屏幕上滑动鼠标来翻阅这些页面,就像在触摸屏上一样。
现在,让我们看看如何使用WinLaunch进行其他操作。
创建文件夹和重命名
WinLaunch允许您以与在Apple机器上获得的方式非常相似的方式来创建文件夹。拖入应用程序后,用鼠标单击一个应用程序并将其拖到另一个应用程序上。这将创建一个文件夹,您可以继续添加该文件夹。

如果要重命名该文件夹(“ New Folder"不是很有用),或者如果要重命名应用程序,请单击单击左下角的加号,然后单击屏幕底部的“ 重命名"按钮,然后单击要重命名的图标。
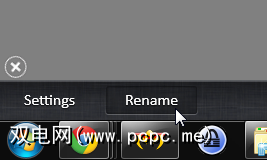
这样,您可以轻松地将文件夹重命名为更具描述性的标题,并且如果您不喜欢WinLaunch提供的名称,还可以更改任何名称。
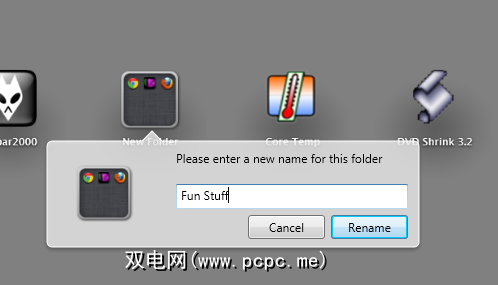
您可以通过单击打开文件夹,然后单击图标启动文件夹中的任何应用程序。
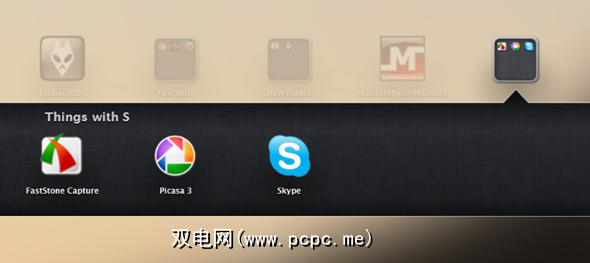
使用设置播放
WinLaunch相当可配置,您可以根据自己的需要进行很多调整。 。要访问设置,请单击屏幕底部的“ 设置"按钮。
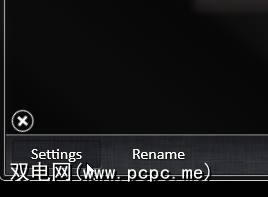
在设置中,您可以启用和禁用热键和HotCorners。有了这些,您可以决定如何激活WinLaunch。您在此处设置的内容是激活程序的唯一方法,因此请记住这些设置。我发现热点对我来说非常有效,您可以使用它来启用和禁用该应用程序。如果选择“激活时显示桌面"选项,则不会使WinLaunch最大化。否则,它将在整个屏幕上启动。
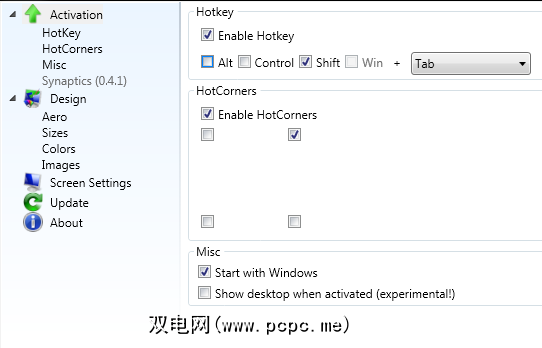
您还可以更改图标的大小和文本大小以及所有颜色。一开始很难理解哪种颜色,但是尝试使用它可以使所有内容更加清晰。有一些现成的主题可供选择,并且您甚至可以根据需要上传照片以启动器的背景。
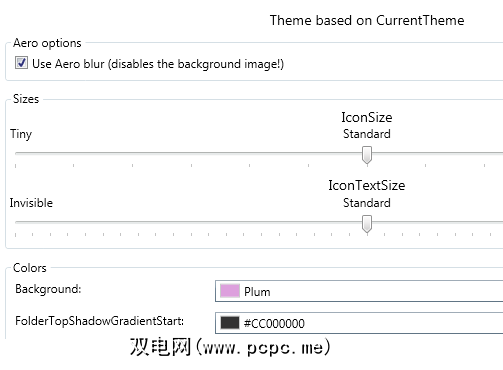
您还可以进行其他调整,例如为多个显示器调整WinLaunch(选择它将出现在哪一个上)。不过,发挥色彩是最好的部分,并且如您从上述屏幕截图中所见,您可以创建许多不同的样式和背景。看起来可能像这样:
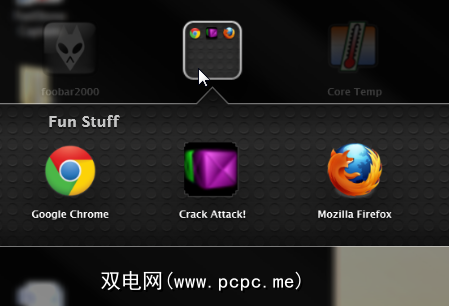
甚至是这样(或者,如果您确实有才华,也可以更好)。
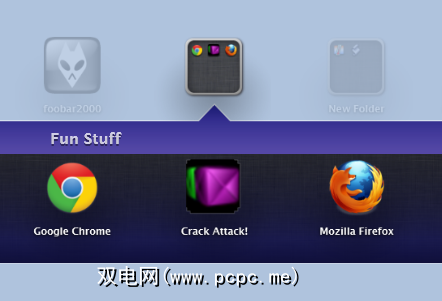
选项几乎是无止境的。 WinLaunch的一个缺点是它在RAM上有点沉重。在我的计算机上,仅在后台时,它正在使用多达50MB的RAM。有点陡峭,但开发人员确实打算解决此问题。除此之外,WinLaunch运行非常平稳,特别是考虑到它仍处于测试阶段,因此切换它的启动和关闭以快速启动应用程序成为第二自然。因此,如果您正在寻找启动Windows应用程序的更好方法,请尝试一下!
标签: