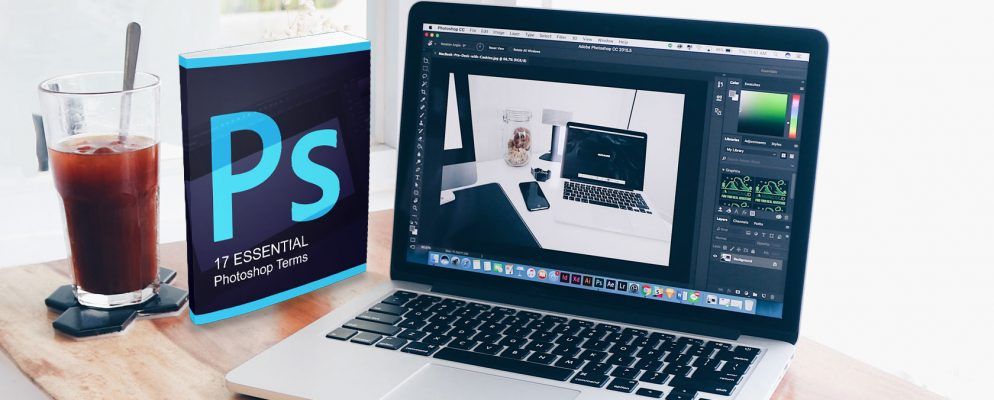技术是一件很棒的事情。它已经开启了许多创意活动,而这些活动以前只针对特权人群。不好用的一件事就是它附带的大量术语。
Photoshop是最受人尊敬的摄影编辑工具之一,其原因在于:它很棒。但是,它确实带有陡峭的学习曲线,尤其是术语方面。不过请放心,我们在这里可以帮助您从图层蒙版和RAW文件中对混合模式进行排序。
1。混合模式
设置混合模式可控制正在处理的图像如何受到绘画或编辑工具的影响。 基础颜色是原始图像中的颜色。您要应用于图像的颜色是混合颜色。一旦选择了混合模式并应用了修改,即称为结果颜色。
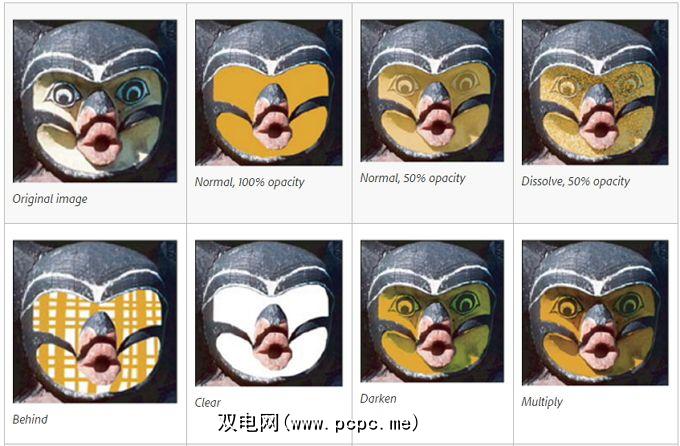
2。画笔工具
Photoshop最受欢迎的功能之一就是能够将照片当作艺术品来对待。画笔工具是与使用画笔最接近的数字等效项。与物理同胞相比,它的主要优点之一是能够几乎立即改变刀头的形状,直径和硬度。
3。克隆图章工具
使用“克隆图章"工具可以将照片的一个部分绘制在另一部分上。这最常用于复制或删除对象。它与修复工具非常相似,除了它复制颜色和纹理,而不是混合它们。
4。曲线
“曲线"命令可能是对图像进行色调调整的最佳方法之一。曲线图基于直方图,可让您从一个面板上进行增亮,加深,添加对比度甚至调整颜色。
5。道奇和加深工具
“道奇和加深"工具基于传统的暗室技术,摄影师将使用该技术来调节图像某些部分的曝光。减淡工具可让您变亮,而加深工具则变暗。通过指定中间调,阴影或高光的曝光,您可以喷枪应用更改或拖动并选择一个区域。
6。吸管工具
Photoshop使用前景色来绘制和填充区域,并使用背景色来进行渐变填充。默认的前景色为黑色,而默认的背景为白色。您可以使用吸管工具将其更改为您选择的颜色。选择吸管,单击图像中的颜色,将更改自动前景色。如果您在Windows中 Alt +单击,或者在Mac中是 Option +单击,则可以选择新的背景色。
7。羽化
羽化是Adobe用于创建柔化边缘的术语。使用羽化功能,您可以调整粗糙的边缘,混合图像或使特定的对象突出。
8。直方图
直方图是表示照片或图像中色调值的图表。通过解释图形,可以确定阴影,中间调和高光的数量。直方图不会告诉您这些色调在图像中的位置,因为它会计算每种色调的像素总数。使用直方图,您可以快速评估图像是否正确曝光以及对比度是否合适。
9。历史记录面板
图像编辑器最重要的功能之一就是可以撤消您刚刚所做的事情。无论您是犯了一个错误,还是只是想尝试一种不同的方法或技术,历史记录面板都会按时间顺序列出您所做的修改。有机会撤消您刚刚进行的修改,使您更有可能进行实验。如果出现问题,还可以节省数小时的心痛。您可以在“历史记录"面板中显示的默认状态数为20,尽管您可以在Photoshop菜单中轻松更改状态。
10。层
在Photoshop中打开图像时,该图像被指定为背景层。然后,您可以在背景层之上堆叠多个透明层。这使您可以更改图像,而无需实际编辑图像本身。您可以使用它来将两个图像合成在一起,添加文本,甚至添加效果。
11。图层蒙版
图层允许您在原始背景图层的顶部堆叠多个效果,图像和调整。如果要更改图层的透明度,则可以使用“不透明度"选项轻松地做到这一点。但是,这会调整整个图层的透明度。如果要合成两个图像,则可以使用图层蒙版,该蒙版可以有效地隐藏图层的某些部分。
12。魔术棒工具
当您要删除背景一致的彩色区域时,魔术棒工具可节省大量时间。魔术棒会自动选择相同颜色的区域,而无需跟踪轮廓。您甚至可以指定相对于所选颜色的颜色范围(称为公差)。
13。元数据
元数据最好描述为有关信息的信息。
14。修补程序工具
修补程序工具是最简单的方法,可以在不留空隙的情况下删除图像区域。使用补丁工具,您只需选择要删除的区域。然后通过将选区拖到您要替换的图像的一部分上。然后,Photoshop删除原始区域,并使用高质量的羽化,将新纹理无缝地融合到其中。
15。 PSD文件
虽然图像文件有多种格式,但是用于保存进行中的图像编辑的格式很少。 Adobe意识到这可能是个问题,因为您可能不想用未完成的编辑覆盖原始文档。为了解决这个特定问题,他们创建了Photoshop文档(PSD)。正如Microsoft的文件格式成为所有Office文档的标准一样,Adobe通过PSD对其进行了管理。幸运的是,如果您确实碰巧收到了PSD,则实际上不必使用Photoshop打开PSD。
16。 RAW
几乎所有摄影文章和指南中的一个共同主题是,您应该以RAW方式拍摄照片,以这种格式拍摄意味着您丢失了大多数照片数字信息。 RAW包含直接来自相机传感器的未压缩,未经编辑的图像数据。通过RAW拍摄,您在图像编辑方面不受限制。
17。饱和度
饱和度是指图像中颜色的强度。饱和图像是色彩过亮的图像,而饱和图像是色彩过暗的图像。在Photoshop中,您可以使用“色相/饱和度"调整将饱和度更改为原始色的百分比。
您已经知道多少个这些Photoshop术语?有什么令您感到惊讶的吗?您认为我们错过了吗?在下面的评论中让我们知道!
标签: Adobe Photoshop