“运行"对话框是Windows一项被忽略的功能,只要您知道相应的启动命令,它即可提供对程序,文件夹,文档和其他资源的超快速访问。它与Windows命令提示符无关,只是用于启动它。
“运行"对话框通常用于单步访问“控制面板"项。由于大多数用户很少希望涉足系统应用程序,或者不知道适当的Run命令来启动他们正在使用的项目,因此通常会忽略这种强大的快捷方式。
本文着重介绍了Run的好处对话框显示了如何使用它,包括简短的有用命令列表,最重要的是,它是创建自己的命令的方法!
为什么运行对话框很重要
如上所述,“运行"对话框的目的是打开应用程序和文档。现在,为什么需要一种替代方法呢?
使用“运行"命令打开任何内容仅需两个步骤-启动“运行"对话框并分别输入命令–从而使它成为打开任何应用程序或文档的最快方法。
它只能与键盘一起使用,表示运行对话框可以节省生命,例如,当鼠标和触摸板损坏或图形用户界面由于恶意软件攻击而不再响应时。
最后,它可以完全替代Windows“开始"菜单的功能,因此是帮助您摆脱现已停用的Windows功能的好方法。
如何启动运行对话框
打开“运行"对话框的最简单方法是单击键盘快捷键 [Windows] + [R] 。
在Windows 7和Windows y的早期版本中您可以将“运行"命令添加到“开始"菜单中。在Windows 8.1中,右键单击桌面的“开始"按钮或单击键盘快捷键 [Windows] + [X]会在电源菜单的选项中找到 Run 。 。
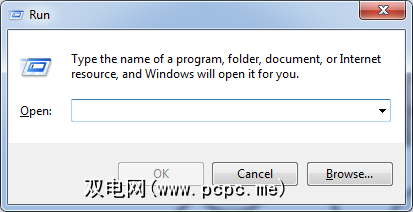
10多个您必须了解的最有用的运行命令
通常,许多应用程序可以只需使用应用程序名称即可打开,例如Firefox,Excel或Wordpad。有时,打开应用程序的命令不直观,例如,打开Microsoft Word,您必须键入 winword 。通过反复试验找出合适的命令来打开您最常使用的应用程序,或者只需手动设置它们即可(见下文)。
要重新启动,请在文本字段中输入 shutdown -r ,然后按 Enter 。
启动任务管理器。
推出屏幕键盘。
将打开显示属性。
来访问各自的属性。
。快速访问“添加/删除程序"。
将打开应用程序数据文件夹。
可以在EightFire上找到包含数百个命令的完整列表。
如何创建自己的运行命令
您将遇到没有默认运行命令的程序,或者某些现有命令太长而无法使用。到那时,您应该创建自己的“运行"命令。
为要通过“运行"对话框打开的程序或文档创建桌面快捷方式。您可以从桌面上手动创建新的快捷方式...
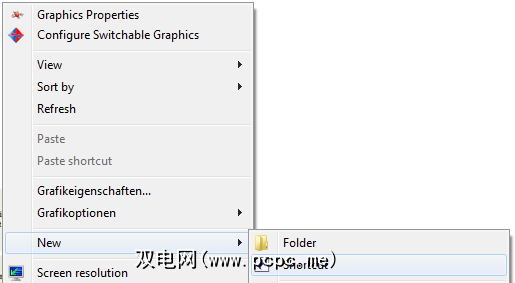
…并浏览相应的文件或应用程序。
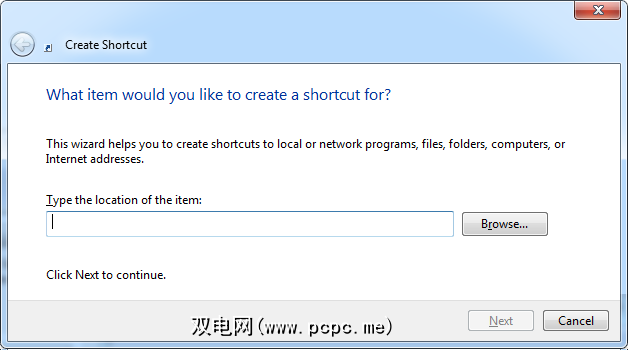
或者您可以右键单击文件或应用程序并转到>发送至>桌面(快捷方式)。

请记住,快捷方式的名称将成为您的命令,因此请使其简短一些令人难忘。在继续之前,请编辑快捷方式名称。有了所有需要的快捷方式后,将它们直接直接移到Windows目录中。
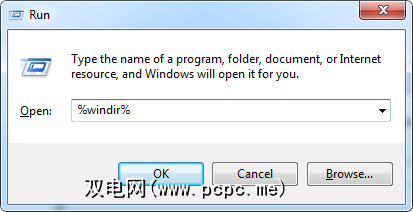
下次需要打开一种常用工具时,只需在“运行"对话框中键入自定义命令即可。
标签:








