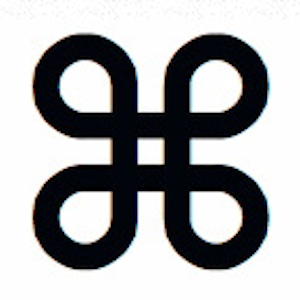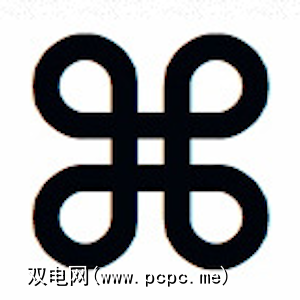
如果您是Mac用户,那么您很幸运。 Mac有许多日常功能有用的Mac键盘快捷键。您甚至可能已经知道其中一些。为了确保您充分利用Mac,今天我们将与您讨论有关在Mac OS X上使用键盘快捷键的所有重要知识。
主要快捷键
在Mac OS X中,有数十个符号用于表示键盘快捷键。在整个操作系统中,它们被普遍使用,因此不会造成混淆。在互联网上,人们经常使用全名或简称,因为他们不知道如何键入符号,或者想确保其含义很清楚。这是您需要用于快捷方式的最常见的键和符号。
也请注意,如果您在笔记本电脑上,则可能需要使用功能键来访问某些键,例如F1-F12键。
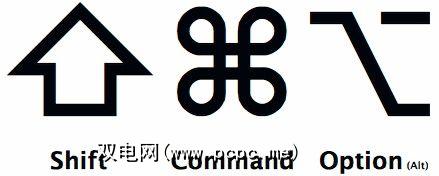
默认情况下,可用的键盘快捷键太多,因此在此处列出所有快捷键将不胜枚举。相反,请学习一些最重要的快捷方式,然后查看下面提供的备忘单。
启动/关闭快捷方式:
li>
查找器和应用程序快捷方式:
屏幕快照快捷方式:
更改聚光灯/应用程序的快捷方式:
Mac OS X快捷备忘单
我们非常喜欢PCPC.me上的快捷键,以至于我们作弊供大家下载的表格。这是我们Mac OS X快捷方式备忘单的最新版本,可帮助您调用它们。
程序内的快捷键
在每个Mac OS X程序中,您都可以找到有用的Mac只需通过查看菜单项即可使用键盘快捷键。要使用的菜单项旁边,通常会在其旁边列出一个键盘快捷键。默认情况下,并非所有项目都具有快捷方式,但是如果您发现自己重复使用同一菜单项,则可以轻松地了解如何使自己更快地完成工作。
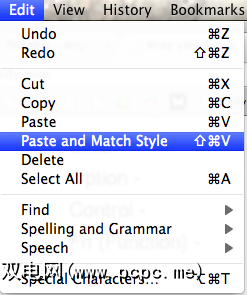
如果每次都使用特定的程序一天,搜索该程序的键盘快捷键。有时,有一些非常具体的快捷方式可以使您的日常使用与众不同。
在Mac OS X中创建自己的键盘快捷方式
转到系统偏好设置,然后进入键盘和您会找到“键盘快捷键"选项。在这里,您可以添加自己的键盘快捷键来控制整个Mac OS X的操作。完成后,您会在相关程序的菜单中看到快捷方式。
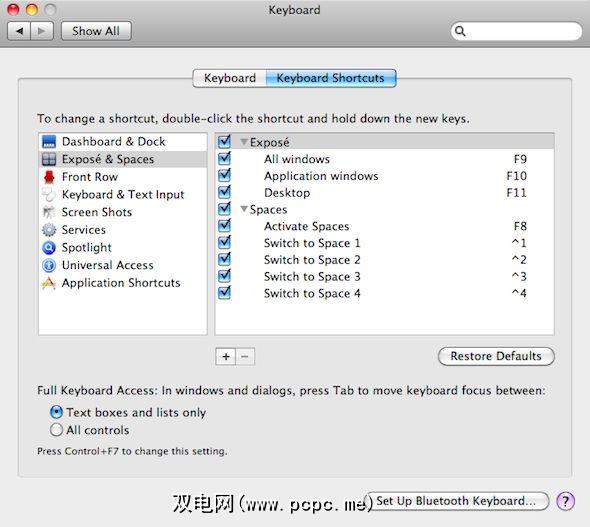
特殊字符快捷方式
要在Mac OS X中键入特殊字符,许多快捷方式可用。例如,如果您学习键盘快捷键,就很容易为外语输入重音符号。这将使您不必定期交换键盘语言。
从其他操作系统转移键盘快捷方式
许多程序都在线提供了有关Windows键盘快捷方式的说明。通常,只需更改CMD键的CTRL键,就可以在Mac OS X上使用这些相同的快捷键。例如,通常您会发现CTRL-S保存在Windows中,而CMD-S保存在Mac OS X中。但是,请先保存您的工作,以防万一它没有达到您的期望!
标签: