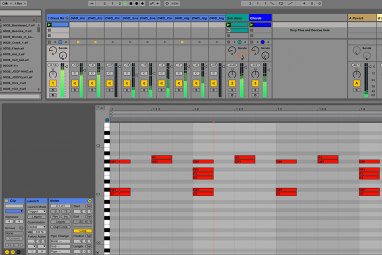YouTube拥有惊人的13亿用户,每天观看50亿个剪辑。这不足为奇–我们每个人都有上传视频的能力。无论是视频博客,教程,音乐视频,视频游戏画面,独立电影,还是仅仅是美好时光的亮点,它们都可以在几分钟之内上传。
这是您需要了解的。
当前,制作完YouTube视频后,可以通过三种方式将视频上传到YouTube。
通过三种在YouTube上共享视频的方式,毫不奇怪,每秒上传300小时的视频。多年来,上传视频的过程不断发展,引入了新功能,并且随着时间的流逝简化了流程。
让我们开始吧!
1。从您的计算机上载YouTube视频
坐在计算机前吗?最简单的方法是访问www.youtube.com并单击右上角的上传按钮。
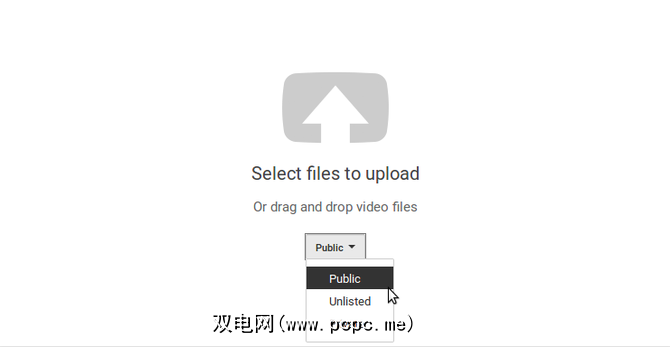
在以下屏幕中,单击从计算机上载视频文件的箭头;您也可以将视频拖到浏览器窗口中。您还应该在此阶段设置初始视频隐私:公开,不公开或私有。
就是这么简单。
(在此屏幕的右列顶部,您还会看到一个导入视频的选项。如果您使用的是Google相册,则任何与您同步的视频片段您可以在此处轻松导入Google云端硬盘存储空间,从而节省时间。)
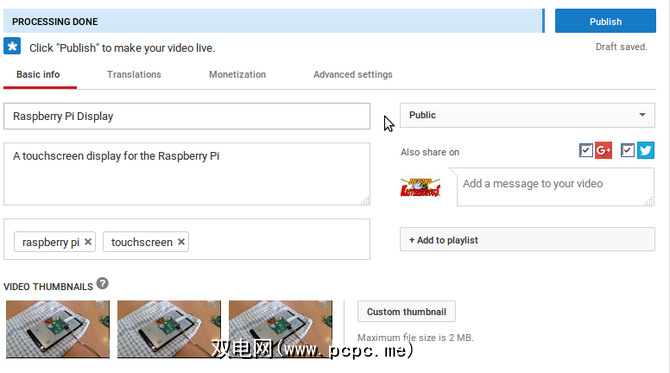
视频上传后,您将被带到基本信息屏幕。在此处,添加视频的标题,描述和所有相关标签。标签对于帮助人们在YouTube和Google上找到您的视频很有用,因此请确保它们是相关的。同样,确保您的标题中包含人们可能正在搜索的字词。
例如,如果是定时录像,请在标题中添加“ time lapse"。
您将还可以找到Google+和Twitter的复选框。每当您上传视频时,都可以使用这些文件向YouTube分配权限以更新这些供稿。这将有助于寻找观众!最后,在此屏幕中,检查缩略图选项。您可以稍后用缩略图替换上载的图像。现在,只需选择提供的最好的。
下一步是转到“翻译"屏幕。在这里,点击选择语言以选择适当的语言,如果您希望提供翻译,请在右侧添加一些语言以进行翻译。结果虽然不完美,但足够好;如果您想要专业的翻译,可以通过底部的链接购买。
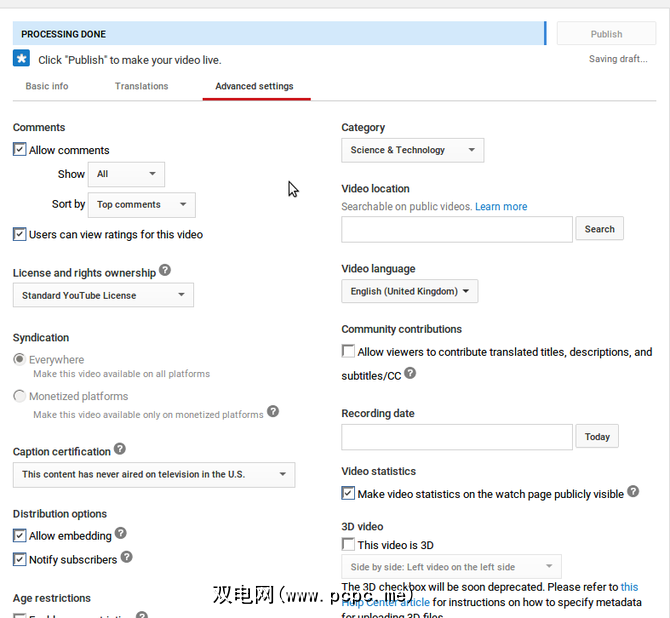
此后,请转到高级设置,然后为视频设置首选项。例如评论,视频类别和年龄限制等。完成后,点击发布以在YouTube上直播视频!
然后您将看到共享,嵌入或通过电子邮件发送该视频。视需要使用这些,然后坐下来放松。您的视频已上传!
在此阶段,您可以观看视频,通过返回编辑按钮进行一些调整,或转到视频管理器以获得您帐户中视频的概述(请参见下文)。如果您还有更多事情要做,还可以点击 +添加更多视频。
如果您想查看哪些网站嵌入了您的YouTube视频,请查看此指南:
2。通过智能手机创建和上传YouTube视频
使用Android智能手机或iPhone,您可以轻松地从应用直接将视频上传到YouTube。
您需要做的就是点击摄像机图标开始使用。您会立即被带到设备上所有视频的视图,因此请点按您要上传的视频。在下一个屏幕中,您会注意到两个关键功能。
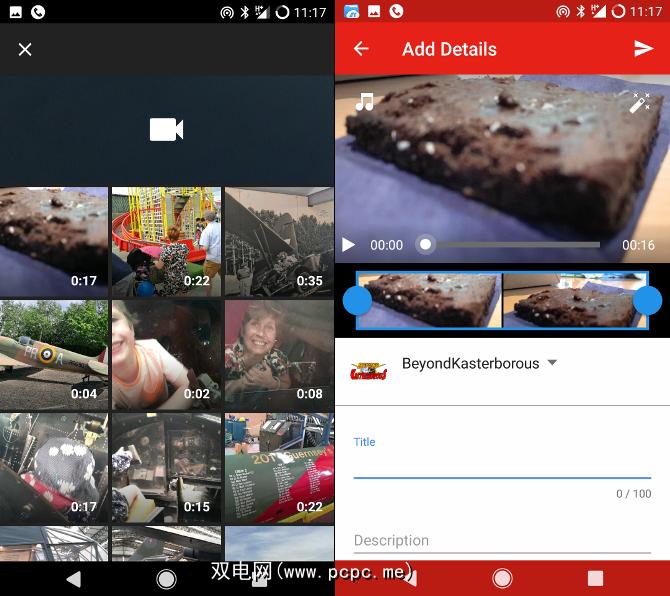
现在,这些编辑工具。您是否发现了以蓝色突出显示的视频时间轴?您可以使用它来将视频裁剪为您想要共享的特定剪辑。只需将占位符拖到起点和终点即可。
在左上方,您会看到添加音乐的选项。您可以选择Google提供的音频还是保存在设备上的音乐。在点击 + 添加选择之前,可以使用播放按钮预览音调。
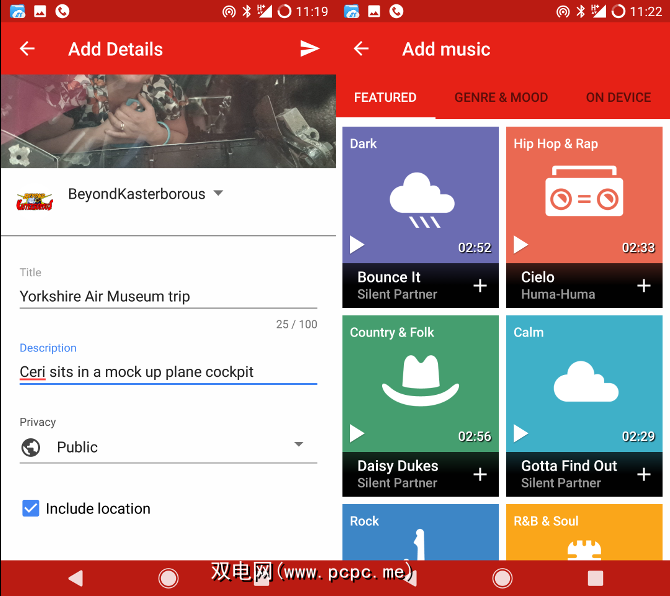
同时,在右上角,您可以找到过滤器按钮。提供了几种不同寻常的选择。选择所需的一个,然后单击“播放"以应用滤镜预览视图。
对这些选择满意后,请单击应用程序窗口右上角的箭头。视频将上传。就是这么简单。
值得一提的是,iPad或Android平板电脑也可以用于将视频上传到YouTube。如果您的设备上有编辑工具可以产生视频,那么这些工具将很方便,设备的内置摄像头也可以。
通过应用程序上传几乎与智能手机的体验相同,因此您所需要的一切
通过视频管理器进行更改
上传后,您就可以观看视频了。实际上,建议您仔细看看它正在发生什么。有时,上传后的YouTube视频可能会出现问题。不用花些时间去观看,而是花些时间查看它。
需要进行更改吗?使用视频管理器,该工具在YouTube的桌面浏览器视图中可用。这里有六个部分。
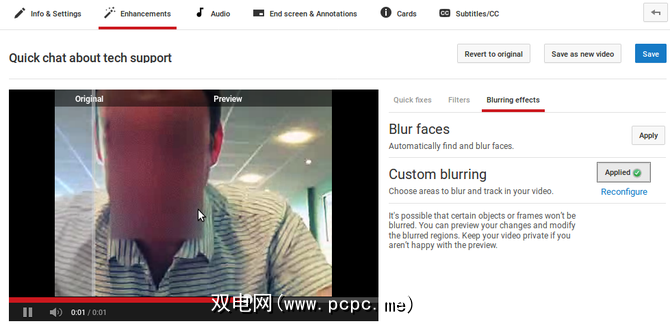
它确实是管理视频的工具!要打开视频管理器,请点击YouTube浏览器窗口右上角的个人资料图片,然后点击 Creator Studio 。您会在左侧列出视频管理器。
3。从控制台上载视频游戏画面
是否想炫耀自己喜欢的视频游戏的进度? YouTube可以供PlayStation 4和Xbox One游戏玩家上传! PC游戏玩家也可以直接上传到YouTube,但这通常取决于游戏,因此请检查是否支持此选项。
如果您拥有Sony PlayStation 4,并且想将最重要的游戏时刻上传到YouTube,视频应该有帮助:
同时,Xbox One用户应遵循以下说明。
简而言之,这些控制台将在不使用捕获卡的情况下录制游戏录像。只要您的控制台已连接到互联网(谁还没有?),您就可以上传到YouTube。
上传幻灯片,音乐甚至播客
YouTube不仅仅支持视频。您还可以上传幻灯片,甚至音乐或播客。在YouTube上创建幻灯片显示为您提供了一些有用的工具,可以产生优美的效果。
如果要创建幻灯片,请单击与创建视频时相同的上载按钮。这次,请查看右侧列。在这里,您会找到创建视频的两个选项-第一个带有照片幻灯片放映。点击创建开始。
您可以选择从已上传的照片中选择,浏览相册或上传新图像从您的计算机。同样,您可以将图像拖到浏览器窗口中以上传它们。
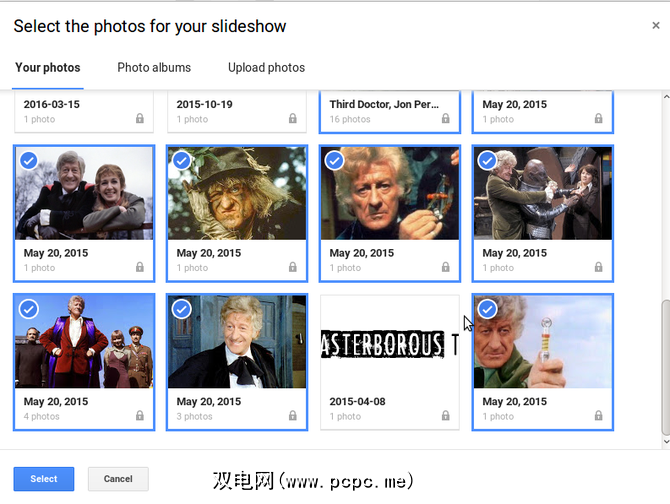
单击选择继续,然后检查选择。在这里,您可以删除图像,或者单击鼠标左键并拖动以重新排列它们。您也可以点击右上角的按钮添加更多照片。开心的时候,点击下一步以查看幻灯片的预览。在视频窗口的底部,您会看到用于更改幻灯片持续时间(从 1 更改为 10秒或 >适合音乐),幻灯片效果(无或 Pan&Z 缩放)和过渡。目前有14种过渡效果,从星球大战风格的抹布到简单(但有效的)交叉渐变。
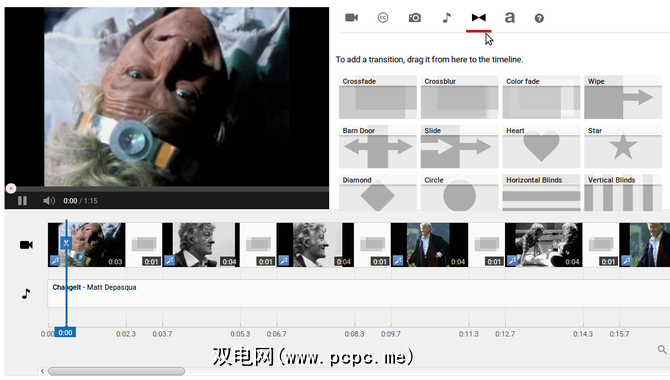
在右侧,选择您喜欢的音频。您还可以选择无音频。而且,如果您想进一步控制创建过程,可以点击高级按钮。这将显示完整的视频编辑器,我们将在下面详细介绍。请注意,只需将其拖动到时间线,就可以通过此屏幕上传您自己的音频。
如果要上传原始音乐而不用麻烦创建视频,则有三个选项。一种是使用如上所述的幻灯片放映工具。另一个是使用在线服务,例如clipconverter.cc。向您提供的第三个选项是使用第三方视频编辑器将音频添加到一些照片中,然后将导出的文件上传到YouTube。
播客的情况与此类似-我们之前已经看过如何将播客内容上传到YouTube。
在YouTube中在线编辑视频
虽然您可能更喜欢使用自己的编辑软件,但是YouTube具有非常好的在线编辑器,适合添加视频,静止,过渡,甚至音乐和标题。
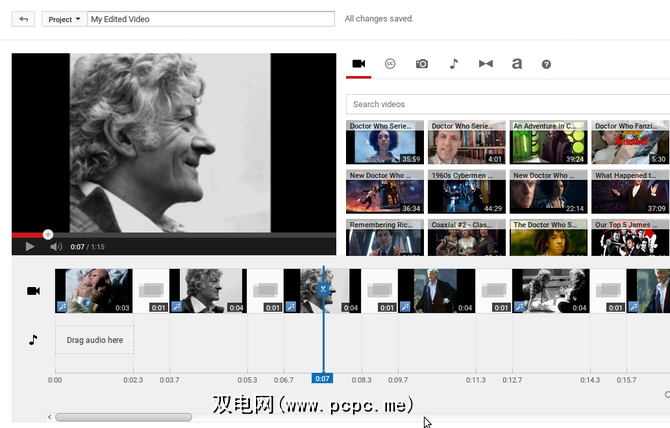
要访问此功能,请在YouTube主窗口中点击“上传"按钮,然后在右下角找到 Edit 按钮
必须先前已上传或导入的视频片段,可以拖到时间轴上,并根据需要剪切和修剪。可以在片段之间添加,拖放过渡。视频还可以通过有用的解决方案中的稳定和慢动作工具进行修复。过滤器和字幕也可以轻松添加。
在这里完成操作后,只需单击创建视频开始添加通常的标题和说明的过程。
电视的未来-掌握在手中!
每个人都有上传到YouTube的工具和功能。您可以想象的任何类型的节目都可以制作并上传到您的频道。您所需要的只是智能手机,PC或游戏机。
甚至可以使用带有YouTube实时流选项的智能手机或PC与YouTube进行实时流传输(尽管在这里Facebook是一个不错的选择)。这适用于事件或只是长时间聊天。您可能还想通过YouTube通过Google环聊进行群聊。
是否需要观看一些很酷的频道?查阅这些YouTube频道,了解技术极客。
图片来源:Rawpixel.com via Shutterstock.com