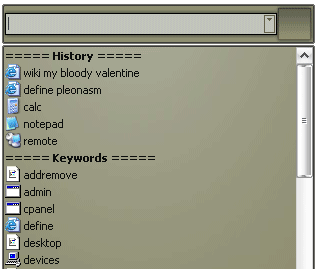由于用户界面异常,我已经测试了许多出色的Windows程序启动器。我喜欢只用几个精心设计的按键就能访问计算机上的所有内容。目前,我使用的是Launchy和Enso Launcher,这两种声音发射器我都可以根据自己的心情进行选择。
上周,我发现我在执行启动器审核任务中落后了,因为我忽略了执行者。乍一看,它看起来像是Launchy克隆,但在查看了可用的设置,选项和实用程序之后,Executor简直一无是处。
在介绍这些功能之前,Executor是一个简短的摘要。是迄今为止我所见过的最可定制的Windows程序启动器。
现在所有内容都包括在其中,更高级的了,但它仍然在普通PCPC.me阅读器的掌握范围内(请阅读:超级用户,他们不想编写自定义脚本)。
在这些选项中,我将逐一列出我认为通常最有用的最喜欢的功能。
快速查找
If you’ve never used a launcher before, this is the most basic and important function. Most launchers automatically scan the areas where your program file names are usually stored. For this reason, when you begin typing the name of a program into Executor, it will usually automatically figure out the program you want to launch.
如上所示,我只需要键入“ pic",以便Executor猜出我想要的程序Picasa3。“ Executor比我见过的大多数程序都要棘手,因为第一次使用它启动程序时,它需要一点帮助。
如果它不会自动猜测您的查询,请按住ALT键并按向下箭头。这将下拉一个可供选择的候选程序列表。随着时间的流逝,执行器将了解击键意味着什么程序,最终您将不需要那么做。
使用选项

首先,在“常规"下有一个程序设置框。在这里,您会找到“在Windows启动时启动"(总是适合启动器),热键控件(默认为Win + Z,并且与您尝试使用的其他启动器没有冲突),以及使用Win + R的选项通常绑定到“运行"命令的热键。最后一个很有用,因为您实际上可以将Executor用作“运行"框(它甚至可以识别常用命令)。 “常规"标签上有一个最终框,用于控制搜索框将如何用作窗口以及其他窗口。
接下来的两个标签可控制输入的工作方式以及下拉列表是有组织的。在这些选项卡之间,您可以更改程序,用户历史记录和文件系统中的项目所具有的优先级。虽然这些选项使您可以非常详细地了解所有内容的读取方式,但我会坚持使用默认值,然后等待是否需要更改任何内容。
“ Visual / skin"标签可让您更改执行人的出现。我建议选择“ Alpha"设置并选择预加载的“ alpha_fancy"皮肤。您可以通过单击浏览来选择它,因为它应该已经指向您的皮肤存储库。
最后一个标签是索引标签。这个已经指向了大多数文件应该位于的位置,但是如果控制面板或开始菜单中没有显示任何内容,则可以手动选择索引位置。要创建新位置,请单击“添加",然后双击弹出的新行。
我继续进行操作,并输入了指向Program Files文件夹的新条目。 “ $ D $"仅表示“在执行器存储所在的驱动器上"到路径。我在其中存储了独立的可执行文件,因此是一个很好的补充。
高级关键字
执行器具有更多功能,但是我要讨论的最后一个是关键字菜单。您可以在此处输入所需的所有自定义关键字。您可以在“设置"下的“关键字"超级标签中查看所有预加载的关键字。已经有很多简洁的小动作,例如“从键盘上查看文本"和“空回收站"。
您可以创建的最简单的命令是用于搜索引擎查询。我做了一个小命令来搜索Ask.com,因为它不是已经存在的搜索引擎之一。在下面查看此屏幕截图:
我将关键字“ Ask"设置为“ Ask"。我将命令与常规搜索查询URL相同,但是将关键字替换为“ $ U $",这表示空格用于您的新查询。真的就这么简单!
对我来说这是一个非常新的应用程序,因此,如果您发现任何小小的隐藏的宝石,请将其添加到注释中。我会做同样的事情!
标签: