标记是组织数据的一种好方法,因此当您需要将特定元素清零时,可以快速对其进行筛选。颜色编码的标签甚至更好,Mac的文件管理器Finder中有颜色编码-边栏中的那些彩色小点。
每个默认标签都从其颜色获取标签。不过,您不必坚持使用该标签,因为我们将在本文的后面看到。让我们看一下如何最大程度地利用macOS标签。
您可以使用标签做什么?
命名文件并将其移入逻辑文件夹可以使数据井井有条,为文件加标签将其向前迈进了一步。标签对文件的作用与Gmail标签对电子邮件的作用相同:添加上下文。
有了标签,您可以立即发现各种数据,方便查找。例如:
macOS上标签的酷之处在于您可以将它们组合在一起一把伞下的各种类型的文件。此外,您可以使用多个标签对文件进行分类并在以后缩小搜索范围。

如何在Finder中创建,编辑和删除标签
使用Finder可以创建
右键单击文件,然后在上下文菜单中选择 Tags…。随即会弹出一个带有文本字段的框,供您输入要创建的标签的名称。输入该名称,然后按 Enter 两次。这将创建标签并将其分配给您选择的文件。
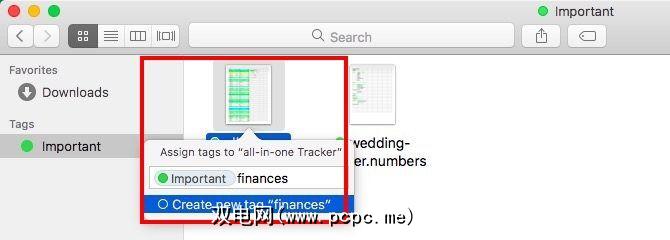
分配多个标签:要将多个标签分配给一个文件,您必须点击在您键入的每个标签名称后输入,然后最后一次以完成该过程。如果您按 Esc 或单击屏幕上的其他位置而不是最后按 Enter ,则没有适合您的新标签。
如果要分配一个个或更多现有标签添加到文件中,请从标签字段下方显示的列表中进行选择。只需点击即可!该标签列表与侧边栏中显示的标签相对应。
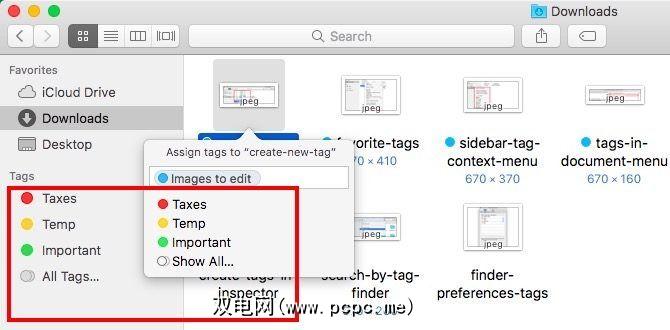
“取消"-分配标签:让我们在标签中间说,您决定不要毕竟对所选文件使用特定标签。如果您在文本字段中选择该标签并按 Delete (删除)键,macOS将不再对该文件使用该标签。这不会删除删除标签-您必须在边栏中显示标签的上下文菜单,或访问首选项>标签。
为标签添加书签:您对可以直接从上下文菜单中选择的标签感到好奇吗?这些是“收藏夹"标签,可在Finder菜单中快速使用。您可以选择哪些标签显示为收藏夹。要了解操作方法,请跳至下面的管理所有标签部分。
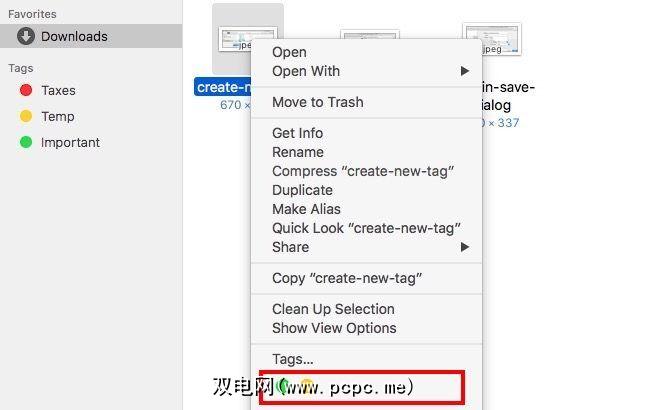
与其从文件的上下文菜单中显示“标签"对话框,请通过<选择文件后,点击strong>编辑标签工具栏按钮。工具栏按钮附近将显示一个“标签框"。它的外观和功能类似于我们上面讨论的外观,因此您可以毫无疑问地使其正常工作。
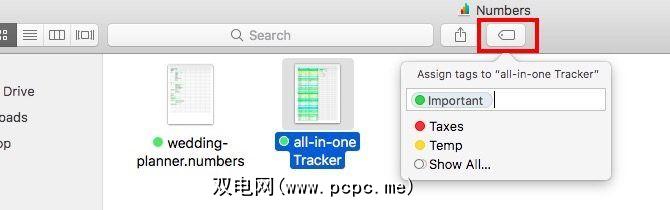
如果看不到 Edit Tags 按钮,则可能您在拼凑的努力中隐藏了它。要恢复该按钮,请先右键单击工具栏上的任意位置。接下来,从菜单中选择自定义工具栏…选项,以查看全部可用的工具栏按钮。现在,将编辑标签按钮从此集中拖到工具栏。
您可以从“检查器"或“获取信息"对话框中添加/删除任何文件或文件夹的标签。要调出所选文件的Inspector,请单击文件>获取信息,或按 Cmd + I 。同样,这里的标签部分是我们在上面看到的标签创建框的副本。
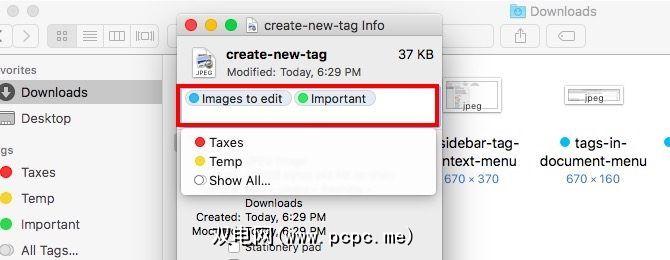
您还将在其他几个地方找到与我们上面讨论的相同的标签机制:
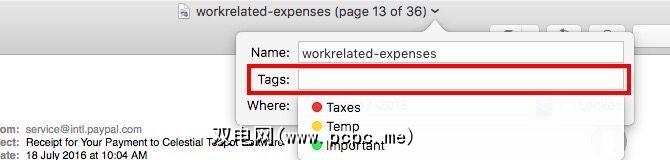
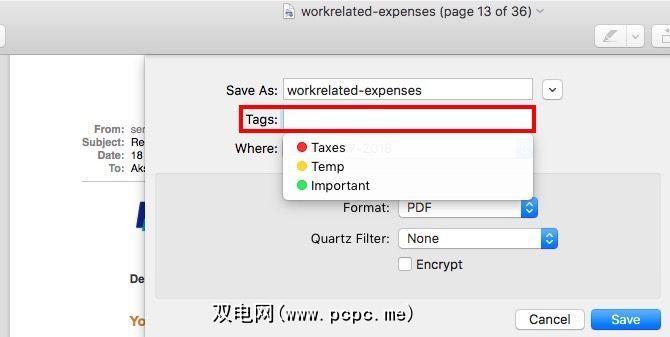
由于这些标记选项在应用程序中可用,因此它们仅适用于文件。要标记文件夹,您必须使用上下文菜单,工具栏或检查器。
管理所有标记
如果要创建,编辑和删除批量添加标签时,Finder的首选项中的标签标签是解决方法。通过单击 Finder>首选项... 或按键盘上的 Cmd + ,打开“首选项"对话框。
下一步,切换到标签标签。在这里,您会看到所有可用标签的列表,包括您通过上下文菜单,Finder工具栏等动态创建的标签。要在此处创建新标签并删除现有标签,请使用标签列表下方的“ + " // – "按钮。

重命名标签,选择标签后按 Enter 。您甚至可以为其指定其他颜色-在列表中单击标签的现有颜色,以查看可用颜色的菜单。如果您不希望该标签再次出现在Finder侧栏中,请取消选中该标签的复选框。
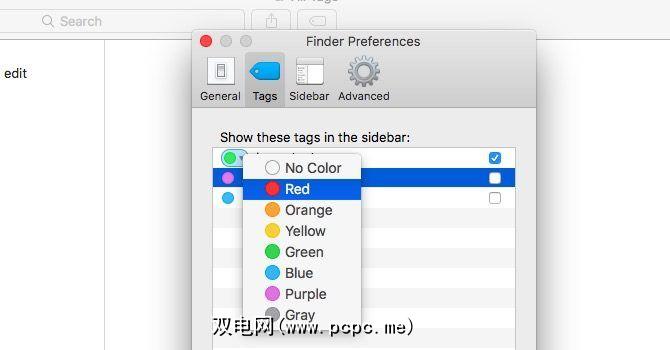
从标签列表中拖放到“收藏夹"区域的任何标签列表下方的内容将显示在Finder菜单中,以供快速选择和取消选择。将标签拖出该区域,以使其从上下文菜单中消失。
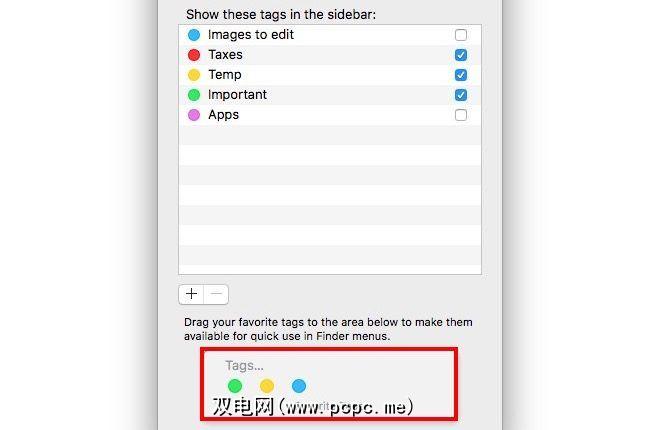
您可能已经注意到,您可以通过上下文菜单从Finder侧栏中操作标签。您可以选择的选项是不言自明的,因此我们将不再赘述。请记住,删除标记和从边栏删除菜单选项之间是有区别的。后者会隐藏标签,但不会永久删除。
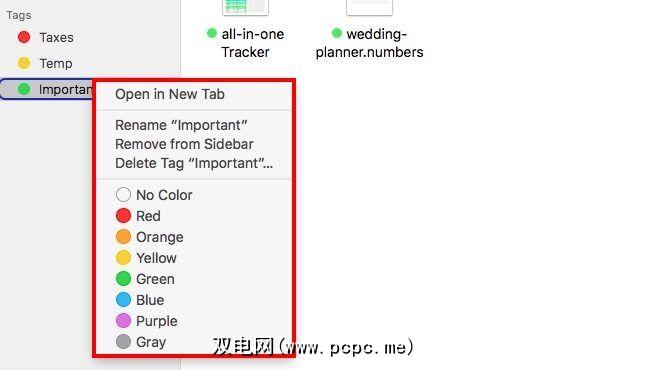
如何使用标签来简化文件搜索
You might have already figured out that you can filter files and folders by tags by clicking on any of the tags in the Finder sidebar. What can you do beyond this? We have a few suggestions:
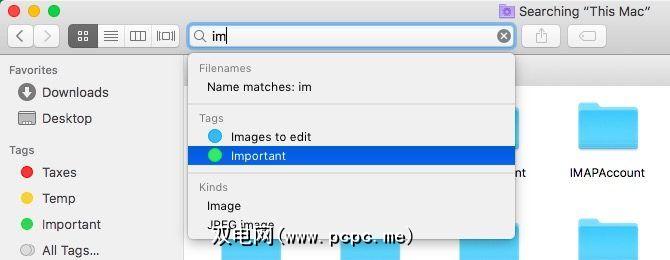
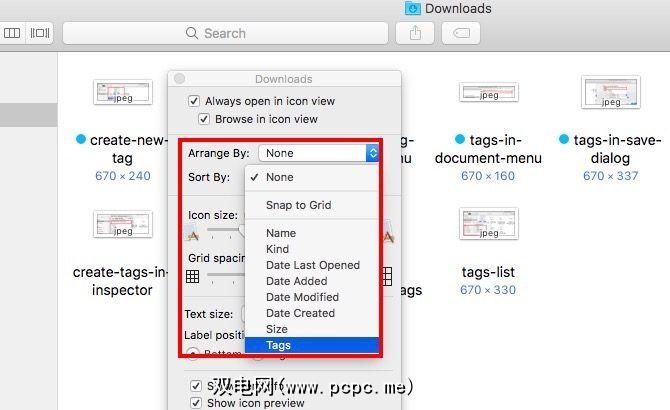
您是否使用标签?
我们必须承认标签有时,macOS上的系统有点气质,但仍然值得使用。如果遇到一两个故障,则重新启动Finder应该可以解决该问题。为此,请按住 Option 键和 Cmd 键,单击Dock中的Finder图标,然后从菜单中单击重新启动
如果到目前为止您在Mac上已经忽略了标签,我们敦促您对其进行测试。他们可以帮助您每次轻松地找到正确的文件和文件夹。
是否需要在Mac上使用Finder的更多提示?了解如何通过Finder的快速操作单击完成任务。
标签: macOS Sierra 组织软件 OS X Finder









