如果要自定义Mac并更改操作系统的工作方式,则需要在Mac系统偏好设置中花费大量时间。
访问Mac设置的工作流程。今天,我们将探索可以每次跳转到右侧首选项窗格的多种方法。找到您的收藏夹!
注意::在以下几种情况下,我们将通过 Mac>系统>库访问“系统库"文件夹。此文件夹包含macOS运作所需的重要数据,我们通常建议不要使用它。不过,在这种情况下,我们可以自由地进行挖掘,因为我们将只创建指向特定文件夹的快捷方式,而保留原始文件夹。
1。使用Spotlight
如果您习惯于从Spotlight访问macOS的各个角落,则最好从那里打开“系统偏好设置"。您也可以直接从Spotlight打开单个窗格(常规,停靠,轨迹板,依此类推)。
当您开始输入窗格名称或设置的名称时,Spotlight会在“系统偏好设置"类别下显示与您的查询匹配的窗格列表。最接近的匹配项显示在“热门匹配"类别中。选中任何窗格,按 Command 键,您将看到它在Finder中的位置(这适用于Spotlight中的 any 搜索结果)。
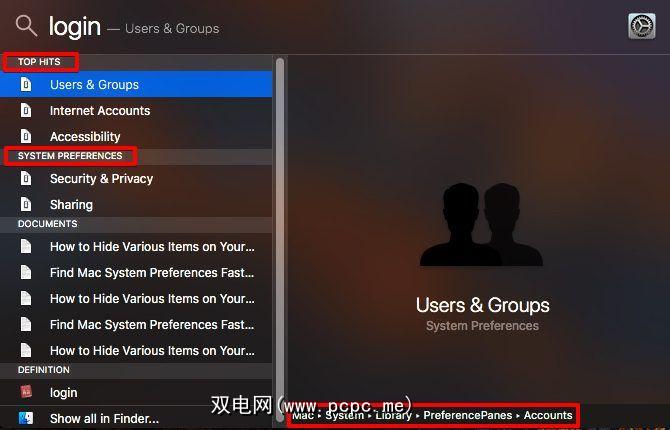
在Spotlight中根本看不到“系统偏好设置"类别吗?您过去可能已禁用它。选中系统偏好设置> Spotlight>搜索结果下的系统偏好设置框,以强制显示该类别。
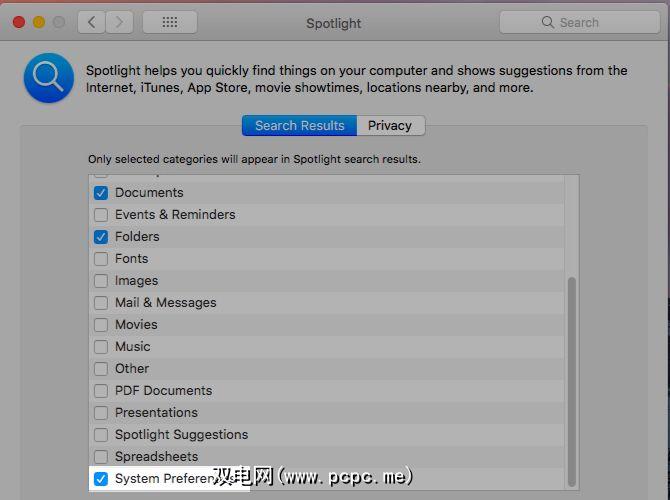
2。从Dock中打开
右键单击或并按住Mac System Preferences应用程序的Dock图标,您将看到一个弹出菜单,其中包含所有设置的字母顺序列表窗格。您甚至不需要打开应用程序即可访问此列表,从那里只需单击一下即可跳到右侧窗格。
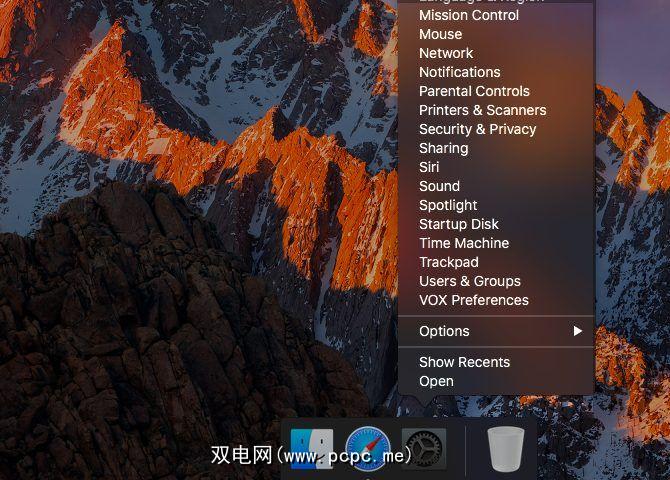
您可以将系统偏好设置保留在扩展坞中,而无需将其保留在扩展坞中将其内容保留在扩展坞的书签文件夹中。为此,请转到Finder中的系统库,然后将PreferencePanes文件夹拖到分隔符右侧的停靠栏中。现在,单击该停靠文件夹,您将在其中看到所有设置窗格。
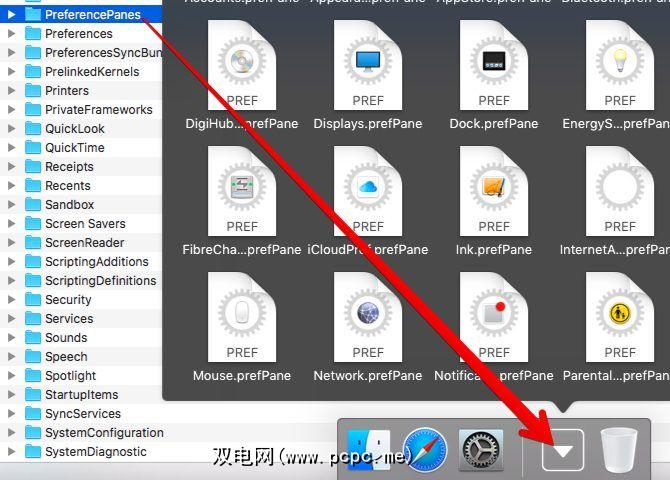
该文件夹的上下文菜单或右键单击菜单为您提供了将窗格显示为网格的选项,如以风扇形式显示,或
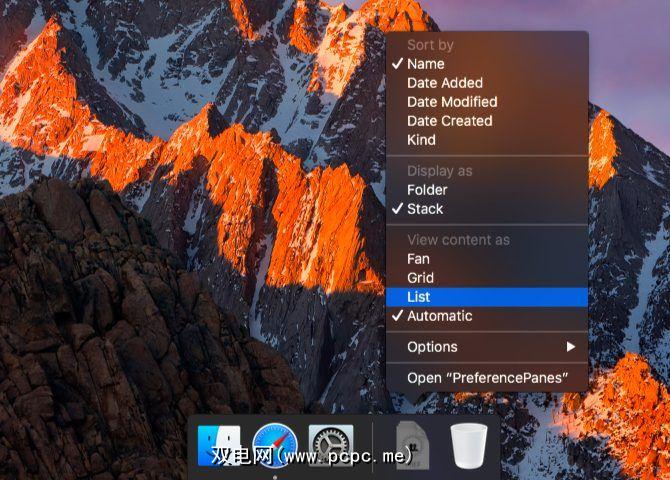
您看到一些以前从未见过的窗格吗?在您的Mac上,某些窗格可能无济于事,因为它们要么链接到了您的设备目前不支持,或者它们缺少关键数据。如果不是这种情况,默认情况下这些窗格将显示在“系统偏好设置"中。
在停靠菜单中单击此类窗格会在“系统偏好设置"中引发错误消息或显示空白窗格。
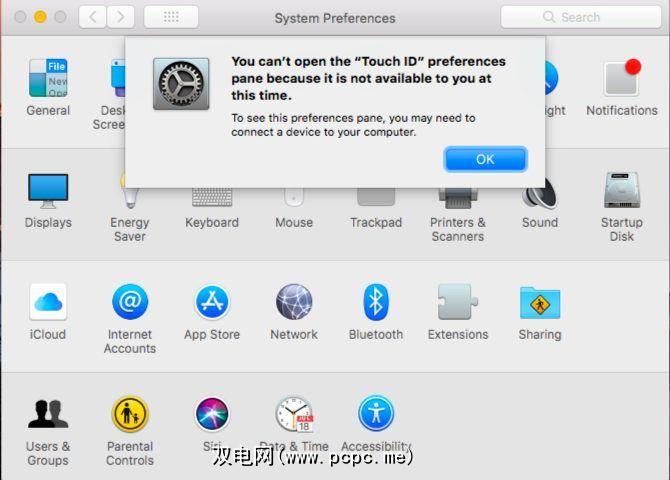
说到不支持的窗格,下面是三个示例:
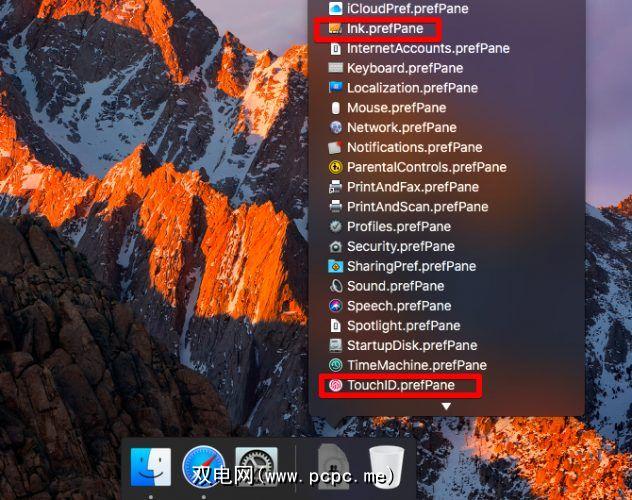
您不必将整个PreferencePanes文件夹拖到扩展坞中。相反,您可以从文件夹中拖动单个窗格以进行一键访问。不过,这可能会使基座杂乱无章,因此您可能最多希望坚持使用4-5个窗格。
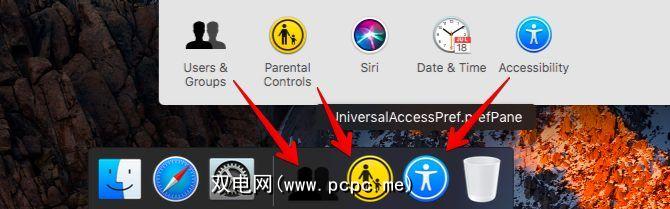
3。从搜索框中查找
如果您经常忘记哪个设置位于哪个首选项窗格中,则系统首选项中的搜索框将为您提供帮助。与跨各种Mac应用程序的搜索( Command + F )关联的标准键盘快捷键在这里也适用。开始在搜索框中输入要查找的设置的名称,您会看到一个潜在匹配项的下拉列表。
应用程序中的搜索框比Spotlight强大,因为它可以当您开始键入查询时,会建议个别设置。此外,它会突出显示您需要单击和的正确的首选项窗格,然后转到正确的选项卡,您可以在其中找到设置。
例如,如果需要要添加或删除登录项,请在搜索框中输入 login 或 login 。然后,您会看到可以从中选择的设置建议,并且相关窗格也将突出显示。现在,单击登录项选项,或在选择后按 Enter 。即时视图会切换到右侧部分(用户和组>登录项),您可以在其中编辑登录项。
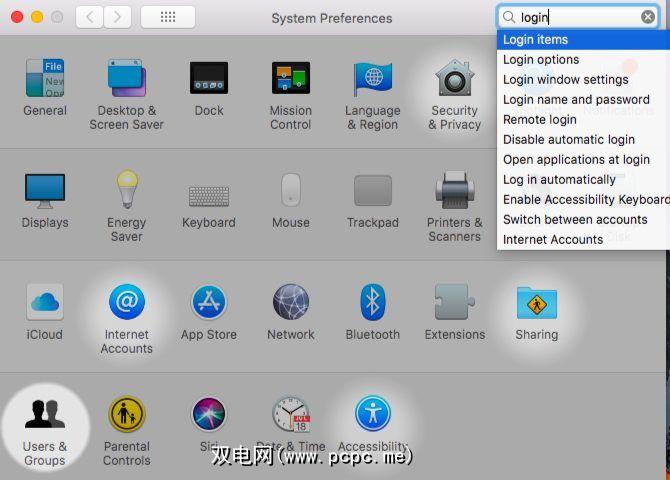
4。从视图菜单中单击
。打开系统偏好设置后,可以从视图菜单的字母列表中选择右窗格。
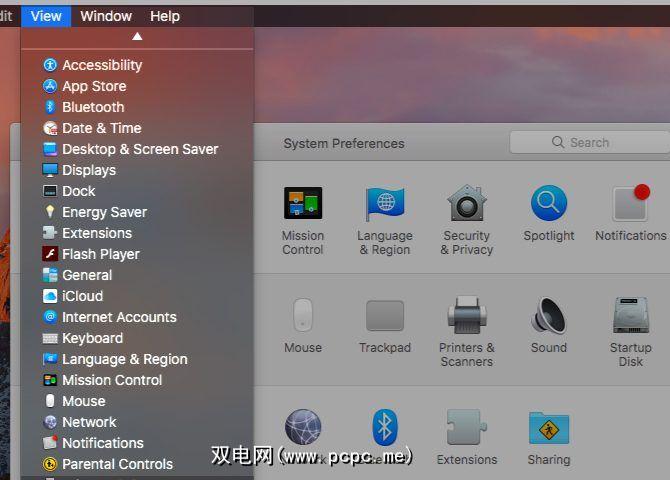
5 。从“显示全部"菜单中单击
,只要您碰巧在Mac系统偏好设置中,请单击标题栏中的全部显示按钮( Command + L )立即带您进入主视图或网格视图。该按钮具有另一个小巧而有用的功能,该功能可帮助您切换窗格,而不必每次都返回主视图。点击并按住全部显示按钮,您将看到所有可用的首选项窗格的列表。从该列表中选择一个以切换到它。
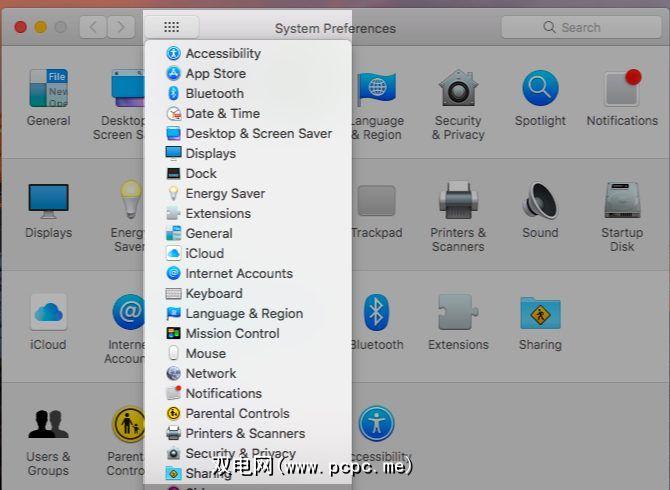
6。从菜单栏中打开
单击菜单栏中的各种系统图标,以找到指向相应的“系统偏好设置"窗格的直接链接。您可以从Wi-Fi图标跳至“网络"窗格,从电池图标跳至“节能器"窗格,从蓝牙图标跳至“蓝牙"窗格。
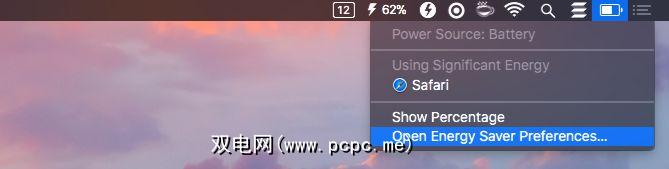
当然,并非所有窗格都有相应的菜单栏图标,而并非所有菜单栏图标都会引导您进入设置窗格。如果要从菜单栏访问所有系统偏好设置窗格,请安装XMenu(免费)之类的应用。
安装XMenu后,通过菜单栏打开其设置。图标( XMenu>首选项... )。您会看到,虽然可以启用一些默认菜单,但“系统偏好设置"不是其中之一。不过,您可以将其添加为用户定义的菜单。选中用户定义的复选框,以显示您在菜单栏中创建的新菜单。
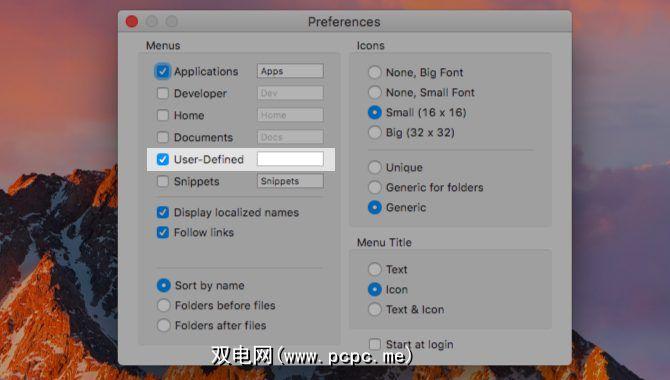
现在,让我们看看如何为首选项窗格创建该特殊菜单。首先,转到Mac系统库并在其中创建PreferencePanes文件夹的别名或快捷方式。您需要管理员凭据才能完成此任务。在文件夹的右键菜单中查找制作别名选项。
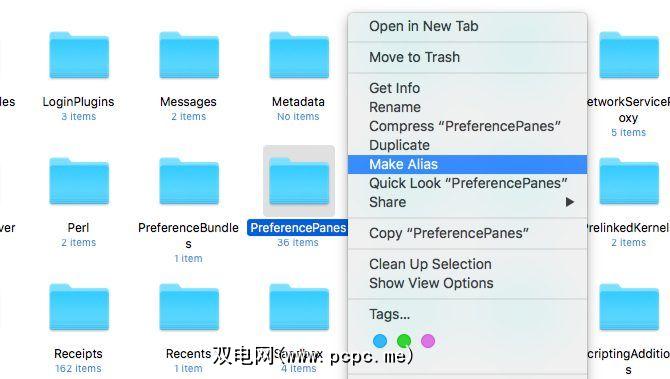
别名显示在与原始文件夹相同的文件夹中。您必须将其移动到用户库中的此位置:〜/ Library / Application Support / XMenu / Custom 。可以将别名重命名为您想要的任何名称,例如 Menu Bar Sys Prefs — ,但不要重命名原始文件夹!
现在,您可以会在菜单栏中的XMenu齿轮图标后面看到这个新的快捷方式文件夹,您可以使用它访问所有的“系统偏好设置"窗格。
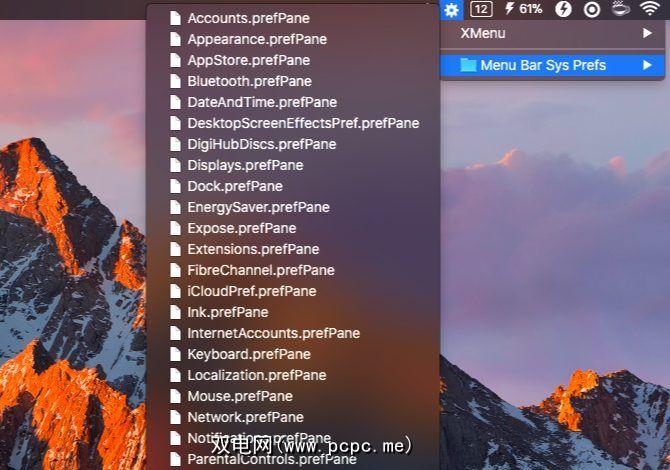
真是遗憾,MenuPrefs的开发人员尚未更新它可以与现代macOS版本一起使用。该应用程序将系统偏好设置转换为菜单栏列表。
7。尝试使用键盘快捷键
您可以使用键盘快捷键弹出一些设置面板。这些快捷键包含 Option 键和Mac键盘顶部的特殊键:
清理系统首选项
在结束之前,让我们看一下优化macOS设置应用程序可以做的三件事。
请参见自定义... 选项系统偏好设置的strong>查看菜单?它使您可以隐藏不经常使用的窗格,例如“节能器"或“启动盘"。单击该菜单选项,您会看到每个窗格旁边都会出现复选框。
取消选中您想使其看不见的窗格的框,然后点击完成按钮保存更改。这些窗格现在不见了!不过,从应用程序的主视图来看仅。它们仍将显示在Spotlight,视图菜单,搜索框等中。
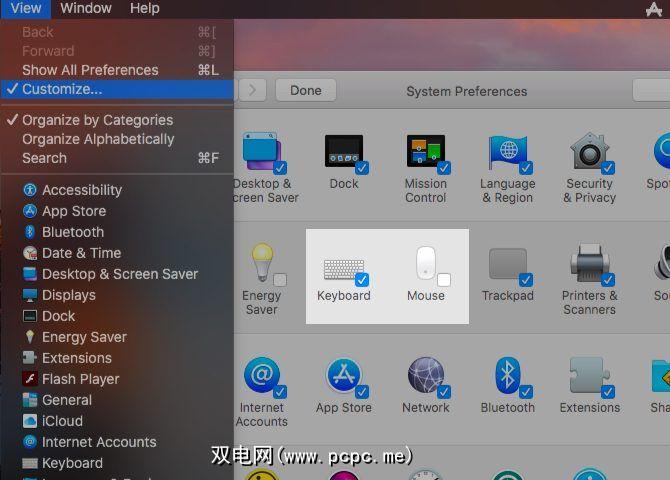
默认情况下,“系统偏好设置"会根据逻辑类别组织设置窗格。如果您认为此操作无济于事,而是希望按字母顺序显示窗格,请单击视图>按字母顺序组织。
切换回默认的列表未来就像从查看菜单中选择按类别组织一样容易。
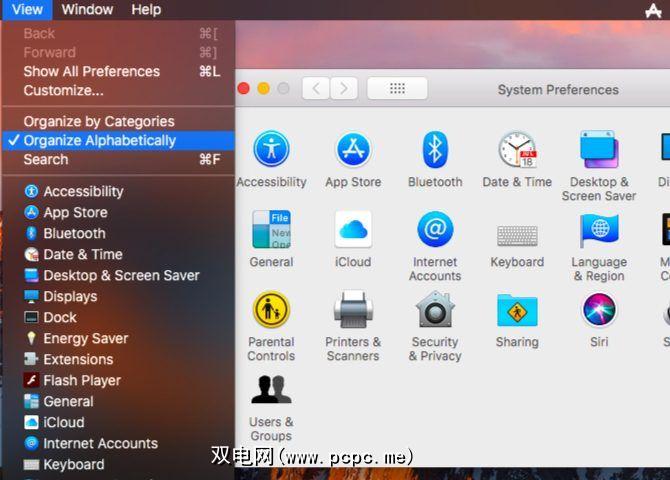
您可能已经花了很多时间来调整Mac 就是这样。您已启用/禁用功能,自定义通知,设置文本扩展快捷方式等。如果您将所有这些调整都丢给了某些不可预见的数字灾难,那么再次进行这些调整将很痛苦。
如果将Mac System Preferences应用程序与iCloud同步,则恢复设置很容易。您可以通过系统偏好设置> iCloud> iCloud Drive>选项... 进行操作。选中系统偏好设置复选框以启用备份。
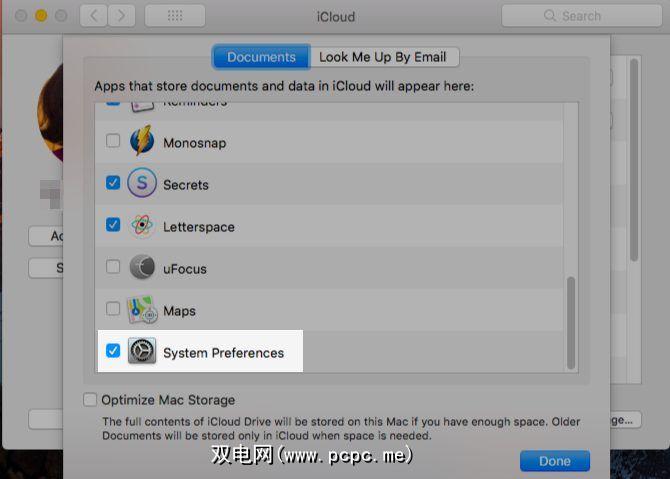
您最喜欢的查找方法是什么您的Mac系统偏好设置面板?有没有我们忽略的捷径或技巧?在评论中告诉我们!
标签: 键盘快捷键 Mac技巧 macOS High Sierra









