在macOS上,Finder是您启动所有应用程序,管理和共享文件以及执行各种其他操作的中心。如果您想提高Mac的生产力,那么精通Finder是一个不错的选择。
Apple在包括macOS在内的所有macOS更新中为Finder添加了更多技巧。我们将引导您浏览这些Finder提示中的许多技巧,这些技巧将使您比以往更高效。
1。设置默认Finder文件夹

如果您经常在特定文件夹中工作,默认情况下Finder打开 Recents 令人沮丧。然后,您每次必须导航到另一个文件夹。幸运的是,您可以告诉Finder打开所需的任何文件夹:
2。选择搜索类型
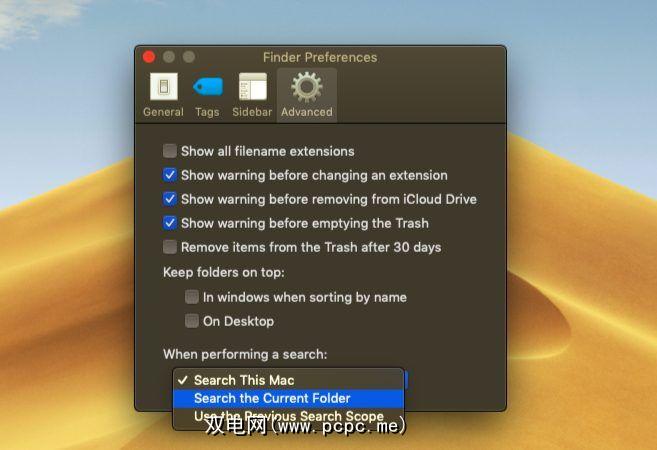
您可能不得不多次筛选多个文件夹,以搜索某个文件。默认搜索选项在某些情况下很有用,但没有经过微调,因此在某种程度上效率不高。
如果愿意,您可以更改Finder的默认搜索参数:这样,macOS就能准确知道
< strong>“搜索此Mac" 会搜索整个计算机,无论您位于哪个文件夹中。
搜索当前文件夹将仅搜索您的当前目录。
使用上一个搜索范围会记住您上次所做的操作并使用它。
3。一次重命名多个文件
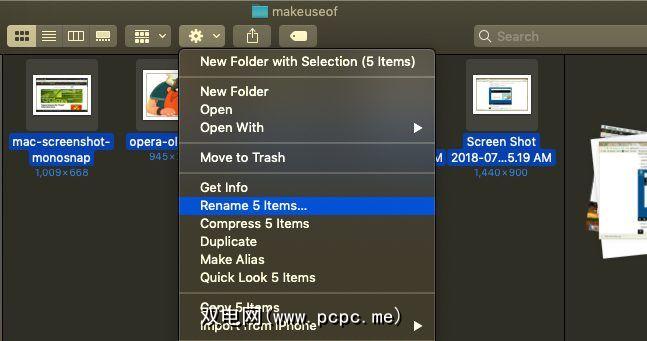
在Finder中重命名多个文件的过程尚不清楚,特别是如果您来自Windows。但是,习惯之后并不太困难:
4。反向批量重命名文件
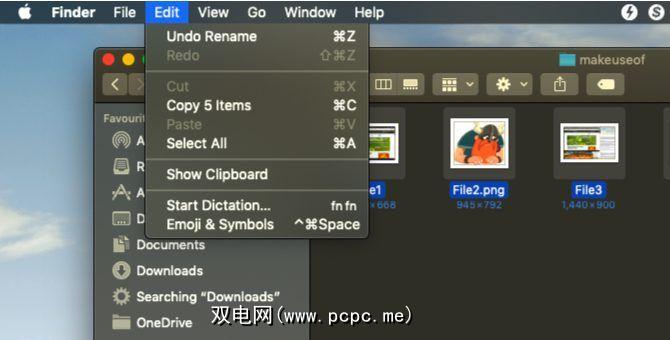
如果您弄乱了文件的批量命名,就不用担心了-macOS已解决。 Finder提供了一个选项来撤消文件的批量重命名:
5。强制关闭并重新启动查找器
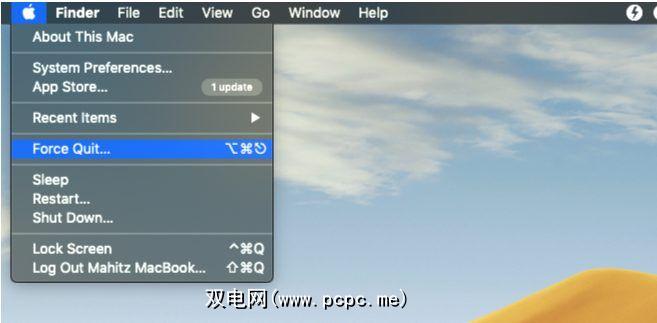
处理缓慢的查找器的最佳方法是强制关闭并重新启动它。当您更改Finder的配置或macOS显示 Finder意外退出消息时,此方法也很有用。
6。图库视图
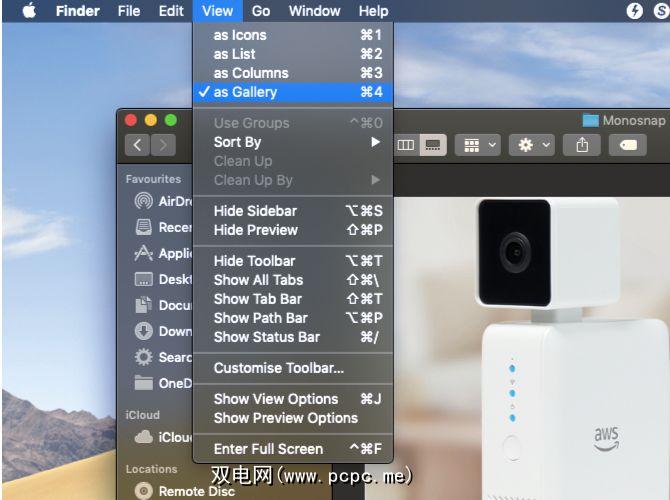
图库视图是macOS Mojave首次推出的Finder改进之一。此新功能旨在帮助您以更有用的方式查看文件;它还可以让您查看照片元数据。它只是Finder几个视图选项中的一个。
画廊视图或多或少是一种排序选项,它以滑块的形式显示文件。为了启用“图库"视图,请按照以下详细步骤进行操作。
7。利用补充工具栏
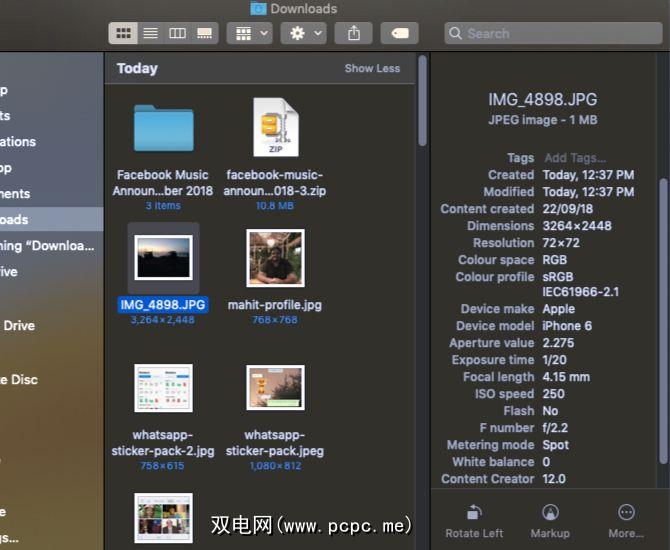
补充工具栏是另一个有用的元素,它无需使用第三方应用程序即可显示图像元数据。确保已如上所述切换到“图库"视图。完成后,元数据将自动显示在侧边栏上。
您可以通过选择 View> Show Preview 或使用 Shift + Cmd + P 快捷键。
您会看到侧边栏显示了所有与图像有关的信息。这包括位置,尺寸,分辨率,摄像头设备,焦距等。它还可以让您添加Finder标签。
8。快速操作
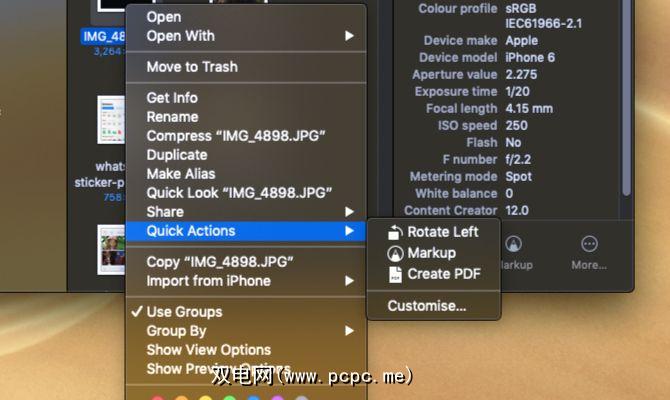
快速操作与Finder边栏协同工作;它的菜单可让您对文件进行快速编辑。
即使整洁,Quick Actions也可以处理多种文件类型,上下文菜单也会相应更改。例如,“快速查找"为图像提供了旋转工具,标记工具和PDF创建选项。要使用它:
9。快速浏览
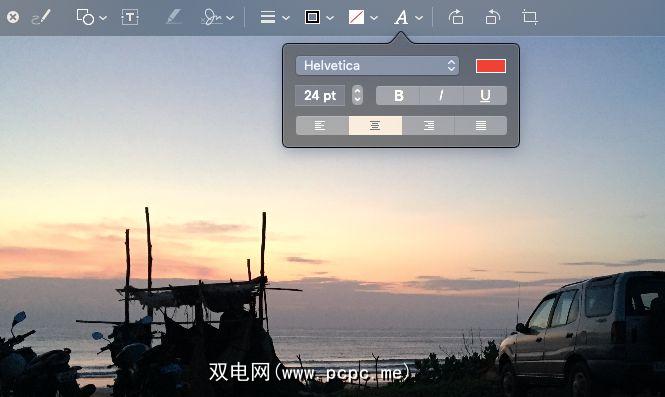
预览文件是我认为Windows的文件浏览器击败了macOS的一个领域。但是,“快速查找"功能(macOS基本功能)证明我低估了Finder。
此功能将使您进行较小的更改和快速编辑,而不必直接打开文件。下次您要插入签名,修剪音频片段或调整图像大小时,“快速查看"将派上用场。只需按空格并选择任何文件即可在“快速查找"中将其打开。
当弹出“快速查找"以获取图像时,您会看到添加文本的选项,涂鸦,作物等。另外,Quick Look提供了针对不同文件类型的自定义菜单。因此,您将看到为您打开的任何文件设计的快捷方式。
现在Finder比以往任何时候都要好
过去,Finder因效率低下和不直观而大失所望。但是,由于macOS Mojave引入了有用的功能可以帮助您更好地管理内容,因此最近情况有所改善。
此外,快速操作等功能还可以减少对第三方应用程序的依赖。掌握这些新的Finder功能并坚持使用旧的收藏夹将帮助您比以往更有效地完成工作。如果Finder不适合您,请查看最佳的Finder替代方案。
标签: 文件管理 Mac提示 OS X Finder









