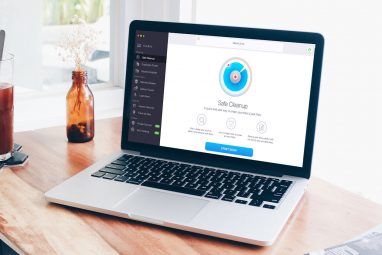如果您坚持使用Mac上的Finder附带的默认布局或视图,那么您会迷失方向。该应用程序还具有其他三个有用的视图,可以在不同的上下文中更好地工作。让我们仔细看看它们和默认视图。
我们将讨论Finder视图的好处,并概述一些技巧,窍门和捷径,以充分利用它们。
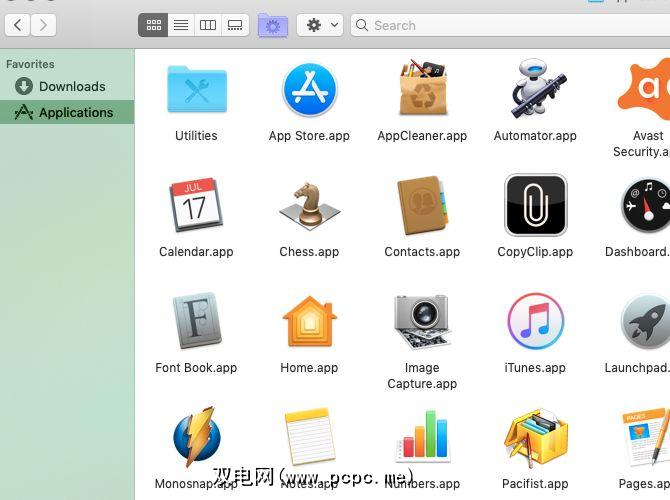
查找器以称为 Icon 视图的基于网格的图标布局开始。此默认视图使您可以通过拖放将图标放置在自定义模式中。
如果 Icon 视图混乱,您可以使用特殊上下文快速清理它此视图特有的菜单选项:
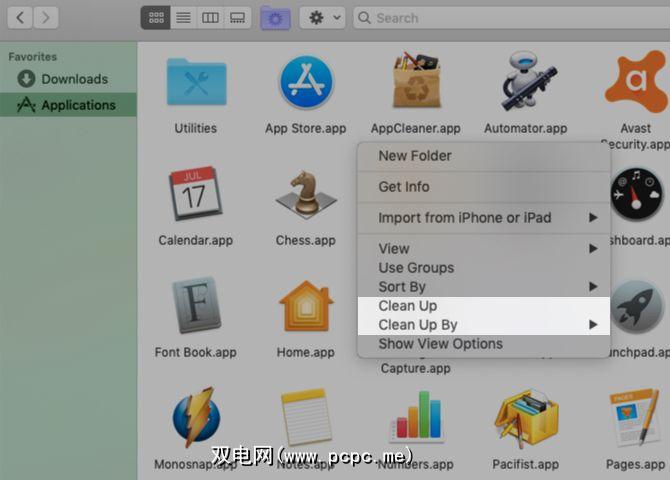
图标视图在希望强大的视觉提示来识别Finder项时也很有帮助。例如,在 Applications 文件夹中,您可能会发现按图标轻松查找应用程序。
您甚至可以在Finder中切换到自定义图标并更改文件夹颜色,以实现更好的视觉组织。
现在,让我们探讨 Icon 视图的三种选择。
2。列表视图
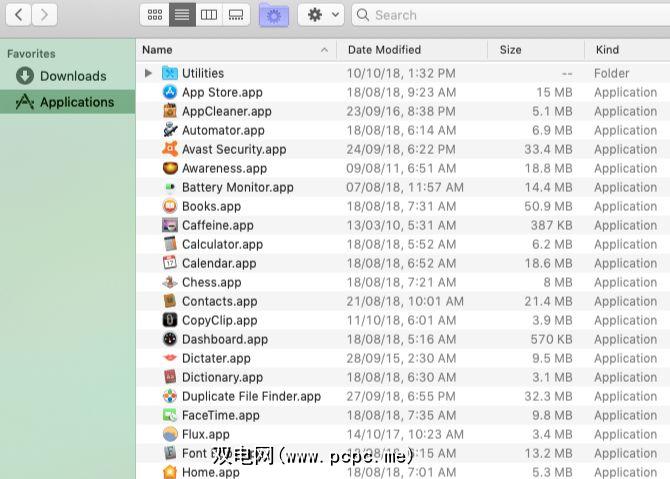
在列表视图中,Finder内容显示为列表,各种项目属性并排出现在列中。如果您只想了解各个项目的名称和图标之外的其他详细信息,则此视图非常理想。
每个项目的大小,种类和修改日期默认情况下都会显示。您可以显示其他文件属性列(例如标签和注释),也可以动态隐藏可见的列。您要做的就是按住Control键并单击列名之间的分隔符,然后单击适当的属性以对其进行切换。
当您在其中查看一组文件夹时在列表视图中,您可以通过按向右箭头键来展开选定的文件夹。要折叠文件夹内容,请按左箭头键。
现在尝试以下操作:使用快捷键 Cmd + A 选择集合中的所有文件夹,然后然后按向右箭头键。您会看到,这会将所有文件夹一起展开,使您一眼就能扫描它们的内容。 (再次,左箭头将它们全部折叠。)
3。列视图
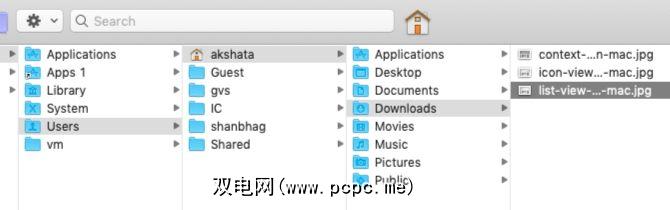
是否要复制粘贴文件而无需打开源文件和目标文件的单独选项卡? 列视图非常适合。
在这里,您会看到Finder文件层次结构中显示的项目。当您从一列到另一列向右移动时,将显示文件,文件夹或应用程序实际所在的嵌套结构。
如果要使用相同大小的列,请按住 Option 键,同时调整它们的大小。当您处理深度嵌套的文件夹结构时,这有助于减少所需的水平滚动。 ( Option 按键技巧只是您想知道的许多微小但有用的macOS功能之一。)
如果您发现其他大小调整的选项,右键单击两列之间的分隔符。
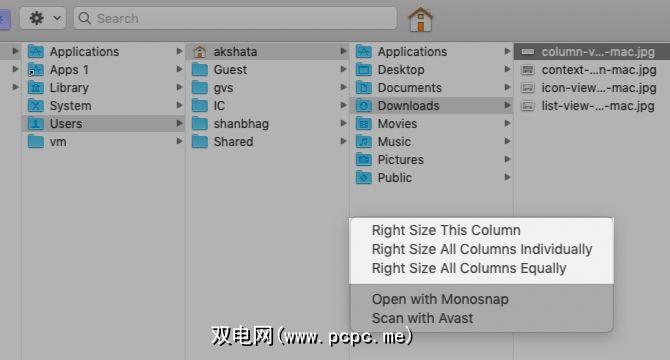
另一个有用的技巧是让您缩放列以适合最长的文件名。只需按住 Option 键,然后在列后双击分隔符即可。
4。图库视图
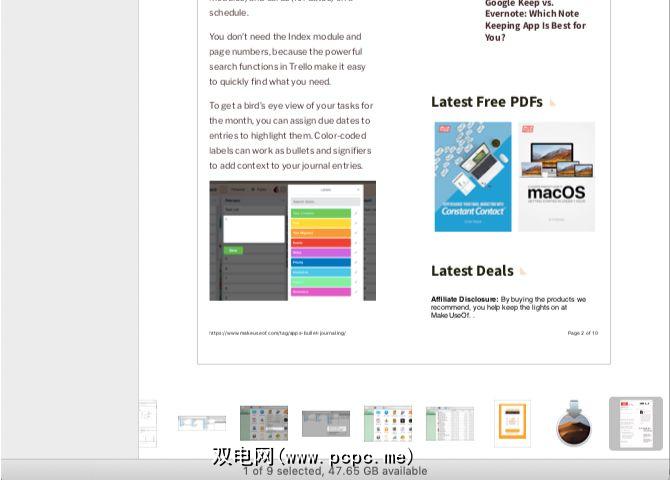
此视图将Finder项目显示为缩略图带。所选文件的内容在一组较小的文件上方显示为较大尺寸的缩略图。由于可以浏览图库的缩略图,因此可以很容易地找到所需的文件。
图库视图在您要查找的内容时非常有用正确的图像或文档,而无需打开它们。这还比使用快速查看预览功能浏览所述项目更快。
如果您尚未更新到macOS Mojave,您将拥有 Cover Flow 视图,而不是图库视图。这类似于图库视图,但是它将文件夹内容显示为列表而不是缩略图集。
5。如何切换Finder视图
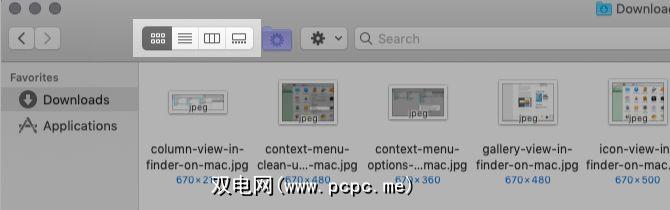
要在四个Finder布局或视图之间切换,您必须使用位于后退/前进右侧的四个工具栏按钮集>按钮。
您还可以点击相应的查看菜单选项:
请牢记显示有关所选Finder项的信息的预览窗格与任何视图均无关。无论您切换到哪个Finder视图,它都保持不变。如果要关闭此窗格,请单击查看>隐藏预览。
6。如何自定义Finder视图
要在图标视图中放大图标大小,还是在图库视图中显示较大的缩略图?
您可以在查看选项面板中执行更多操作。要显示此面板,请切换到要自定义其视图的文件夹,然后单击视图>显示视图选项。要获得一种更快的方法,只需点击 Cmd + J 。
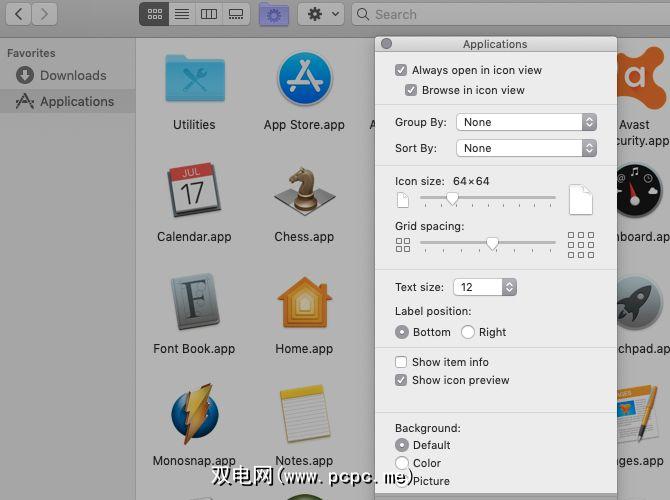
由于 View Options(视图选项)的内容,您可以轻松调整任何视图的设置面板很直观。为确保您正在编辑正确的文件夹设置,请确保面板的标题与文件夹名称匹配。
请记住,每个视图的面板内容大部分都是唯一的。因此,可以说,仅在 Icon 图标中添加新背景,或仅在 Gallery 视图中缩放缩略图大小。
不过,在所有视图中还将找到一些共同点。这样的选项之一就是排序依据。它使您可以按名称,大小,标签等对Finder内容进行排序。
当清理和清理依据时,此特定选项非常有用图标视图中的上下文菜单选项丢失。从上下文菜单或视图选项面板中选择排序方式>无,将丢失这些选项。
所有视图中的第二个常用设置是始终在[视图名称]视图中打开。此复选框设置该文件夹的默认视图。如果希望子文件夹反映相同的视图,则还需要选择相应的子选项:在[视图名称]视图中浏览。
Want a subfolder to use a different view instead of reflecting that of its parent folder? You’ll have to tweak the subfolder’s View Options panel separately to configure the Always open in [View Name] view option.
7。在Finder中使用自定义视图
比方说,您是在视图选项面板中为特定文件夹自定义列表视图。如果要将这些自定义设置应用于Finder中所有文件夹的列表视图,请单击面板中的用作默认值按钮。
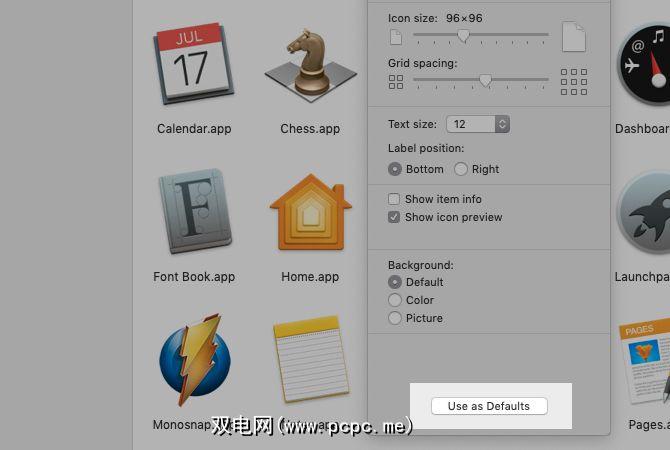
如果仅将Finder用作基本文件浏览器,则会丢失应用程序中隐藏的许多有用元素。我们上面讨论的特殊观点就是一个很好的例子。然后有:
为充分利用Finder,我们建议您探索和自定义。从有关Finder的入门提示开始,然后转到诸如设置智能文件夹的高级提示。
标签: 文件资源管理器 文件管理 Mac提示 OS X Finder