从Mac App Store安装软件通常只需单击几下。但是当出现问题时会发生什么呢?
无论是应用程序下载失败,购买应用程序时出现错误,还是看到空白的App Store页面,我们都会向您展示如何解决Mac App Store常见问题
1。丢失的App Store购买
您从Mac App Store购买的应用收集在已购买部分中。这些应用程序与您的Apple ID链接,这意味着如果您拥有多台Mac计算机,则可以在所有这些计算机上安装您的应用程序。这些应用程序始终可以更新,您可以随时重新安装它们。
“购买"页面按时间顺序列出了所有应用程序。您可以直接在此页面上打开或安装它们,但有时您会发现它们已丢失。造成这种情况的原因有多种:
隐藏应用程序后,您将再也看不到它已购买屏幕,您将不会收到更新通知。但您仍然可以进行一些挖掘来查看这些隐藏的应用程序。
打开 App Store ,然后单击 Store>查看我的帐户。登录以查看您的帐户信息。然后在帐户信息页面上,向下滚动到隐藏的项目部分,然后点击管理。

现在,点击对于要再次显示的每个应用程序,取消隐藏按钮。
使用此修复程序,您将能够恢复所有丢失的应用程序。请注意,如果该应用程序不可用,则单击该应用程序将不会执行任何操作。检查开发者的网站或社交媒体页面,以查看开发者是否仍在活动中。
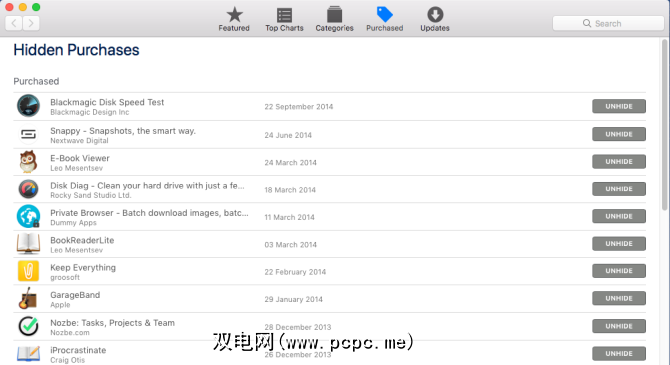
2。应用程序未正确显示为已安装
Mac App Store包含有关您的Apple ID的所有信息。它知道您使用的是哪个帐户,并跟踪您的应用程序所有权。有时,您可能会遇到一个问题,其中App Store错误地报告已安装特定应用程序,因此不允许您下载该应用程序。
您还可能会看到误导性消息您有更新即使您使用一个Apple ID,也可用于其他帐户。出于各种原因,可能会发生这种错误。
在这种情况下,您必须手动清除缓存文件夹。
使用 Cmd + Q <退出Mac App Store。 / strong>快捷方式。打开终端,然后键入以下命令:
open $TMPDIR../C/com.apple.appstore/按 Enter , com.apple.appstore 文件夹将在其中打开发现者。删除该文件夹的内容。重新启动Mac App Store。请注意,这是系统缓存和临时文件夹。除此目录外,请勿在此处删除任何文件或文件夹。
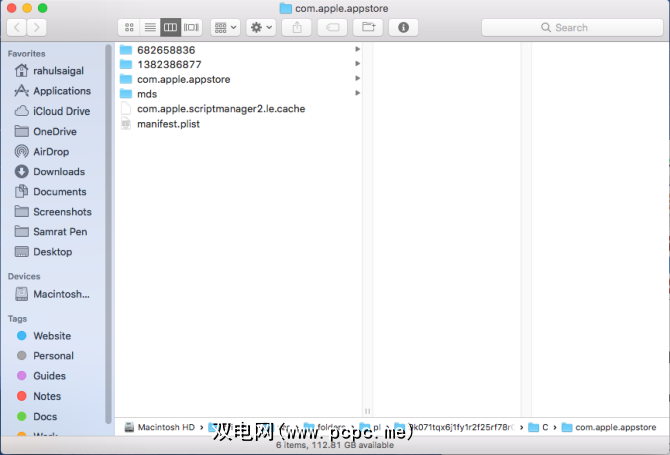
如果遇到持续的验证错误或不正确的下载状态问题,请使用此方法解决问题。
当您在另一个分区或外部驱动器上安装beta版本的macOS时,会发生这种类型的问题。您在其上安装的应用会被Spotlight索引。系统创建的索引将使App Store认为另一个驱动器上存在该应用程序的副本。它将拒绝在主分区上下载或更新应用。
解决此问题很简单;您必须删除该应用程序的重复副本并重建Spotlight索引。
打开 Apple菜单,然后选择系统偏好设置。选择 Spotlight 条目并切换到 Privacy 标签。
单击列表底部的 Plus 标签。一个新的Finder窗口将弹出打开。将 Macintosh HD (或您命名的任何名称)添加到此列表中,然后关闭系统偏好设置窗口。我还建议您退出帐户,然后重新登录。此驱动器的索引编制将停止。
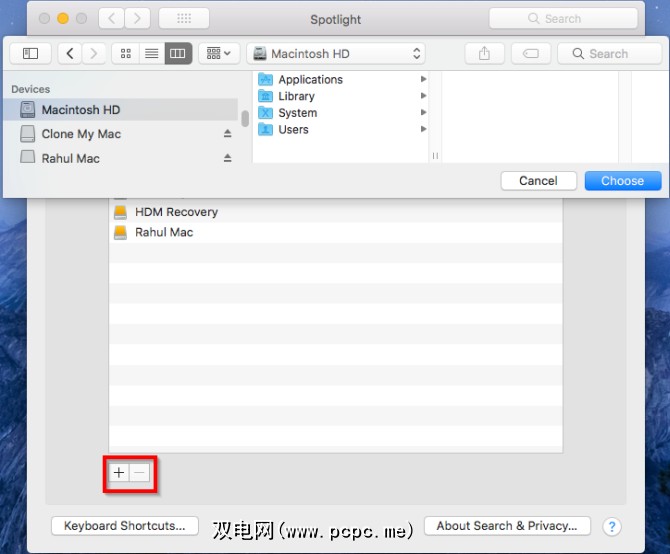
现在返回 Privacy 标签并单击 Minus 符号以删除 Macintosh HD 驱动器。关闭系统偏好设置窗口。系统将开始为磁盘驱动器上的所有内容重新编制索引,这将需要一些时间。
如果将共享计算机与另一个用户帐户一起使用,则可能会遇到类似的问题。您在其他帐户上安装的应用程序应该不会出现问题。但是,如果删除用户帐户,则App Store不会知道您已经这样做,并且会遇到类似的问题。
要解决此问题,请按照上述部分中的步骤重建Spotlight索引。
3。应用程序更新或下载被卡住
App Store提供了对系统和第三方应用程序的定期更新。在某些情况下,下载无法完成,并且可能会在过程中挂起。您可能会在下载进度栏的下方看到熟悉的正在等待或正在安装-正在计算消息。
要解决此问题,我们将看一下
下载开始后,App Store会在缓存文件夹中创建许多临时文件。它们包括Spotlight元数据文件,不完整的安装程序文件和包含您要下载的应用程序详细信息的PLIST文件。
第一步,您必须如上所述清除App Store缓存文件夹。退出Mac App Store,然后打开一个 Terminal 窗口并键入以下命令:
open $TMPDIR../C/com.apple.appstore/按 Enter 和 com.apple。 appstore 文件夹将在Finder中打开。删除里面的所有内容。接下来,您必须删除用户 com.apple.appstore 文件夹。为此,请转到
~/Library/Caches/com.apple.appstore并删除 fsCachedData 文件夹中的所有文件。
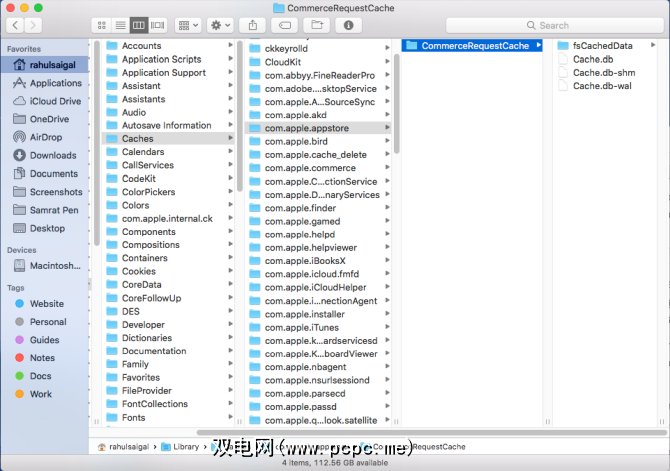
应用下载完成后,程序包将从临时缓存文件夹
MacintoshHD/Library/Updates如果应用在安装过程中被卡住或由于某种原因而损坏,请清除该文件夹的内容。否则,请跳过此步骤。
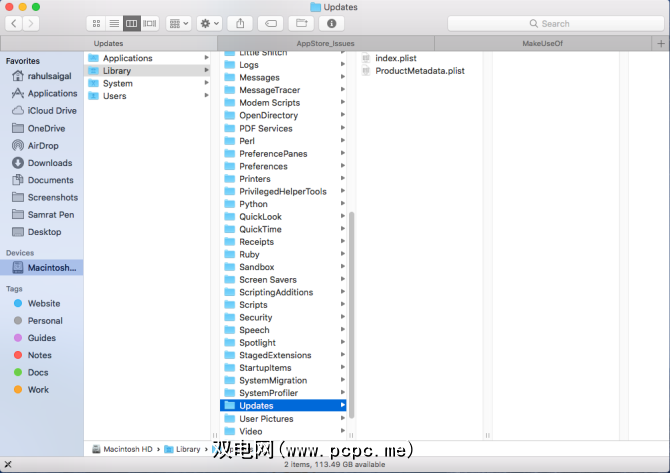
删除缓存文件夹的内容后,接下来需要从“活动监视器"中杀死罪魁祸首。这样可以确保当您重新下载更新时,进程不会再次挂起。
打开活动监视器并将其视图设置为所有进程 >。键入 store 来搜索与App Store相关的进程,并强制退出所有这些后台驻留程序进程:
请勿打开App Store。但是,因为还有一个步骤可以解决此问题。
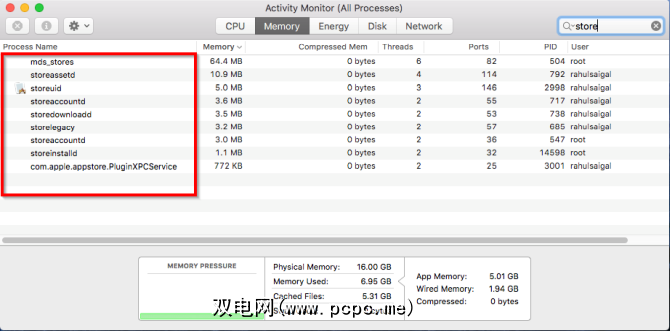
转到Finder并按 Cmd + Shift + G 打开转到文件夹框。转到以下文件夹:
~/Library/Preferences在此处,删除以下文件:
现在转到
~/Library/Cookies并删除此文件:
删除所有首选项文件后,选择 Apple Menu> Shut Down 。然后按电源按钮再次启动Mac,问题应该消失了。
4。空白的App Store页面
Mac App Store中最臭名昭著的问题之一是它显示错误消息无法连接到App Store 。这有多种原因,但是您可以解决它们。
首先,必须检查您的Internet连接。打开 Apple菜单>系统偏好设置。选择网络项目,并确保左侧边栏中的网络旁边有一个绿色图标。如果网络旁边有一个红色图标,则表明您的Internet连接已断开。
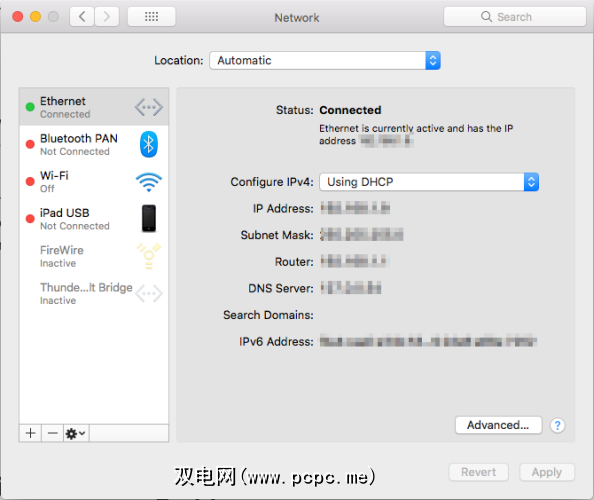
有时候,该问题可能对您而言不是问题。查看Apple的系统状态页。在这里,您可以查看有关Apple服务状态的信息,例如iCloud,App Store等。
如果特定服务旁边有一个红色图标,则该服务已关闭。
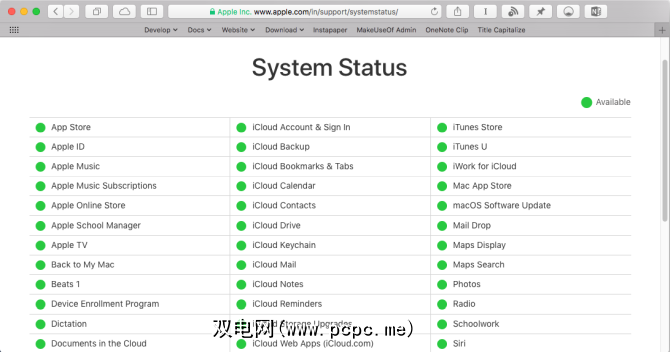
即使在绿灯亮着的情况下,您仍然应该看到错误消息,请选择 Store>注销,然后退出App Store。重新启动该应用程序,然后再次登录。
5。购买应用程序时出现错误
在购买应用程序时,您很少会看到我们无法完成购买的错误消息:<未知错误。当您更新macOS或使用多个Apple ID时,会发生此问题。
同时打开App Store和iTunes,并确保在两个应用程序中都使用相同的Apple ID。如果您使用两个单独的Apple ID,然后注销应用程序,退出它们,然后使用一个Apple ID重新登录。
如果仍然看到相同的错误消息,则可能是问题所在iTunes条款和条件。当您对macOS进行重大更新时,Apple希望您再次接受这些条件。在这种情况下,请退出应用程序,接受新的条款和条件,然后重新启动它们。您可能需要重新启动以提示接受对话框。
别忘了为App Store的大笔折扣
这些年来,Apple倾向于忽略Mac App Store。它运行缓慢,并且存在许多错误和稳定性问题。错误诊断很困难,因为当App Store出现问题时,它不会崩溃-它只是拒绝工作。
随着macOS Mojave的推出,App Store将获得巨大的升级。我们不知道这是否可以解决这些常见错误。
在解决了App Store问题之后,请不要忘记您可以在商店中为应用程序省钱。看看这些方法来查找Mac和iPhone App Store的折扣。
标签: 安装软件 Mac App Store 临时文件 故障排除









