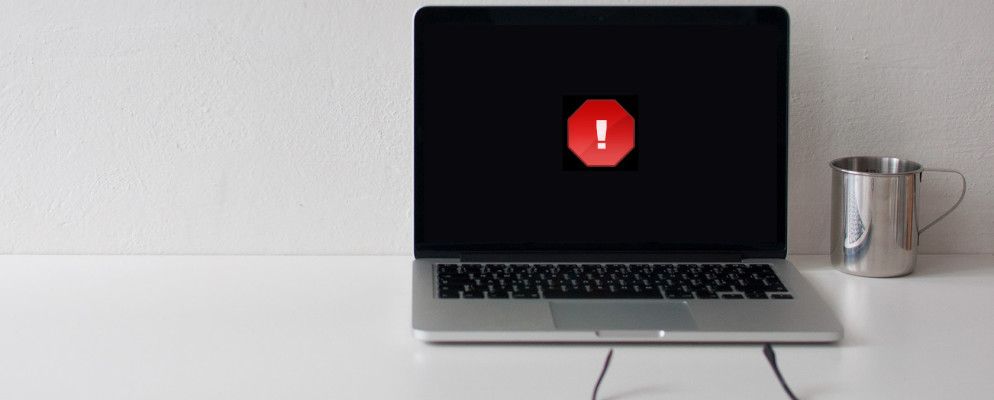苹果公司以拥有出色的客户服务和维修技术人员而闻名,但如果您不再保修,则专业知识并不便宜。除了一个小问题,您可以轻松支付几百美元!
为什么下次不尝试对自己的Mac进行故障排除?这是您需要知道的。
但是首先:备份
如果Mac上的设备运行不正常,您将要着手解决问题,请先备份Mac来确保数据安全,然后再出问题。
您应该已经在使用Time Machine进行此操作)并等待其完成。做完了吗好,现在您可以开始摆弄东西了。
1。运行更新和病毒扫描
在进行其他操作之前,请确保计算机上的所有内容都是最新的。您的操作系统,应用程序,外围设备上的任何固件。 。 。绝对的一切。转到 Apple菜单> App Store ,然后检查“更新"部分,查看您的应用程序是否正在等待更新。
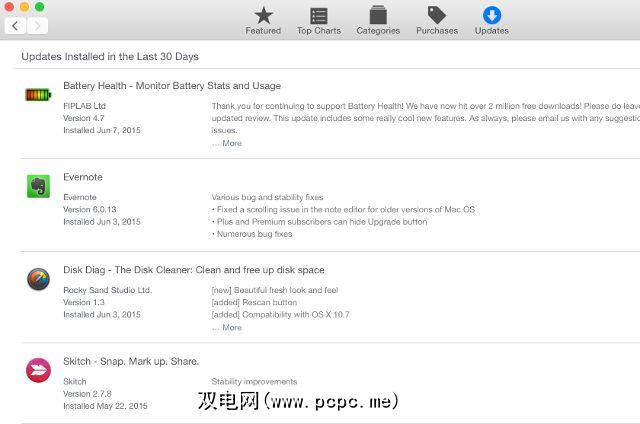
如果您有其他未下载的应用程序通过App Store,您必须通过分别打开它们或使用AppFresh之类的应用程序来检查它们,以找出需要更新的对象。 App Store的这些替代方法使操作变得更加简单。
您还应该运行病毒扫描,以确保没有引起问题的任何病毒或讨厌的广告软件(也可以使用类似Adware Medic专门用于广告软件,只需避免使用MacKeeper之类的瘟疫,并且广告软件非常普遍。
运行更新和一些扫描后,重新启动计算机,看看问题是否仍然存在。
2。诊断问题
If you’re still seeing the problem, you’ll need to figure out what’s causing it. The first thing to do is figure out if you’re having a hardware- or software-related issue. To check your hardware, fire up Apple Diagnostics (or Apple Hardware Test, depending on the age of your Mac) using the following instructions:
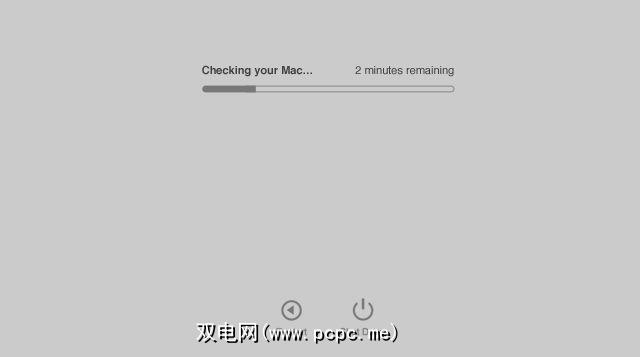
完成这些操作后,诊断程序将开始运行,可能需要一段时间才能完成,但是 耐心一点。完成运行后,您将获得一份报告,其中包含有关程序发现内容的一些基本信息。记下这些内容,然后重新启动计算机。
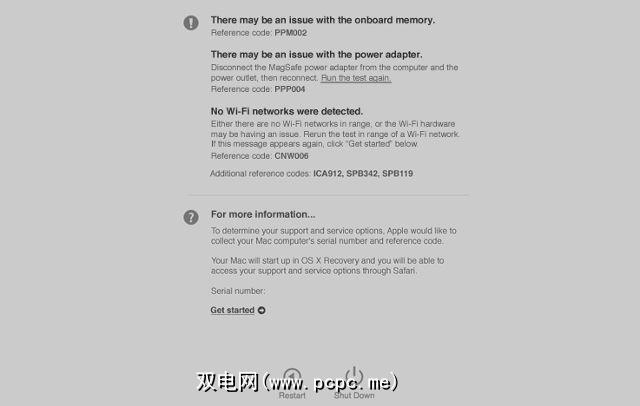
使用OS X的磁盘实用程序(内置实用程序应用程序)还可以帮助诊断问题,尤其是在诸如权限问题之类的简单情况下。
If nothing comes up when you run the diagnostic tool, you’ll have to try using another method. Apple’s “Isolating issues in Mac OS X” support document provides a lot of great advice on figuring out what triggers the problem. If you know what the problem is, have an idea of when it happens, and can remember when it starts, you’ll likely be able to use documentation or a forum online to figure out how to fix it.
当您知道问题出在哪里时,可以采取措施解决它。如果仍然不确定,请按照以下步骤操作。
3。对软件进行故障排除
修复软件相对容易,因此我们从这里开始。
权限问题通常会导致难以解释的问题,而修复这些权限是最困难的问题之一解决计算机上怪异问题的常用方法。只需打开“磁盘工具"(来自应用程序>实用工具),然后单击验证磁盘权限。
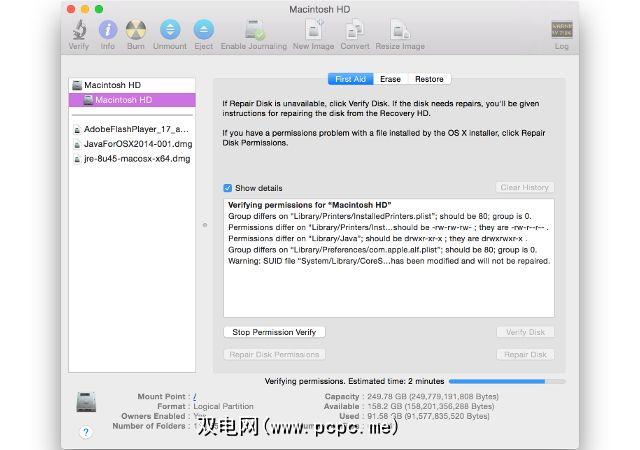
几乎可以肯定地看到了许多许可需要修复。验证停止运行后,点击修复磁盘权限按钮。如果需要修复很多权限,这可能需要一段时间,所以请喝杯咖啡。
参数随机存取存储器(PRAM)和系统管理控制器(SMC)是负责计算机上的许多重要事项(有关事项列表,请参阅有关重置PRAM和SMC的本文)。要重置PRAM,请执行以下步骤:
重置SMC取决于您使用的计算机类型。对于具有可拆卸电池的 MacBook:
对于没有可拆卸电池的MacBook:
对于 Mac Pro ,基于Intel的 iMac ,基于Intel的 Mac mini 或基于Intel的 Xserve :
如果上述步骤不起作用,并且有可能是导致该问题的特定应用,那么最好的选择是将其卸载,然后查看计算机是否能开始更好地运行。如果是这样,您可以尝试重新安装它-有时仅需这些即可重新使一切正常运行。但是,如果仍然有问题,您将不得不尝试一些其他事情。
我们现在将采取严厉措施。如果您的操作系统存在问题,则解决方案通常是备份并重新安装操作系统。这就是为什么在本文开头备份Mac的原因。
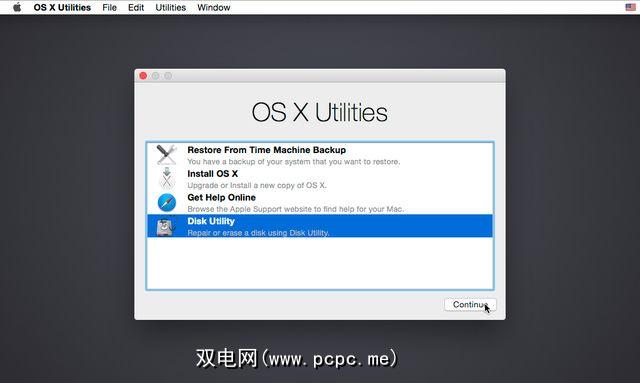
完成此操作后,您可以重新安装OSX。如果您使用的是OS X Yosemite(应该,运行更新后),可以执行以下步骤:
然后,按照屏幕上的说明进行操作,然后重新启动计算机。查看问题是否仍然存在。
4。对硬件进行故障排除
如果您遇到硬件问题,并且想自己对它们进行故障排除,则可以使用许多资源来获取所需的信息。诊断硬件问题可能很困难,但是如果Apple Diagnostics或Apple Hardware Test为您提供了有用的答案(或者很明显,例如您的屏幕无法正常工作),则您可以自己进行破解。
开始之前,请确保您知道自己在做什么。在很多地方都可以找到有关如何在Mac中修复硬件的教程和信息。如果您要查找有关修复计算机的教程,请从iFixIt,Instructables或YouTube开始。在开始使用之前,请先熟悉该过程。
您还可以利用论坛和其他网站,与其他用户保持联系,以获取有关如何解决问题的更多信息。我们自己的PCPC.me Answers是一个很好的起点,而StackExchange之类的地方也是可靠的信息来源。
不幸的是,修理计算机所需要的资源比您在家庭工具箱中拥有的工具还要多。 iFixIt商店是获取工具的好地方。撬开设备,焊接和接线工具,甚至整个工具箱。无论您进行哪种维修,您都可以在这里找到必要的工具。

您也可以在Amazon和eBay上搜索这些工具-您也许可以在上面获得高价eBay,因为可能会有人购买了这些工具,进行了维修,然后发现他们不再需要它们。
eBay还是从电路中为Mac寻找替换零件的好地方。板到显示器。您还可以在eBay和其他二手网站上购买损坏的Mac,然后将其拆掉以换取零件(如果您认为将来需要更多零件,通常是个更好的主意)。同样,iFixIt也出售零件。
请再次确保您完全了解所需的零件,以免最终得到不兼容或尺寸不正确的零件。如果不确定计算机中装有哪种组件,请转到 Apple菜单>关于此Mac>系统报告,然后查找您打算更换的零件。
一旦知道应该做什么,拥有工具和零件,您就可以准备修理Mac的硬件了。再次阅读所有说明,确保没有触电的危险(或尽可能降低触电的危险),然后再继续操作。
请注意,拆开计算机的过程非常棘手。程序;涉及许多细小易碎的部件,其中许多部件可能会被静电损坏。如果您也要靠近电池或晶体管工作,请格外小心。
成为故障排除大师
对Mac进行故障排除-这需要时间,耐心,有时甚至是金钱-是一次非常令人愉悦的体验,尤其是当这困扰了您一段时间的问题时。而且,如果您有足够的勇气去解决硬件问题,并且成功解决了该问题,那么您将被选入一个特定的小组。

但是请记住,这是有原因的,这一点也很重要人们经过培训成为Mac维修技术人员。这很复杂,而且可能非常困难。如果您的Mac似乎有严重的问题,无法解决,请将其交给专业人员。意识到自己头上的东西是一项宝贵的技能,尤其是在计算机故障排除中。
您是否对Mac进行故障排除?还是留给专业人士?您找到的最佳资源是什么?您解决或遇到了哪些问题?在下面分享您的经验!
图片来源:macs.about.com;可悲的男人通过Shutterstock挥舞着白旗。
标签: MacBook MacBook Air OS X Yosemite