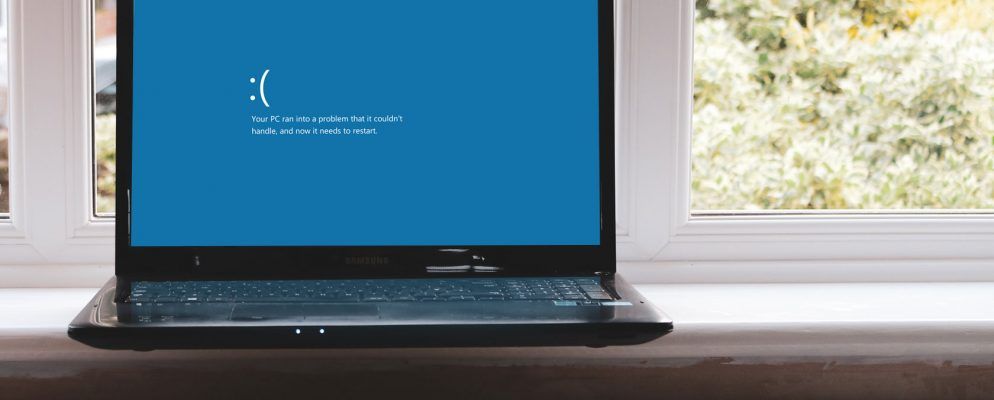计算机检查异常是严重的Windows系统错误。结果?死亡的蓝屏。不幸的是,“机器检查异常"错误通常不是一次性的。一些用户报告说,它们受到“机器检查异常"错误的困扰,必须在到达承诺的土地之前先尝试一长列潜在的修复程序。
本文收集了发现有效的修复程序,并将其很好地编译。清单。这是永久解决计算机检查异常错误的方法。
什么是计算机检查异常错误?
通常是机器检查异常(MCE)与系统硬件有关的故障。不幸的是,由此产生的停止代码并不能始终清楚地显示出错误之处。 Windows硬件错误体系结构(WHEA)尽最大努力查明错误的位置,但是即使WHEA也会有自己的错误。
仍然,您可以将MCE错误归结为几个基本原因:
那是相当大的范围,不是吗?机器检查错误几乎可以来自任何地方,因为它们处理硬件和几乎所有其他问题。不用担心;继续阅读以修复您的计算机检查异常错误。
1。更新驱动程序
最常见的计算机检查异常错误修复程序之一是更新过时的系统驱动程序。随着Microsoft自动处理驱动程序更新,过时的驱动程序在Windows 10计算机上变得越来越罕见。但是,这并不意味着过时的驱动程序不会也不会发生。 Windows 10在“设置"面板的“更新和安全性"部分列出了它更新的驱动程序。
按 Windows键+ I 打开“设置"面板,然后选择更新和安全性>查看更新历史记录。您可以在此处找到任何驱动程序更新。现在,在“开始"菜单搜索栏中键入设备管理器,然后选择最匹配的设备。向下浏览列表,检查是否有错误符号。如果没有问题,则驱动程序状态可能不是问题的根源。
也就是说,您可以使用第三方工具来同时更新所有系统驱动程序。查看此免费工具列表,您可以使用这些工具来解决大多数Windows问题。前两个选项IOBit的Driver Booster和Snappy Driver Installer正是这样做的。
2。物理硬件检查
下一步,执行快速的物理硬件检查。是否所有RAM都正确放置?您的CPU散热器是否安装到位?您的GPU移位了吗?机器检查异常错误与您的系统硬件密切相关。您是否安装了新组件或更换了一些硬件?
而且,当您在箱子内时,请给它一点清洁。这意味着清除风扇上的灰尘和堆积物。如果您有压缩空气,请给您的风扇以及GPU风扇一点嘟嘟声。否则,一些良好的深呼吸和强有力的打击也会产生类似的效果(尽管效果较差)。
3。重置系统超频
超频是对系统硬件的另一压力。正确完成后,您将从系统硬件中挤出一些额外的性能。超频从未如此简单。几乎每一个硬件都有无数的指南,在线论坛上充斥着其他用户的超频经验。
超频确实会给您的硬件带来额外的压力,即使它在合理的范围之内。公布的硬件限制。重置任何超频可能有助于清除计算机检查异常错误。
可能是,您需要进入系统BIOS或UEFI菜单。为此,请关闭系统。接下来,打开系统,按BIOS / UEFI菜单访问键(通常为F2,但其他常见键包括F1,F10,DEL和ESC)。
BIOS和UEFI设置因制造商而异,但菜单标题通常相似。您正在寻找超频选项。在大多数情况下,超频选项位于“高级",“性能",“频率"或“电压"菜单下。
找到该菜单并重置您的超频选项。重置将使您的系统恢复到开箱即用的状态-但同时也可以消除此过程中的Machine Check Exception错误。
如果清除BIOS / UEFI过载设置不能解决问题,请尝试重置您的整个BIOS。在BIOS菜单中的某处,有一个选项可以完成对BIOS完整设置的重置。找到选项并将其选中。
4。运行CHKDSK
Windows Check Disk是一个集成的Windows实用程序,可从命令提示符处运行。 CHKDSK会验证您的系统文件并解决所有问题。
在开始菜单搜索栏中键入命令提示符,然后右键单击最匹配的项并选择运行以管理员身份。 (或者,按 Windows键+ X ,然后从菜单中选择命令提示符(Admin)。)
下一步,键入 chkdsk / r ,然后按Enter。该命令将扫描您的系统中的错误并解决所有问题。
5。运行SFC
下一步,运行系统文件检查(SFC)。 SFC是另一个Windows系统工具,用于检查丢失和损坏的文件。听起来像CHKDSK,对不对?好吧,SFC专门检查Windows系统文件,而CHKDSK扫描整个驱动器中是否有错误。
但是在运行SFC命令之前,最好再次检查一下它是否完全正常。
DISM 代表部署映像服务和管理。 DISM是具有许多功能的集成Windows实用程序。在这种情况下,DISM Restorehealth命令可确保我们的下一个修复程序将正常运行。完成以下步骤。
检查播放以下视频。该视频提供了针对Windows系统服务异常错误的修复程序,但CHKDSK和SFC扫描的部分相同。
6。使用MemTest86
MemTest86是用于x86计算机的免费的独立内存测试工具。您从USB闪存驱动器(或可引导光盘)引导MemTest86,然后将其保留以检查系统RAM。现在,MemTest86 RAM检查需要很长时间才能完成。一遍需要花费几个小时,具体取决于您已安装的RAM数量。
要获得完整的MemTest86体验,您至少应运行两次,这是两个完整的周期。但是,根据大多数报告,MemTest86应该在短时间内暴露出严重的RAM问题。
转到MemTest86下载页面并下载用于创建可启动CD(ISO格式)的映像。接下来,您需要将MemTest86 ISO写入USB闪存驱动器。请查看此十个免费工具列表,以制作可启动的USB闪存驱动器。
使用所选工具刻录MemTest86,然后关闭系统。在按“引导选择"菜单的按钮(通常为F10,F11,DEL或ESC)的同时重新引导系统,然后选择可引导的MemTest86 USB闪存驱动器。内存测试将自动开始。
如果确实返回RAM错误,请完成Internet搜索错误代码,然后键入以查找下一个操作步骤。
7。不得已:重置Windows 10
如果没有其他效果,则可以使用Windows 10重置功能以一组全新的文件刷新系统,并且理论上将清除与机器检查异常相关的所有遗留问题错误,同时保留大部分重要文件。
转到设置>更新和安全>恢复,然后在重置此PC 下选择开始使用。按下按钮后,系统将立即重新启动,因此请确保事先备份所有重要文件。系统将重新启动,然后您可以选择保留我的文件或删除所有内容。
已清除计算机检查异常错误!
现在,您可以将“机器检查异常"错误分配给历史记录。 MCE错误永远都不好处理,因为它们可能源于系统硬件的任何部分。上面的修复程序将找到MCE问题的根源,并最终从系统中消除它。
有关具体的疑难解答,请查看我们的指南,以解决“视频调度程序内部错误"问题。
标签: 死亡蓝屏 引导错误 系统还原 故障排除 Windows 10