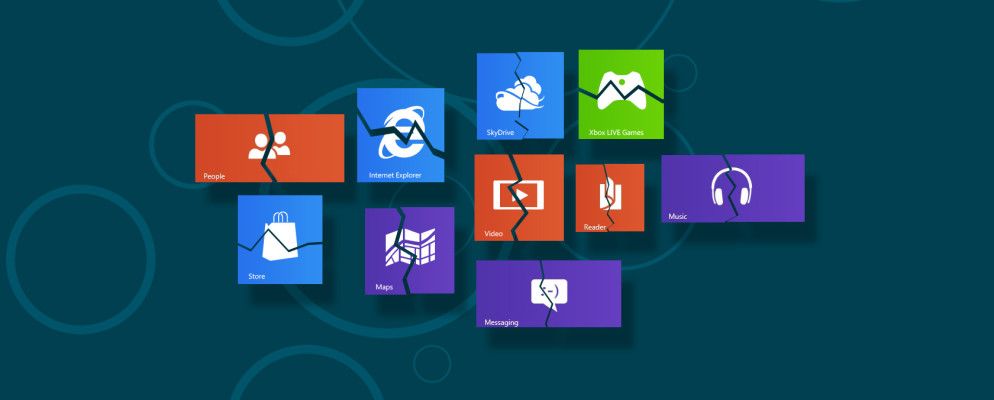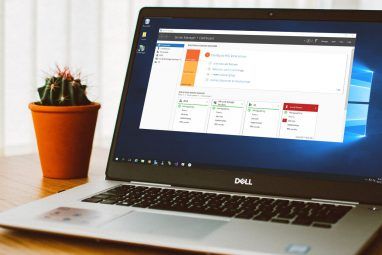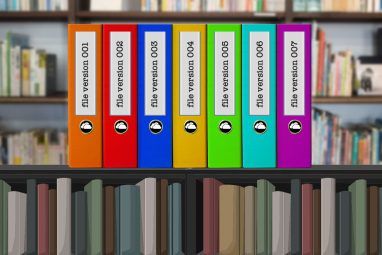升级到Windows 8.1的用户遇到了各种困难。我们已经介绍了七个Windows 8.1升级问题以及解决方法。我们没有包括的一个问题是开始屏幕上的``死标题''问题。
死磁贴
您可以采取几个步骤来安全升级到Windows 8.1。非常小心,这仍然是我个人遇到的问题。从Microsoft社区的讨论中我知道,尽管采取了预防措施,其他几个用户也遇到了同样的问题。
问题在于在“所有应用程序"屏幕上留下了无响应的空白标题–快捷方式
这些应用具有以下名称:
– ms-resource:/// photo / residAppname
– ms -resource:app_name
– ms-resource:chatAppTile
– ms-resource:manifestDisplayName
– ms-resource:ShortProductName
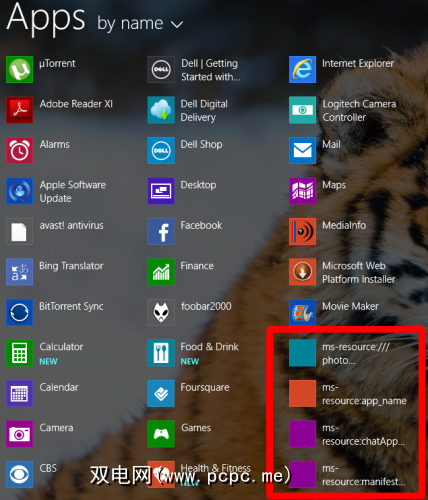
原因
尽管有几个Windows 8的小问题可以解决,开始屏幕标题将保留在这里。前面提到的标题是旧的Photos,Bing,Chat,Camera和SkyDrive(OneDrive)本机应用程序的残余。用户感到沮丧的是,无法通过常规渠道删除或升级他们。
右键单击时,没有选择删除该应用程序的选项,就像使用普通应用程序之一一样-您
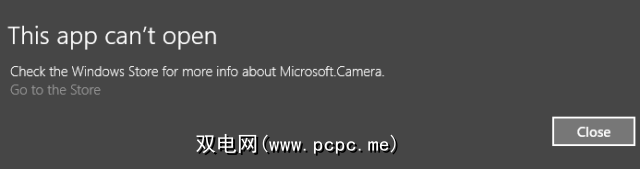
左键单击时,会向用户显示屏幕消息“此应用无法打开"。
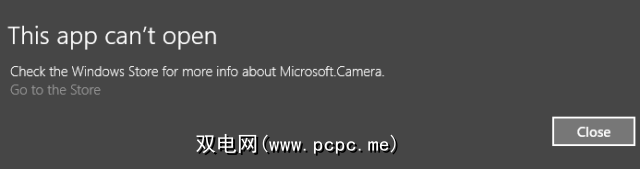
检查Windows商店以获取更多信息",以及指向该商店的链接。如果用户单击商店的链接,他们将再次收到错误消息,提示“您要运行的应用存在问题,但Windows Store无法修复。您可以尝试再次安装该应用程序,或者可以与系统管理员联系以获取更多详细信息。
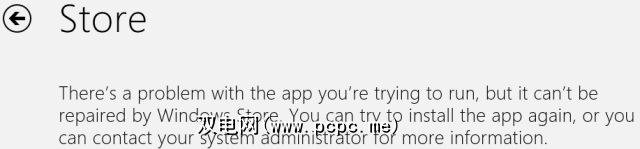
推测出各种潜在问题原因的用户。有人报告说他们正在使用最新版本的2014年Avast防病毒软件,尽管后来慢慢出现了使用不同防病毒套件的人,从而排除了Avast。
最终,该错误的原因从来没有
修复
首先,您需要在视图菜单中启用隐藏的文件夹,然后转到Users / User / AppData / Local / Microsoft / Windows /应用程序快捷方式。
在此位置,请使用窗口右上角的搜索框,通过使用其原始名称的一小部分来搜索五个应用程序中的每一个,例如,“照片" ','Microsoft'(对于SkyDrive / OneDrive),'Bing'和“ Camera"。
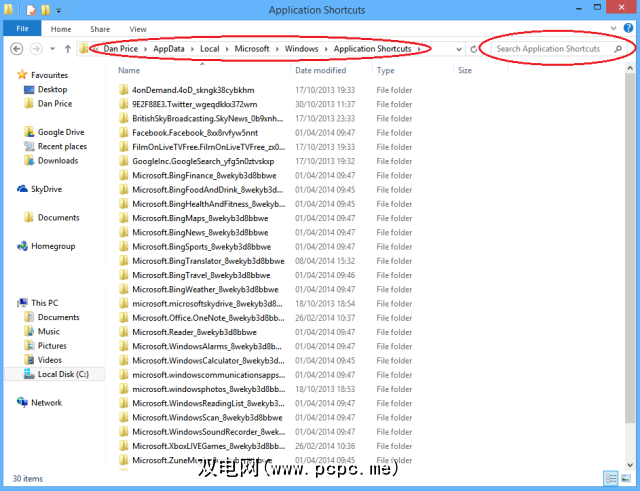
如果未返回任何结果,则可以按日期对文件夹进行排序。最旧的子文件夹应该包含有问题的快捷方式。
这两种方法都需要您更改计算机的安全设置才能删除该文件。为此,请在相关文件夹上单击鼠标右键,然后单击“属性",然后导航到“安全"标签。一旦单击“编辑",然后单击“添加",然后输入您在计算机上使用的用户名。
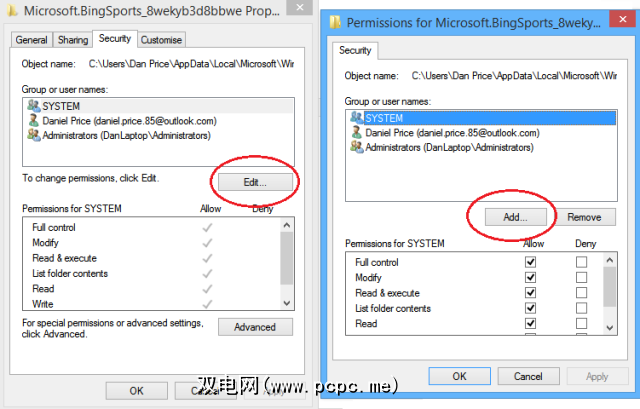
如果您不满意更改安全设置,则可以使用另一种方法。右键点击屏幕左下角的“开始屏幕"快捷方式,然后选择“运行"。在框中键入%appdata%,然后按Enter。出现该文件夹后,请转到一个文件夹级别,然后单击“本地"->“ Microsoft"->“ Windows"->“应用程序快捷方式"。
在进行修复之前,请注意以下事项–确保每次删除后,您删除了正确的无效快捷方式,而不是有效的应用程序快捷方式。显然,如果您确实不小心删除了一个有效的快捷方式,请直接前往回收站进行还原。
聊天应用程序
对于旧版聊天应用程序,这是一个简单的过程。只需删除Mail,Calendar和People应用程序,然后返回Microsoft Store并重新安装它们即可。您将不会丢失任何数据,空白的聊天标题也将消失。
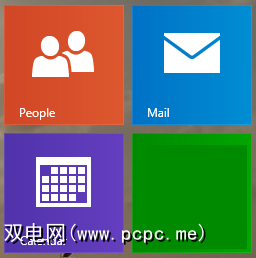
标签: