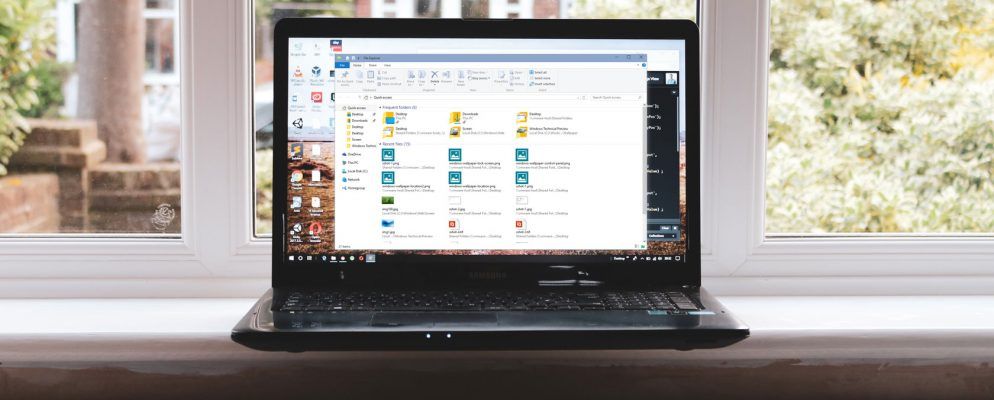Windows 10 File Explorer搜索是查找文件的便捷选择。如果您有一个充满文件的文件夹,则可以输入一个关键字。或者,如果您不知道文件名,但知道文件扩展名,则可以使用通配符进行搜索。
除非文件浏览器搜索当然无法进行,否则。文件资源管理器搜索可能会由于多种原因而中断。值得庆幸的是,这些错误中的大多数都很容易解决。
这里有七种方法可以修复File Explorer搜索。
1。确保Windows搜索服务正在运行

首先要做的是确保Windows搜索服务已启动并正在运行。 Windows服务控制Windows可以执行的许多操作。如果服务关闭或出现错误,则可能导致意外后果。因此,如果Windows搜索服务关闭或损坏,则无法使用文件资源管理器搜索来搜索文件。
按 Windows键+ R 打开“运行"对话框,然后输入 services.msc 。
向下滚动服务列表,直到找到 Windows搜索,然后检查其状态。
如果Windows搜索正在运行,这不是问题的原因。如果未运行,请双击Windows搜索以打开选项,然后启动该服务。点击 Apply (应用)并关闭选项。
如果您希望重新启动Windows Search服务以使其震撼,请选择停止,然后应用,然后开始,然后应用。
2。重建搜索索引
如果停止和启动Windows搜索服务不能使File Explorer搜索恢复正常,则可以重建搜索索引。搜索索引是计算机上每个文件的一长串列表。如果Windows没有文件所在位置的索引,它将无法搜索您的计算机以告诉您在哪里寻找文件(或指导您直接找到它们!)。
重建搜索索引可能需要花费一定的时间。一会儿。但是,这是解决Windows File Explorer搜索问题的最佳方法之一。
按 Windows键+ R 打开“运行"对话框,然后输入以下内容:
rundll32.exe shell32.dll,Control_RunDLL srchadmin.dll
将出现“ Windows索引选项"面板。选择高级,然后在故障排除下,选择重建。
当Windows告诉您重建将需要“很长时间"时,选择确定,然后等待该过程完成。您可以在这段时间内使用计算机,但是在重新索引完成之前,文件资源管理器搜索将不起作用。

3。确保搜索索引包括驱动器位置
如果重建搜索索引不能解决文件浏览器和Windows搜索问题,请确保索引中包含要搜索的文件夹
重新打开“ Windows索引选项"面板(如上一节中所示)。选择修改。现在,检查索引位置。
至少,您要索引C:/驱动器。对于大多数人来说,C:/包含您的操作系统,Windows用户配置文件,照片,视频,音乐和文档。如果您没有在索引中包含这些文件夹,则文件浏览器搜索将丢失许多文件。

选择驱动器位置后,按确定。 Windows将自动为新位置编制索引。根据您添加的驱动器的大小,建立索引可能需要一些时间。
4。运行Windows索引疑难解答程序
“ Windows索引选项"面板也是疑难解答程序的所在地。返回Windows的“索引选项"面板。
在故障排除下,选择搜索和索引故障排除。然后,您有四个选项:

选择搜索索引问题,然后继续。 Search and Indexing Troubleshooter会自动应用修复程序,然后告诉您所有更改。
第四个选项有些不同。您可以尝试描述您的文件资源管理器搜索问题,Windows 10将关键字匹配错误并尝试提供修复程序。就像您可能想像的那样,命中注定要命中注定。
5。关闭Cortana关闭
关闭Cortana有时会使文件资源管理器重新启动,例如该工具与Windows搜索选项的集成。 Cortana也是Windows搜索问题中断的具体原因。
右键单击任务栏,然后选择任务管理器。打开进程标签,然后向下滚动至 Cortana。。右键单击Cortana进程,然后选择结束任务。
Cortana将关闭,然后重新打开。
6。运行CHKDSK
如果这时文件资源管理器搜索仍然无法进行,则需要考虑一些更重要的修复程序。 Windows Check Disk(CHKDSK)是Windows系统工具,可用于验证文件系统。您可以设置CHKDSK来解决它在运行时遇到的任何问题。
在开始菜单搜索栏中键入命令提示符,然后右键单击最匹配的项并选择以管理员身份运行。 (或者,按 Windows键+ X ,然后从菜单中选择命令提示符(Admin)。)
下一步,键入 chkdsk / r ,然后按Enter。该命令将扫描您的系统中的错误并解决所有问题。
7。运行SFC
系统文件检查(SFC)是另一个Windows文件检查工具。无需检查整个驱动器是否有错误(如CHKDSK),而是系统文件检查专门分析和修复Windows安装。
在运行SFC命令之前,最好再次检查其功能是否完整。
DISM 代表部署映像服务和管理。 DISM是具有许多功能的集成Windows实用程序。在这种情况下, DISM Restorehealth命令可确保我们的下一个修复程序可以正常运行。完成以下步骤。
修复文件资源管理器和Windows搜索
当文件资源管理器搜索不起作用时,查找特定文件非常耗时。修复文件资源管理器搜索不会花费很长时间,并且可以帮助您保留最重要(或完全丢失!)文件的标签。
Windows并不是唯一失去搜索功能的地方和费时。当Outlook搜索无法正常工作时,可以通过以下方法进行修复。或者,如果您的问题不涉及搜索,这里有一些最好的Windows 10免费修复工具可以解决任何问题。
标签: 计算机诊断 计算机维护 故障排除 Windows 10 Windows搜索