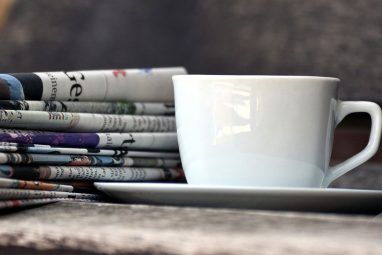无法让您的Android手机连接到计算机?发生这种情况的原因有很多,包括错误的连接模式或缺少正确的驱动程序。最小的问题可能会阻止您的计算机检测到您的设备。
如果您不清楚导致此问题的原因,请一一介绍以下方法。每个技巧都可以解决某个问题,因此请继续尝试直到计算机检测到您的手机。
1。检查手机上的USB连接模式(Windows / Mac)
将手机连接到计算机时,您的Android设备提供几种连接模式。每种模式都有不同的用途,有些可能会导致手机无法显示在计算机上。
更改手机上的连接模式可以使计算机识别出来。操作方法如下:
执行此操作后,您的手机应在文件资源管理器或Finder中显示为存储驱动器。现在,您可以开始在设备之间复制文件。
2。更新计算机上的MTP USB驱动程序(Windows)
如果您希望将手机用作计算机上的媒体设备,则需要在手机上启用MTP模式。这要求您已经在计算机上安装并更新了MTP驱动程序。
大多数计算机已经安装了这些驱动程序。如果它们已过时,则可以使用设备管理器轻松更新它们:
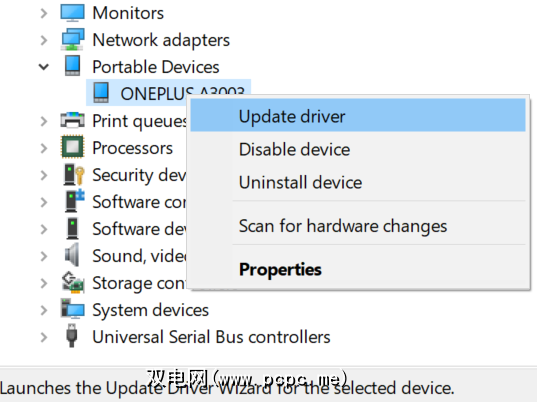
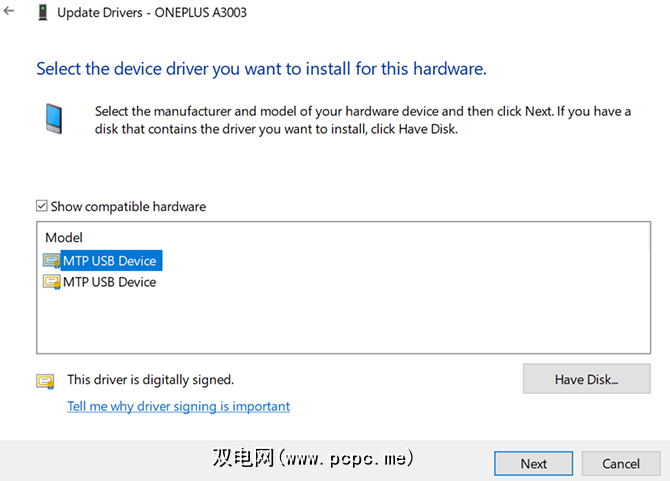
更新驱动程序后,您的手机应作为媒体设备运行。
3。使用Android文件传输实用程序(Mac)
与Windows不同,您无法直接将文件从Android传输到Mac。您需要首先在Mac上安装一个实用程序,该实用程序充当Mac和Android设备之间的桥梁。
此实用程序称为Android File Transfer,可以从Android官方网站下载该程序:
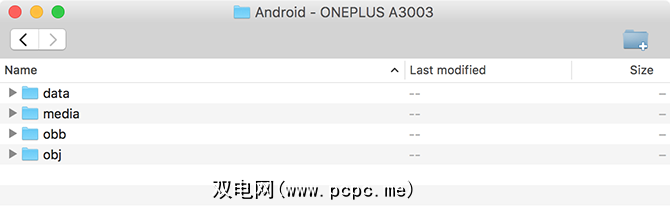
看到手机后,您就可以随意移动文件了。<
4。使用不同的USB端口和USB电缆(Windows / Mac)
如果您已通过上述操作仍然遇到问题,则可能是所使用的USB端口或电缆有缺陷或损坏。当然,这将阻止您的计算机识别您的设备。
幸运的是,大多数计算机都有多个USB端口。尝试在机器上的另一个端口查看电话是否连接。您还应该使用其他USB电缆进行连接,看看是否能使计算机识别您的设备。
5。更新操作系统版本(Mac)
在Windows上,无论操作系统版本如何,都可以连接Android手机。但是,在Mac上,较旧的macOS版本可能会与Android连接发生问题。
因此,当您遇到手机与计算机之间的连接问题时,应该更新macOS版本。您可以按照以下步骤进行操作:
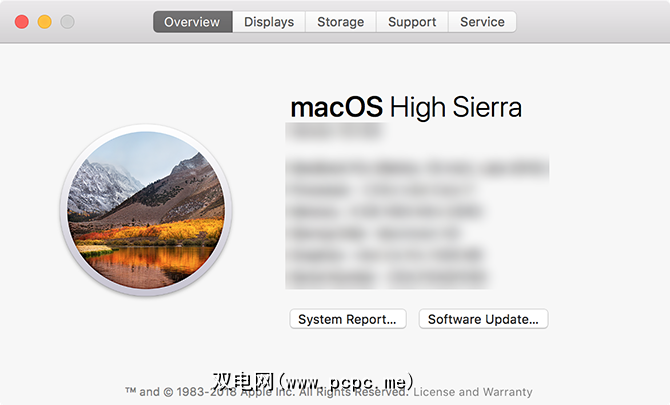
6。卸载其他Android连接工具(Windows / Mac)
某些手机制造商提供了自己的连接解决方案,例如Samsung SideSync。这些工具有时会干扰标准的Android连接方法。这样的冲突可能导致您的计算机根本无法识别您的手机。
如果您安装了这些工具中的任何一个,请尝试将其从计算机中删除以避免冲突。完成后,将手机重新连接到计算机,看看它是否可以正常工作。
7。运行Windows设备疑难解答(Windows)
Windows 10附带了一些疑难解答程序,可帮助您查找和修复各个方面的问题。值得庆幸的是,其中之一是对诸如Android手机之类的外部设备进行故障排除。
您可以寻求该工具的帮助来修复连接问题并使手机显示在计算机上。虽然它并不总是完美的,但值得一试。
Microsoft从Windows 10最新版本的列表中删除了“硬件和设备"疑难解答,但仍可通过命令行访问:
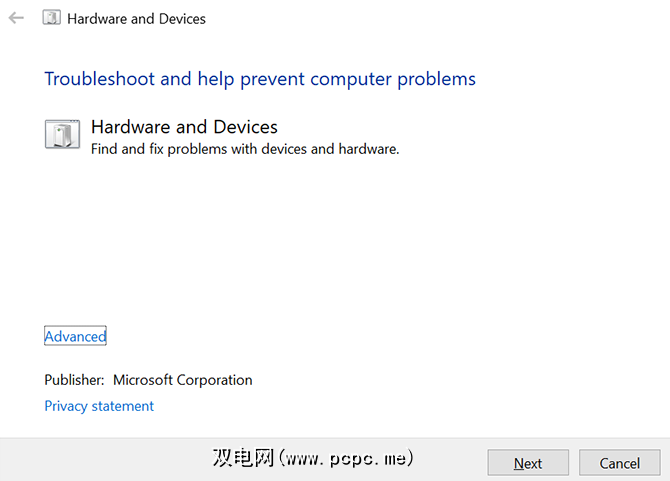
如果您使用的是Windows 10的旧版本,则可以找到使用以下方法来使用该工具:
如果您的手机无论如何都无法连接,则可能需要使用其他备用方法将文件从Android传输到计算机。这样,您至少可以移动文件,直到解决连接问题为止。
保持您的Android和计算机已连接
乍一看,您似乎计算机永远不会识别您的设备。但是,使用上述方法,您应该成功使计算机安装手机并允许在它们之间移动文件。
同时,如果您迫切需要将某些东西从计算机移至手机,则可以使用某些计算机到Android的文件传输方法来进行文件传输。
标签: