您一天中晚使用计算机吗?您觉得很难入睡或眼睛疲劳吗?如果是这样,您可能会受益于更改屏幕的色温以匹配太阳。我们将研究如何在Windows 10和名为f.lux的替代程序中本地执行此操作。
Windows 10’s Night Light feature is relatively new, while f.lux has been around for a while and is very popular. We’ll walk you through how to use each utility, describe their features, and help you figure out which is best for you.
如果您使用这些工具中的任何一个或有自己的推荐工具,请告诉我们
Windows 10 Night Light
Windows 10 Night Light功能首次出现于2017年初的Creators Update中。这是Microsoft对f.lux的回答,尽管Night Light并不完全具有相同的高级功能。不过,这可能足以满足您的需求。
要访问夜灯,请按 Windows键+ I 打开“设置",然后转到系统>显示>夜灯设置。您可以通过点击立即打开立即启用它。移动滑块以调整色温:向左移动越多,发出的蓝光越少。
注意:如果找不到此设置,则表示您没有创作者更新。
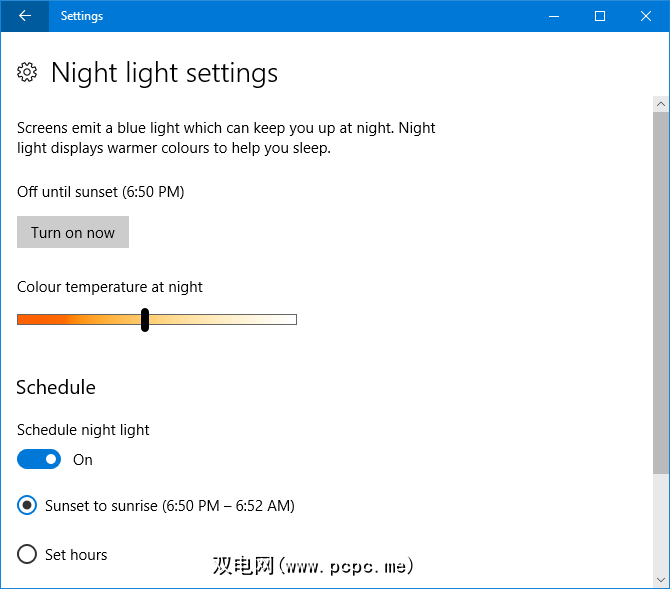
您还可以安排“夜灯"在日出时激活,并逐渐减少蓝光直到日落。要启用此功能,请将计划小夜灯滑动到打开。它会自动检测您当地的日落和日出时间。
或者,单击设置小时数,以手动设置夜灯在不考虑太阳的情况下应自行激活和关闭的时间。
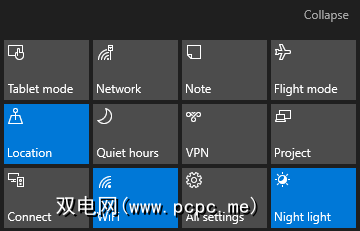
您可以通过操作中心快速打开和关闭夜灯。要访问此功能,请按 Windows键+ A ,它将在屏幕右侧滑动。只需单击夜灯图块将其打开,然后再次将其关闭。
看不到该图块吗?按 Windows键+ I 打开“设置",然后转到系统>通知和操作>添加或删除快速操作。进入此处后,将夜灯滑动到打开。
Windows 10还包括一个Dark Mode(黑暗模式),该模式可以将许多元素从白色切换为黑色。如果您患有眼睛疲劳,则可能会有所帮助。通过按 Windows键+ I 并转到个性化>颜色启用它。在选择默认应用模式下,选择黑暗。
f.lux
f.lux是最受欢迎的游戏之一色温程序—我们过去曾经回顾过f.lux,但它仍然成立。它是免费,易于使用且有效的。乍一看,这似乎是一个巨大的改变,但是一旦习惯了,就会发现很难没有。前往该站点,下载并安装。
您要做的第一件事是右键单击 f.lux托盘图标,然后单击更改位置... ,在此窗口中,输入您的邮政编码或位置,点击搜索,然后点击确定进行确认。现在,f.lux将根据您当地的日出和日落自动调整。
下一步,右键单击 f.lux图标,然后单击 f.lux颜色和时间表…使用右上角的下拉菜单从预设的配色方案中进行选择。这些将为您全天提供不同数量的蓝光。如果您发现推荐的颜色太强,请尝试经典f.lux 。
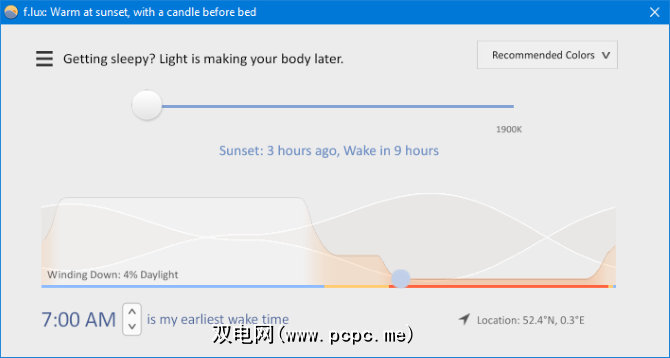
如果要更改预设,请使用滑块调整为您的屏幕着色睡觉。滑块越靠左,蓝灯就越少,这是您接近一天结束时想要的。
在底部是可以设置最早的唤醒时间的地方。
您可以按 Alt + End 在任何时间禁用f.lux一小时。如果您希望f.lux对游戏或电影等全屏应用程序禁用自身,请右键单击该图标,然后对全屏应用程序禁用>。如果要使用本色的媒体,这是必不可少的。
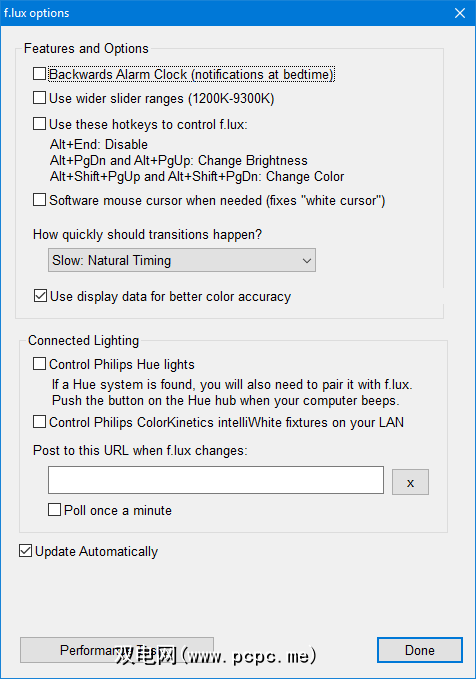
最后,右键单击该图标,然后单击选项(和智能照明)……您可以在此处启用的选项。向后闹钟将在接近睡眠时间时弹出一条通知,更宽的滑块范围可为您提供更多色温,并且可以启用热键来快速执行操作。
如果您发现当光标仍为白色时,使用f.lux,在需要时启用软件鼠标光标,这样可以解决问题。现在您的光标将与屏幕的其余部分匹配。
在过渡应该多快发生一次?下拉菜单中,您可以选择全天或何时色温变化的速度。如果启用了该设置,则在全屏应用程序之间切换。
哪个蓝光滤光片最好?
我认为f.lux是最好的工具。它具有更多有用的功能,例如能够在预设的配色方案之间切换,自动为全屏应用程序禁用以及调整颜色变化的速度。
但是,如果您不需要某些更多高级功能,您可能会发现Windows 10的Night Light做得很好。 Windows 10是一个不断发展的操作系统,因此该实用程序可能会随时间增长。
您使用Night Light还是f.lux?你喜欢哪个?还是您推荐其他程序?
标签:









