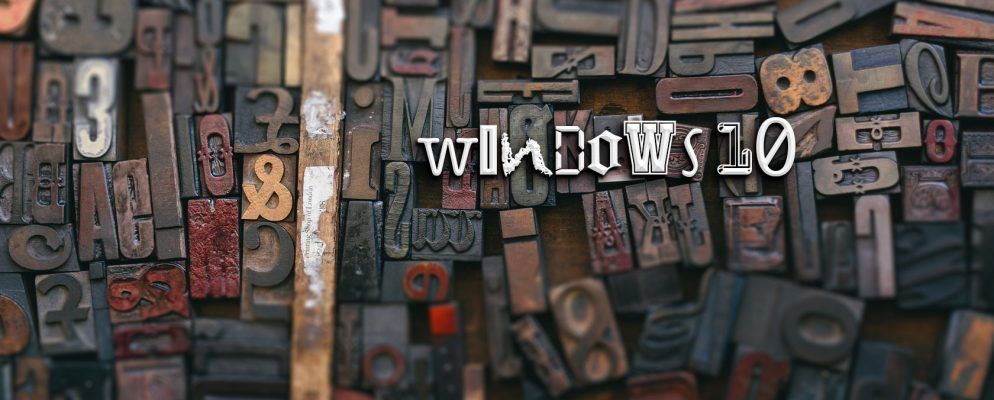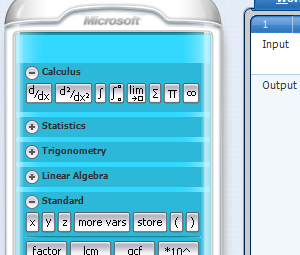Windows 10上预装的默认字体很好,但最终很无聊。除非您真正喜欢并崇拜它们,否则切勿选择Arial,Calibri,Times New Roman或Verdana。你理应获得更好的!您可能会更好。
另外,您知道使用不同的字体可以提高生产力吗?
在本文中,您将学到有关安装字体的所有知识,在Windows 10中管理字体,调整字体大小并改善字体渲染。
如何在Windows 10中安装字体
下载要安装的字体时,有99%的时间是以TTF或OTF格式显示。您应该阅读一下TTF和OTF之间的区别,但简短的是,尽管TTF在Windows 10中更可取,但是您可以使用任何一种格式。
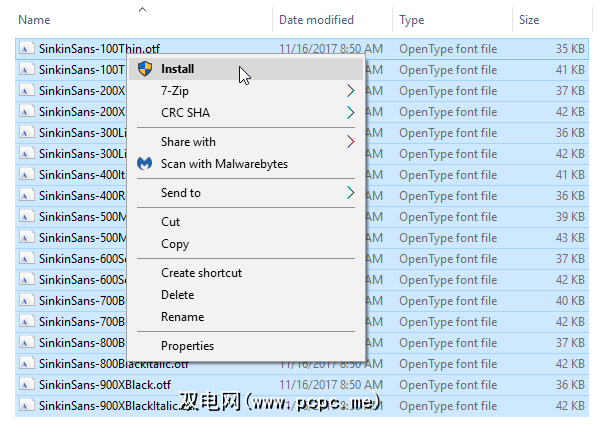
如何在Windows 10中管理字体
如果要查看或删除现有字体(默认字体或已安装字体)怎么办?您有两个选择:简单方法(使用Fonts文件夹)和高级方法(使用第三方字体管理工具)。
在Windows上安装字体时,它会保存到 C:\ Windows \ Fonts 。您可以打开“开始"菜单,搜索 font ,然后从结果中选择Fonts文件夹,立即跳到该文件夹:
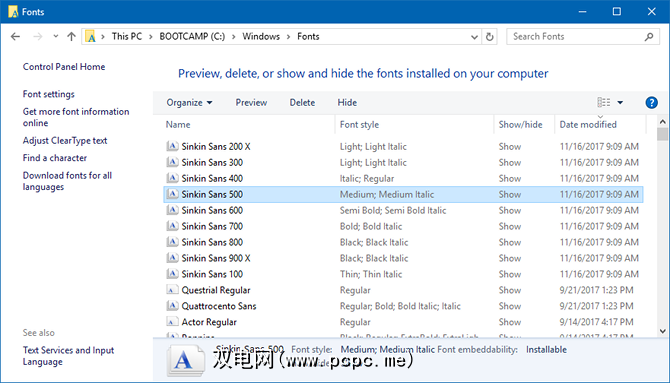
这是一个特殊的系统文件夹,它不会不能像普通文件夹一样工作,所以不要把它弄得太乱。重要的是要知道,您可以对字体进行排序,预览单个字体,删除不再想要的字体或将某些字体标记为隐藏,以便在使用应用程序(例如文本编辑器或Word)时它们不会出现在字体列表中
JungHoon Noh的NexusFont是一款便携式应用,可简化字体管理。您可以立即使用所有现有字体预览文本,更改预览文本和设置,删除不需要的字体,并将字体组织到文件夹和集合中。
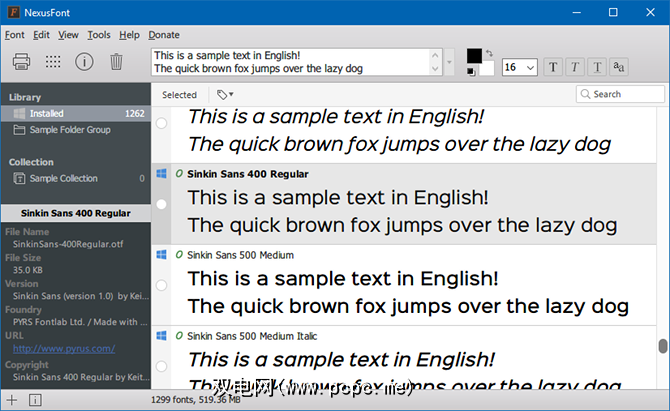
NexusFont的优点是可以将字体安装到NexusFont 而不是直接安装到Windows。 NexusFont运行时,其字体可用于操作系统,但是当NexusFont关闭时,这些字体将不可用。 Fonts文件夹比较整洁,如果您只想测试字体或只需要一会儿一种特殊字体,那会很棒。
如果您不喜欢NexusFont,请尝试其他字体之一Windows的管理员。
如何在Windows 10中更改字体大小
Windows曾经允许更改系统字体设置,但随后于2017年初发布了Creators Update,并删除了该功能。现在,如果要在Windows 10中调整字体大小,则有两个选择:更改DPI设置或使用第三方工具。
DPI(“每英寸点数")是Windows中的缩放功能,这意味着以便使接口在高分辨率显示器上更易读,否则文本和按钮对于日常使用来说太小了。但是您甚至可以在较小的屏幕上使用它!
通过打开开始菜单,搜索显示,导航到显示设置。 strong>,然后在结果中选择更改显示设置:
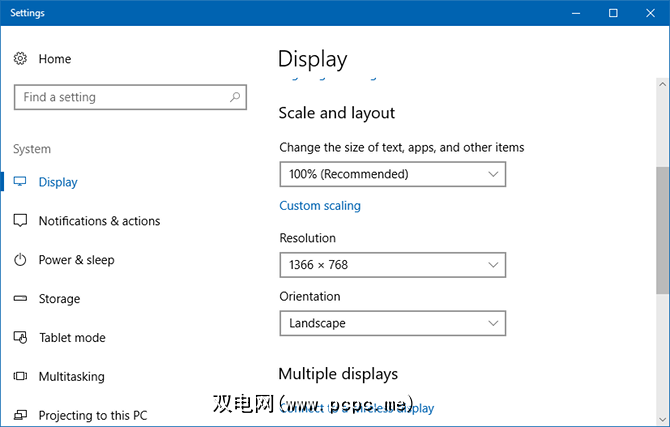
在名为缩放和布局的部分下,点击自定义缩放:
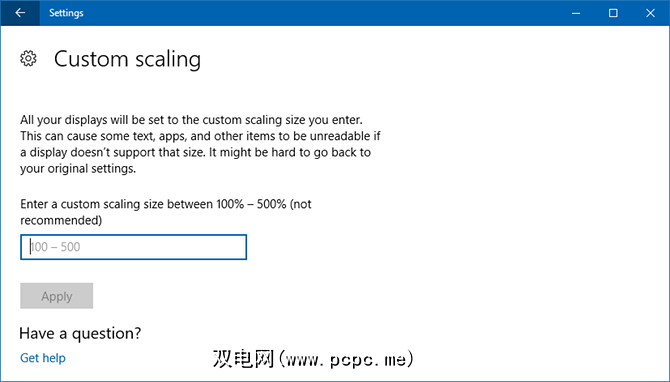
您可以输入100%到500%之间的缩放比例,尽管除非分辨率非常高(例如1440p或4K显示器。如有必要,您可以尝试其他几种方法来使文本在Windows中更容易阅读。
WinTools的系统字体大小更改程序是一款便携式应用程序,可以在Windows 10中调整六种不同的字体元素:标题栏,菜单,消息框,调色板标题,图标名称和工具提示。大小可以在0到20之间设置,字体可以是常规字体或粗体字体。
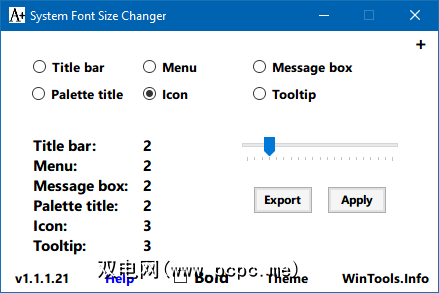
首次启动时,系统字体大小更改程序会询问您是否要备份当前设置。您应该点击是,然后将生成的 WindowMetrics.reg 文件存储在安全的地方。这样,如果“系统字体大小更改器"弄乱了(不太可能,但可能),则可以通过双击WindowMetrics.reg来还原设置。
如何在Windows 10中改进字体渲染
如果字体的 size 很好,但是由于某些原因它们仍然看起来难以阅读,则可能需要调整系统的字体渲染设置。 Windows 10使用一种称为ClearType的技术,这就是为什么字体在Windows和Mac或Linux上看起来不同的原因,但是在专门针对您的显示器进行调整时它看起来最好。
打开“开始"菜单,搜索 cleartype ,然后在结果中选择调整ClearType文本。这将启动ClearType文本调谐器。确保打开ClearType:
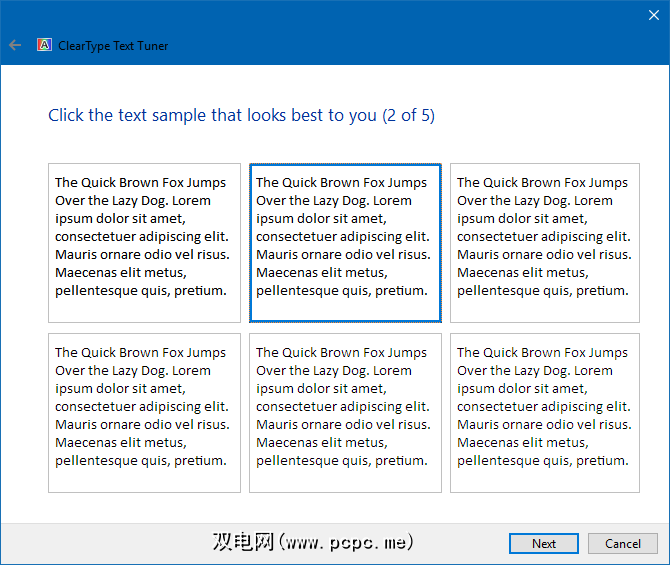
幸运的是,ClearType文本调谐器是一个简单易用的向导,可引导您完成每个步骤。您要做的就是查看所有选项,选择最适合您的选项,然后冲洗并重复直到您到达终点为止。对于大多数人来说,这会导致文本足够令人愉悦。
如果您曾经使用过Mac或Linux,则您会知道由于某些原因,文本在这些操作系统上看起来不同 。那是因为他们不使用ClearType,而是使用另一种文本呈现技术。如果愿意,可以通过安装名为 MacType 的工具来进行复制。
访问MacType官方网站,然后单击获取MacType 进行下载安装程序。这是一个开源项目,因此您可以在MacType GitHub页面上查看所有源代码(如果主站点无法正常工作,您也可以在此处下载二进制版本)。
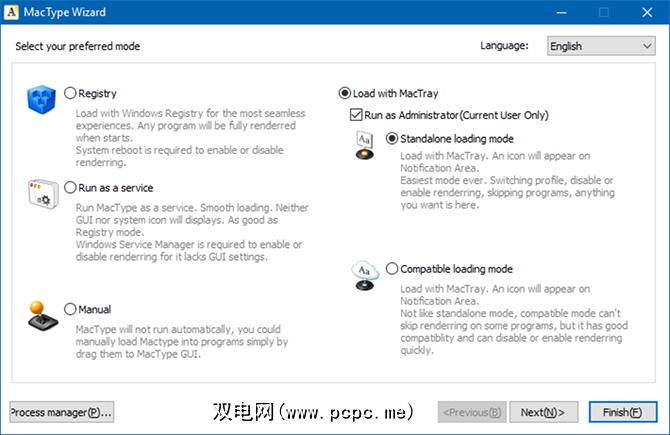
一旦安装,它会带您完成MacType向导的设置。我们建议选择使用MacTray加载(位于系统托盘中,并根据需要进行调整),并确保启用以管理员身份运行以及独立加载模式。
在下一页上,您可以选择要使用的渲染配置文件。不同的外观会有所不同,具体取决于您的物理屏幕,但是使用默认配置文件确实不会出错。单击完成,就完成了。
您在哪里下载免费字体?
我最喜欢的两个资源是Google字体和Font Squirrel,这两个资源提供完全免费使用的字体,您可以下载和安装这些字体以供个人使用。它们结构合理且易于浏览,因此根本不难找到自己喜欢的字体。
您最喜欢的字体网站是?您使用最多的字体?知道我们错过的其他有用的字体工具吗?在下面的评论中与我们分享!
标签: 字体 Windows 10 Windows自定义