如果您一直在寻找一种使Mac上的照片井井有条的方法,而iPhoto并没有为您裁剪照片,那么可能会涉及到一个新的Beta版应用。只要处于Beta版,Pixa都是免费的,它是一款易于使用的应用程序,可让您轻松组织照片,将照片备份到云中以及在外部应用程序中打开照片。
Pixa使您保持井井有条,并提供了一些非常酷的功能,可以轻松保持井井有条,充满灵感和更多。
Pixa入门
Pixa入门的第一步,就像iPhoto一样,您必须将图像导入应用程序,但是过程要直观得多。将图像拖放到应用程序中,以将其保存到您的媒体库中。如果您的照片已经整理在计算机上的文件夹中,则导入照片的最佳方法是一次一个文件夹。如果不是,则只需将它们全部拖到Pixa库中并从那里开始进行整理。
使用Pixa创建项目
要创建新专辑(或“文件夹")就像Pixa所说的那样),您只需将文件夹拖放到Pixa侧栏中,它们就会被导入到应用程序中。如果文件夹中有很多大照片,您绝对可以离开,让Pixa来做。如果该文件夹中有子文件夹,则这些文件夹将自动转换为“项目"。
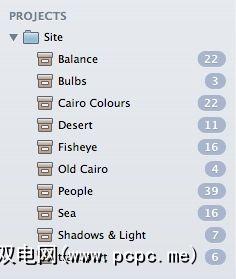
此功能对于从事自由摄影师,平面设计师等从事大型项目的摄影师特别有用。几层。简而言之,Pixa是组织者的梦想。该应用程序还会检测您是否正在导入重复的照片,这是任何试图获取充满整齐照片的文件夹的人的一项重要功能。
同时,您可以浏览全部库"标签中的照片中的“ em>",因此,如果您要搜索整个收藏夹,则可以。您还可以查看最新导入的照片以及拍摄的屏幕截图。您还可以按标签浏览照片。
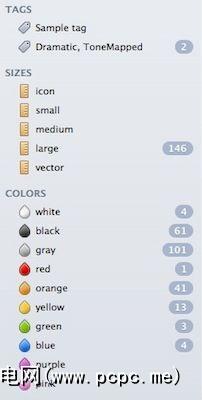
照片标签和信息
在Pixa中导入照片时,它会自动为您标记图像,并且您可以手动添加更多标记,例如好。 Pixa的自动标签主要与照片中的颜色和图像尺寸有关。如果您不想自动添加标签,则可以在应用设置中将其打开和关闭。
除了标签之外,Pixa还会显示很多有关图片的信息。基本信息包括文件格式,尺寸,大小和拍摄日期。深入研究,Pixa会显示元数据,包括颜色模型以及完整的EXIF数据(如果可用)。
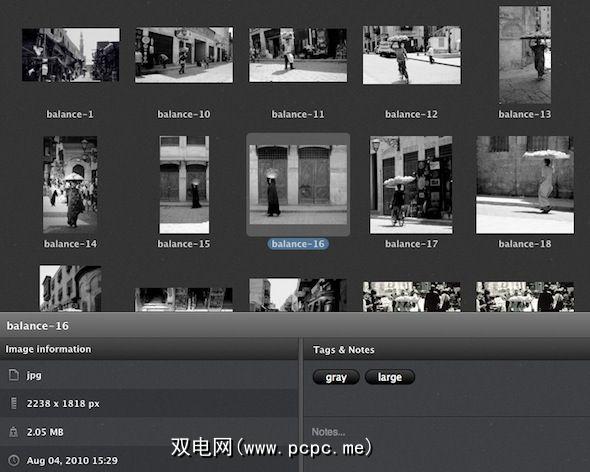
将照片保存到云端
右键单击照片会弹出上下文菜单,其中包含多个选项,其中一个选项可让您将照片上传到两个服务之一。您可以将照片直接保存到Dropbox或CloudApp,但是当然必须授予Pixa访问您的帐户的权限。
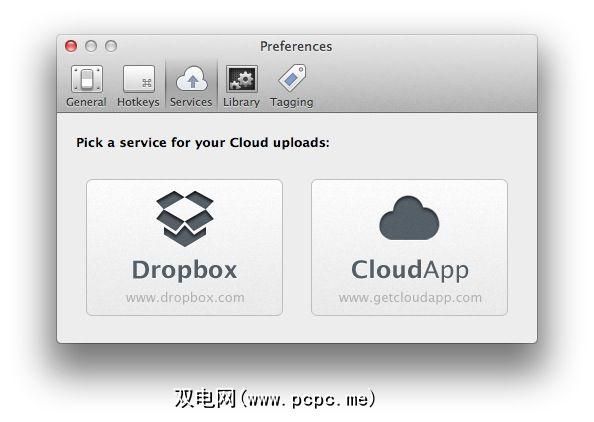
完成此操作后,上传一个或多个只需单击一下即可获得照片–但是您一次不能上传整个文件夹或项目。
导出文件
如果您要将文件导出回Pixa,则可以可以选择以原始尺寸,原始格式或png导出,或将其一半尺寸导出为jpg。除了png和jpg外,Pixa还支持psd,ai,jpg,png,tiff,pdf,bmp,gif,ico,icns和eps。
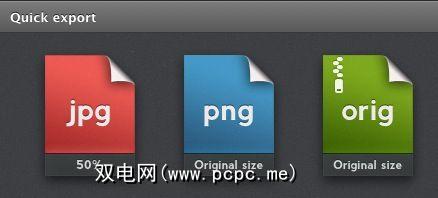
保存屏幕截图
一个建议Pixa提供的应用程序不仅仅可以保存您自己的作品,还可以使用该应用程序。它也可以用于保存其他位置的屏幕快照或图像,从而轻松创建用于各种主题或想法的虚拟灵感板。
要获取屏幕快照,请使用菜单栏中的Pixa图标–从此处开始您可以选择捕捉特定区域,窗口或全屏快照。每个选项还带有专用的键盘快捷键。
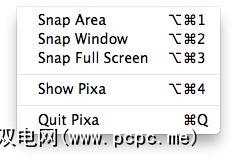
屏幕截图会自动保存到“屏幕快照"文件夹中,但是您可以将它们拖放到专用文件夹中,以保持组织使用Pixa的正常运行。
您愿意放弃iPhoto来支持Pixa吗?在评论中让我们知道。









