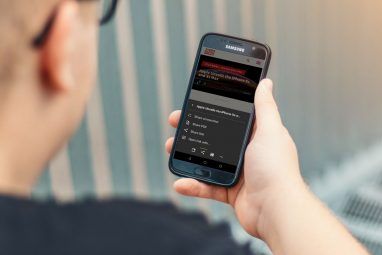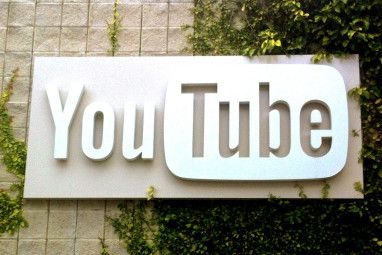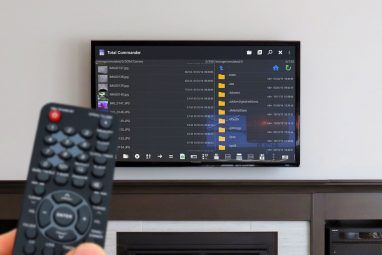有一种可能是您的说话速度快于打字速度。但是,大多数人只用拇指在手机上输入文本。由于语音可以让您更快地输入相同的信息,因此您应该利用Android设备的语音转文本功能。
让我们看看Android的语音转文本功能以及如何在各种应用程序中使用它。
如何在Android上打开语音转文本
在现代版本的Android上,默认情况下启用语音转文本。您无需执行任何特殊操作即可激活语音到文本的功能,但可以调整一些选项。随心所欲。特别是,请确保您选择了正确的语言方言。例如,英国英语和美国英语有不同的选项。
使用离线语音识别面板下载您的主要语言也是一个好主意。这样,即使没有连接,您仍然可以使用语音文本。
The rest of the options here are supplementary. You can censor offensive words and configure options for hands-free voice control using Bluetooth devices.
在Android上使用语音文本
设置了基本元素,您就可以使用语音输入了。您几乎可以在任何文本字段中切换到语音输入,这在兼容的键盘应用程序中使用最为方便。
如今,大多数Android手机都预装了Google的Gboard。如您所料,它支持语音输入。但是,如果您不想使用Gboard,则可以使用其他合适的键盘,例如SwiftKey。备用Android键盘可能具有自己的语音输入特定设置,因此请确保您也探索应用程序选项。
当您想使用语音文本在Android设备上进行键入时,只需点击文本输入字段像往常一样。键盘抬起后,无需像通常那样键入语音,而是寻找语音输入键。
Gboard用户将在建议栏的最右侧找到该图标。在SwiftKey上,长按逗号键,该键位于左下角。如果需要,您还可以点击手机底部导航栏中的键盘图标。这使您可以切换键盘。选择 Google语音输入以打开“与文本对话"面板。
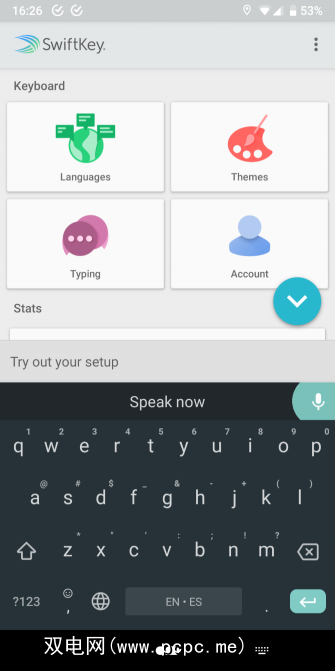
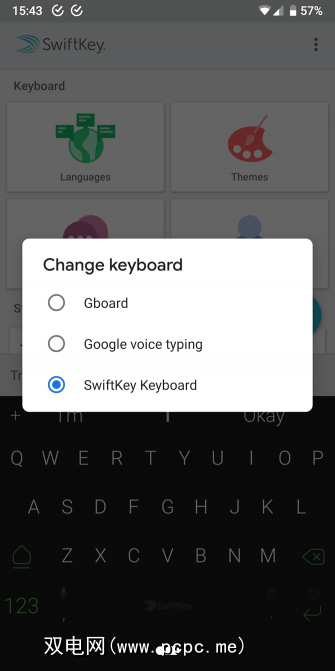
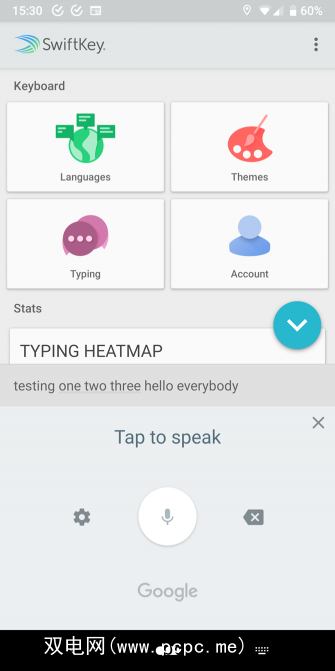
无论您如何启动以文本模式讲话,都开始讲话,您的单词很快就会出现在文本框中。完成后,点击麦克风按钮以使手机停止收听音频。
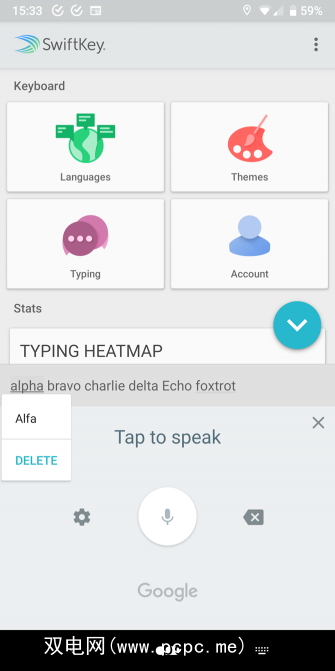
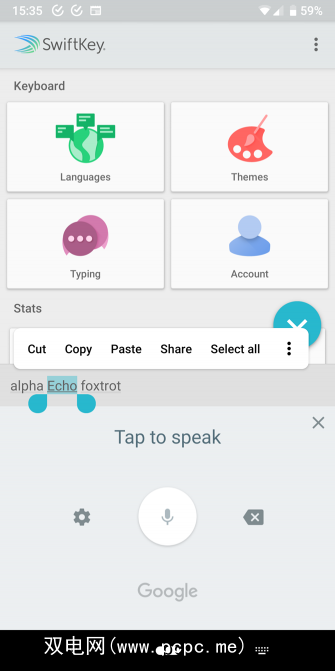
在专用的Google语音输入面板中(Gboard不会显示该面板) ),点击 Backspace 键一次删除一个单词。如果引擎不确定您所说的某些字词,则会在这些字词上加下划线。点按有问题的单词,您会看到建议出现在其下方。选择一个即可切换到该单词。
如果需要替换一个单词,可以按住它以突出显示整个单词。然后点击麦克风图标,然后说出您要替换为的单词。片刻之后,您会看到单词的变化。
Google的语音识别引擎一直在改进,并且比几年前要好得多。用它键入短消息应该不会有太多麻烦。但是,请记住一些技巧,以获得最佳效果:
另外,请注意,您可以在讲话时添加标点符号。例如,键入以下内容:
我担心您。发生了什么事?
您需要说:
“我担心您时期内问号正在发生什么事情"
展开语音转文字使用更多应用程序
语音到文本的实用性仅受您的创造力的限制。您可以在任何不想输入的时间使用它,例如发送短信或记笔记时。
要想进一步了解,请查看我们的最佳Android听写应用列表。它们包括使用语音转文本功能的更便捷方法,以及一些利用该实用程序的特殊功能的应用程序。
但并不仅限于此。与其使用语音转文字来代替打字,不如不开始用语音向Android手机提供各种命令?这使您不必一直在菜单中导航。
看看一些您可以赋予Google Assistant的最有用的“ OK Google"命令。这些使您能够发送消息,创建提醒和调整设置,所有这些只需几句话。
高级用户还可以查看Voice Access应用程序。代替Google Assistant命令,这使您可以通过语音浏览设备。它是为那些难以使用触摸屏的残障用户而设计的,但对于那些也喜欢Android的文本功能交谈的人来说,值得一看。
Android语音到文本功能非常方便
在现代手机上,用语音输入文本就像在通常用键盘输入文本的任何地方切换到语音输入面板一样简单。大声说出文字,享受快速打字的乐趣。
如果您想变得更高级,可以找到一些应用程序,以进一步提高此功能。无论您的兴趣水平如何,只要您以前从未尝试过,都可以在设备上尝试发短信。我们认为您会感到惊喜。
如果您想将文本转换为语音怎么办?查看适用于Android的最佳文本语音转换应用。
标签: Android提示 Google助手 语音识别 语音转文本 语音命令