驱动器中的数据存储时间很短,当您要升级到Windows 10时可能会出现问题。我们将为您提供一些有关如何清理系统以为Microsoft最新最好的操作系统腾出空间的建议。
如果您已经在运行Windows 10,但发现自己的存储空间紧张,我们已经研究了操作系统提供的功能,以帮助您释放驱动器并为实际需要的数据腾出空间。
如果由于缺少Windows 10而无法升级到Windows 10空间或分享您自己的技巧以释放空间,请在评论部分让我们知道。
升级到Windows 10
要在系统上安装Windows 10,Microsoft建议则您有32位版本的16GB可用空间和64位版本的20GB可用空间,而实际下载量本身约为3GB。从理论上讲,尽管有一些方法可以强制升级,但如果系统没有足够的磁盘空间,则不应向您提供Windows 10升级。
如果您没有足够的空间,则会收到安装过程中出现一条消息,提示Windows需要更多空间。向导提供了两个选项。首先是使用磁盘清理释放空间,这将启动本机Windows工具释放空间。这将指导您删除Internet临时文件,临时文件夹和回收站之类的东西。
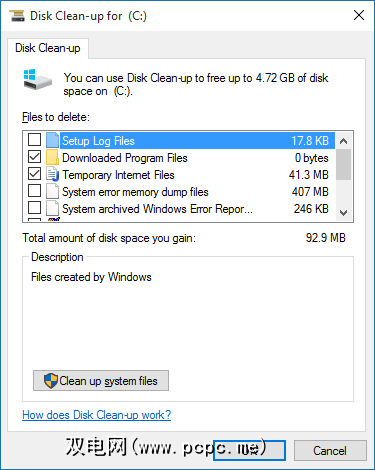
可用的第二个选项是选择其他驱动器或连接外部驱动器。如果您总是要在系统上连接外置驱动器,那么这是一个可能的选择。但是明智的做法是将Windows 10安装在内部驱动器上以确保您始终可以访问操作系统,因为没有该操作系统您将无法运行系统。
其他方法可以帮助您清除Windows 10安装所需的空间。您可以删除重复的文件。
在Windows 10上清除空间
Windows 10可以很好地显示您拥有多少存储空间,将其分解成几个部分,并提供快速的步骤来实现。实际上释放了磁盘。首先,请按 Windows键+ I 启动设置,然后单击系统,然后从左侧菜单中选择存储。
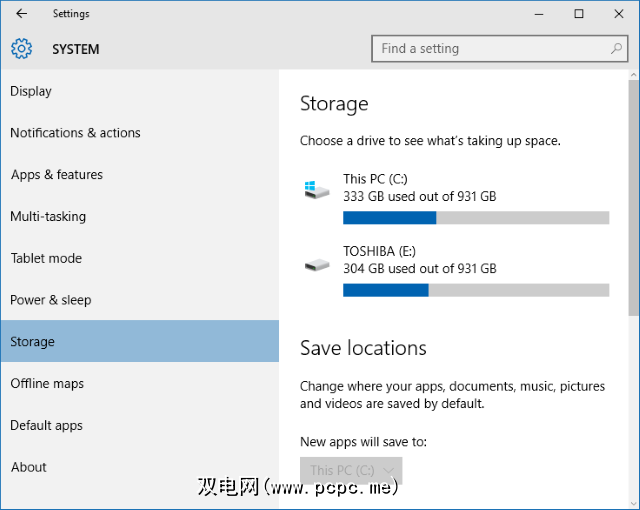
此屏幕将显示您已连接的内部和外部存储设备,以及新应用程序和文档之类的默认存储位置。尽管最初不会释放空间,但是如果您有多个驱动器,则值得参考保存位置部分。例如,如果您的外部驱动器上有可用的空间负载,那么您可能要考虑在其中存储新的音乐和视频–使用每个部分的下拉菜单进行更改。
准备就绪后,单击 Storage 标题下方的驱动器,查看正在占用的空间。带有Windows徽标的图标表示您的操作系统已安装到该驱动器。如果这是您第一次访问驱动器的存储使用情况细目分类,那么您可能需要等待一小段时间才能计算出所有内容。要更新分析,请单击顶部的圆形箭头。
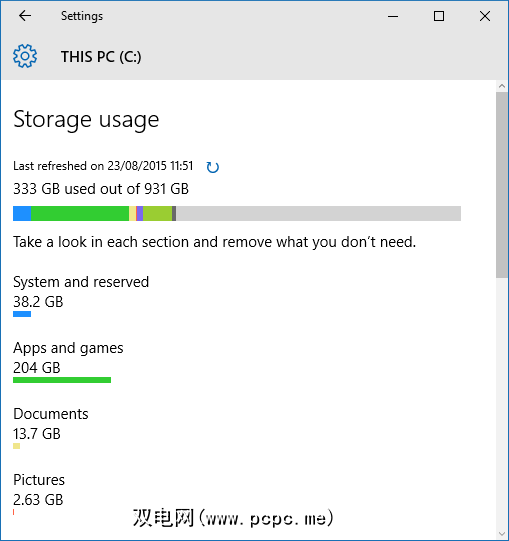
系统会显示驱动器上所有内容的列表,分为特定类别。每个类别都有自己的彩色条以显示使用量,然后将其合并到顶部的条中,使您可以快速浏览哪些部分占用了最多的空间。让我们依次浏览各个选项。首先,单击系统并保留。
其中,系统文件和虚拟内存不可更改。列表中的第三位是休眠文件,该文件大约占用6GB的空间(取决于您的系统内存)。尽管您无法在此屏幕上进行操作,但我们可以完全禁用休眠模式。为此,请系统搜索 cmd ,然后右键单击结果并以管理员身份运行。 这将打开命令提示符,因此请输入以下内容立即禁用并进入休眠模式并从系统中删除文件:
powercfg -h off
Returning to the storage page, the final entry is for System restore. This is a useful function that will rollback your system state in case of disaster , but we can edit its settings to make it more efficient with storage. To begin, click Manage system restore. This will open up a window that shows you all available drives and whether the system restore is enabled on each. Select the drive you wish to free space up on, then click Configure….
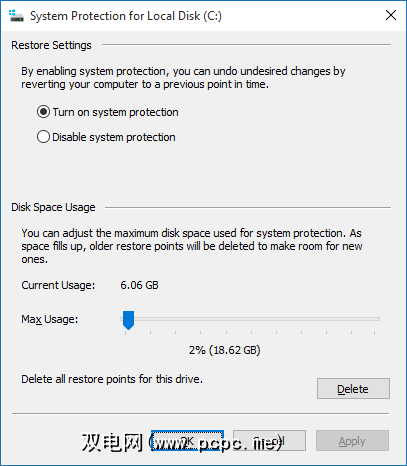
此窗口可让您调整驱动器空间您想要分配给系统还原功能。允许的空间越多,可用的还原点就越多。当创建新的时,旧的将被删除以释放空间。调整滑块以更改要分配给系统还原的驱动器百分比。
如果要删除驱动器的所有还原点,可以单击删除。您也可以点击禁用系统保护来完全关闭该功能。但是,除非您有其他恢复解决方案,否则都不建议使用这些选项。没关系,要利用一些存储空间来冒着丢失数据的风险。
回到存储使用情况屏幕,下一个要选择的类别是应用和游戏。这将列出系统中安装的所有程序。默认情况下,列表将按大小排序,但是您可以使用下拉列表按名称或安装日期排序。您还可以搜索特定的应用并在驱动器之间进行切换。
通常,您会发现游戏将占据列表的上半部,仅仅是因为它们包含的数据比程序多得多。游戏的文件大小继续增加,例如 Titanfall , Batman:Arkham Knight 和 Grand Theft Auto V 的最新版本都占用约50GB或更多的硬盘空间。如果您是大型游戏玩家,那么很容易看到硬盘可以充满的速度。
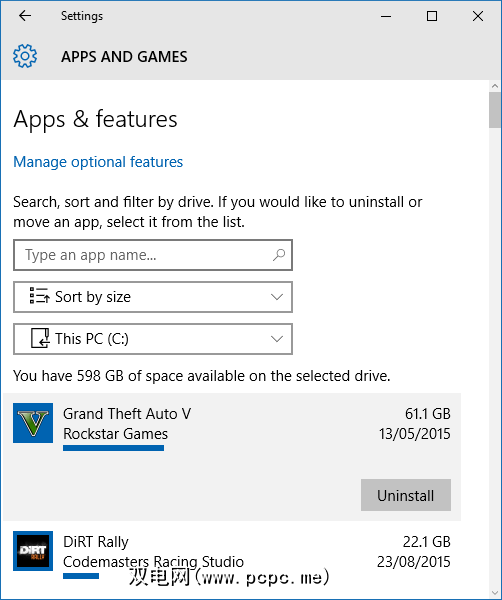
如果有不再使用的应用程序或游戏,则应将其删除。释放空间。为此,只需在列表上单击它,然后选择卸载。您还可以点击顶部的管理可选功能,在其中可以卸载其他语言包之类的内容。
如果要查看此列表的更传统的显示,请在我的意见以一种易于阅读的方式呈现信息,对系统搜索程序和功能并选择相关结果。
存储使用情况页面上的许多类别都与个人数据。这些是文档,图片,音乐,视频,邮件, OneDrive ,桌面和地图。然后单击这些部分将使您导航到系统上存储相关数据的文件夹。
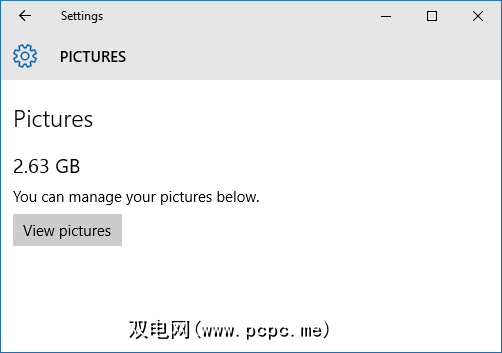
这不是Windows决定的,也不是由本指南决定应删除哪些个人数据,但是您可以按创建日期对文件夹进行排序,以查看是否有不再使用的旧文件。另外,您可以考虑将数据归档到外部驱动器–这样就不会永久删除数据,但不会阻塞主驱动器。
临时文件部分将让您清除临时系统文件,下载文件夹和回收站。确保您不想在下载文件或回收站中保留任何内容,但总的来说,清除这三个部分是安全的。只需单击相应的按钮即可开始该过程,或导航到包含数据的文件夹。
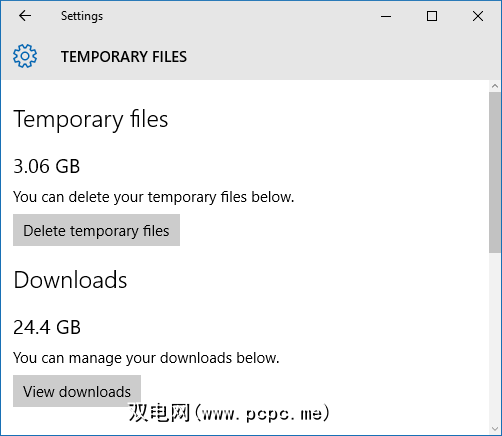
如果您正在运行Windows 10并升级到Windows 10,而不是执行全新安装,您可能还会看到 Windows的早期版本的部分。升级到Windows 10后一个月,您可以选择回滚到Windows的早期版本。
如果您迫切需要该空间,并且确定您不会返回到较早的版本在Windows中,您可以继续并点击删除以前的版本来摆脱该文件夹。否则,请从Windows 10安装日期开始等待一个月,系统会自动将其删除。
要签出的最终类别是 Other ,其中包含Windows当时最大的文件夹无法分类。您可以单击该文件夹以在文件资源管理器中将其打开。在此区域要小心,仅删除您确定不需要的数据。我的清单显示了系统文件夹和驱动程序文件夹,这对于我的计算机正常运行必不可少。
可用空间
市场上可用的存储设备随着价格的上涨而继续增长下降,因此,如果您已清理了所有可能的东西,但仍然发现自己被迫腾出空间,那么可能是时候考虑购买新驱动器了。如果您使用的是Windows平板电脑,请使用SD卡。
如果您不想或如果您的系统不支持,则不必卡在多个硬盘中它。您需要做的就是购买一个大容量驱动器,然后将旧驱动器克隆到新驱动器上。
由于存储空间不足,您在安装Windows 10时是否遇到麻烦?在运行Windows 10时,您有共享空间清理的任何提示吗?
标签:








