尽管Windows仍然是PC游戏中使用最广泛的操作系统,但Linux在游戏领域中的发展令人印象深刻。几年前,除了一些经常提到的开源游戏外,Linux实际上还没有可用的游戏。快进到今天,仅Steam上Linux就有1,500多种游戏,而在这1,500种游戏中只有AAA冠军。
如果您对Linux上的游戏感兴趣,可以使用SteamOS作为您的游戏选择Linux发行版是个好主意。但是,如何在计算机上使用SteamOS以便可以开始使用它呢?这是一份详细的指南,涵盖了您在使用过程中可能遇到的每个步骤和可能遇到的问题。
Steam和SteamOS是什么?
对于那些不知道的人,Steam是一个在线游戏发行平台。您可以在Steam上注册一个帐户,下载其客户端,浏览其庞大的游戏库,购买一些(以及挑选一些免费的),然后让客户端为您下载并安装游戏。它还会自动为您更新它们。对于拥有良好互联网连接的任何人来说,这都是获得游戏的最佳方法之一。 Origin与EA的竞争对手相似,但Origin只带有EA标题,而Steam与发行商无关。
Steam背后的公司Valve公开表示不喜欢Windows 8和Windows。 10,并展望Linux游戏的未来。为了帮助吸引更多游戏玩家转用Linux,Valve在Linux上提供了Steam。 SteamOS的主要目标是使其易于安装以创建自己的“ Steam Box"(在PC硬件上运行的类似控制台的设备),运行用于游戏的优化软件和驱动程序,并将Steam客户端与操作系统捆绑在一起
虽然可以使用SteamOS进行双重引导,但其预期目的是成为计算机上唯一的操作系统。因此,SteamOS最好用于计划仅用于游戏的系统(在Linux上)。
Prep Work
要开始使用,我们需要下载SteamOS和已准备好至少2GB的USB闪存驱动器。如果您的计算机可以通过UEFI引导,请下载自定义安装程序(或默认安装程序,但会警告您,它要求您的系统具有至少1TB的硬盘驱动器!)。
下载完成后,继续并将USB闪存驱动器重新格式化为FAT32。如果已经是FAT32,则无论如何都要对其进行格式化,以将其擦干净。接下来,解压缩先前下载的内容,然后将解压缩的文件夹的内容(内容,而不是文件夹本身)复制到USB闪存驱动器上。完成后,请重新启动计算机,并确保您的主板通过UEFI模式下的USB闪存驱动器启动。
如果您希望有一个可以在任何系统上启动的ISO文件,您仍然可以通过在此处找到它,选择最新版本的文件夹(在撰写本文时为“ brewmaster"),然后单击ISO文件进行下载即可找到它。完成后,您可以使用已建立的方法将其刻录到DVD或将其写入USB闪存驱动器。出于本文的目的,我将使用ISO进行安装。
安装程序
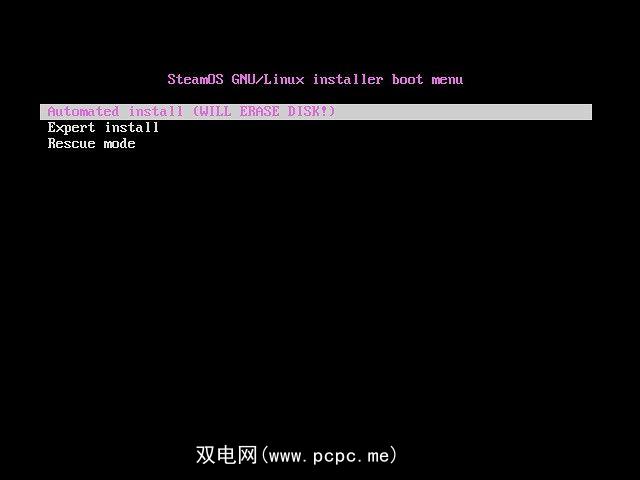
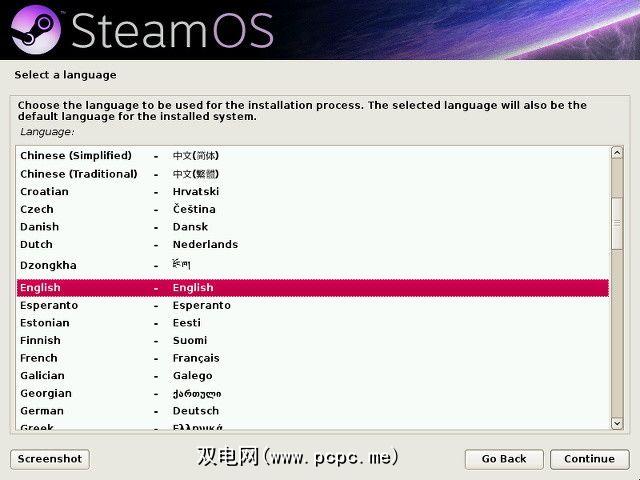
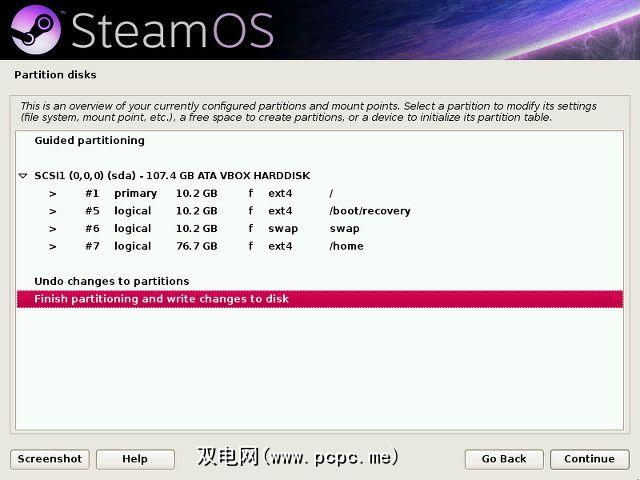
如果您执行自定义分区设置,但系统会警告您不要使用SWAP分区,请先阅读SWAP分区的详细信息,然后再继续进行操作。
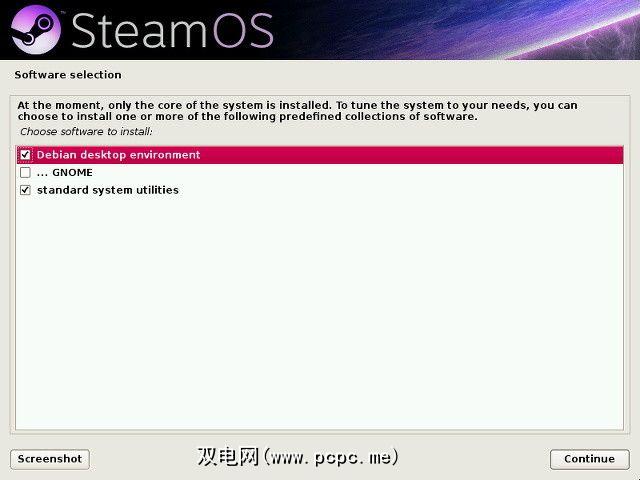
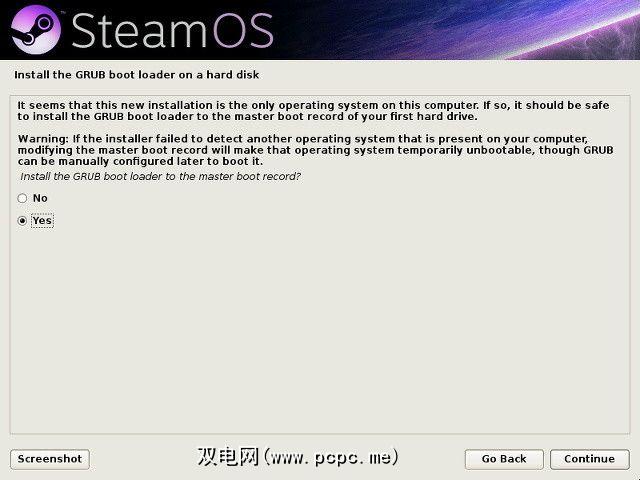
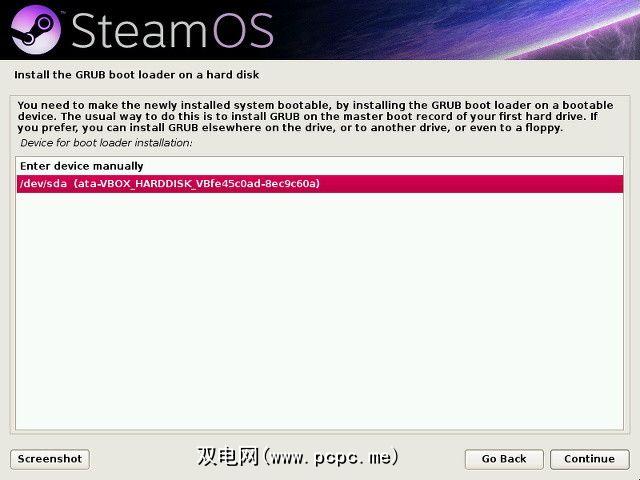
安装后
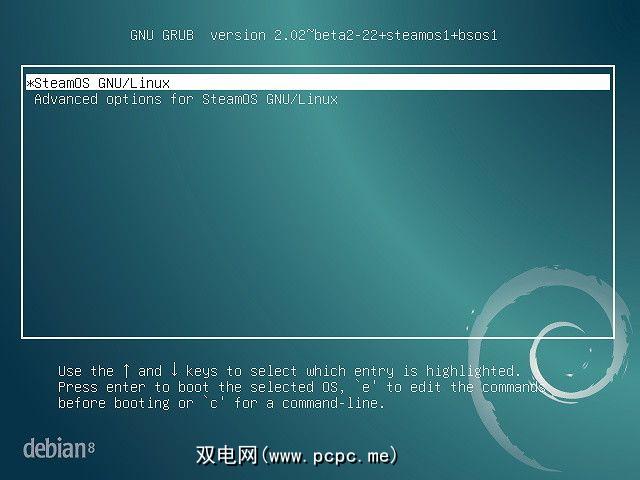
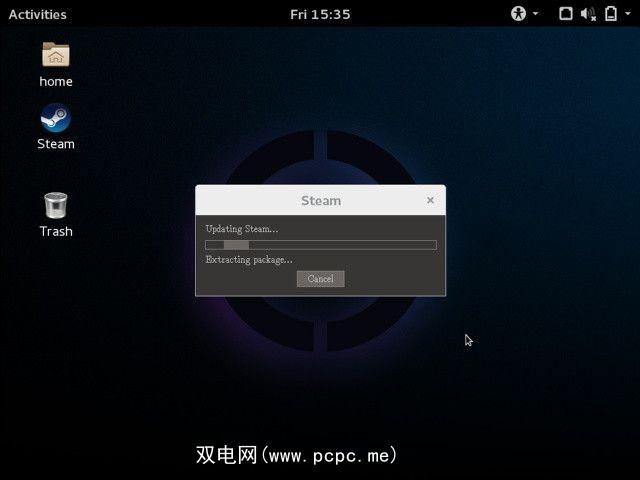
From here, you can configure things that you’d normally do, such as install any other system updates, and then launch the Steam client and install your games. Don’t forget — if you want to have a more console-like experience with your new SteamOS-powered system, you can go into Big Picture mode and navigate using a mouse, keyboard, or gamepad.
您是否要使用SteamOS?如果不是,您会选择使用Windows还是使用其他Linux发行版?在评论中让我们知道!









