
您甚至可以超越Windows随附的Alt + Tab切换器,并安装具有不同设计,更多可配置性和其他功能的第三方Alt + Tab切换器。
键盘快捷键< /
如果您像大多数人一样,可能只需按Alt + Tab并继续按Tab键,直到到达所需的窗口即可。如果您以这种方式使用Alt + Tab,则会错过许多有用的键盘快捷键和其他可节省时间的技巧。
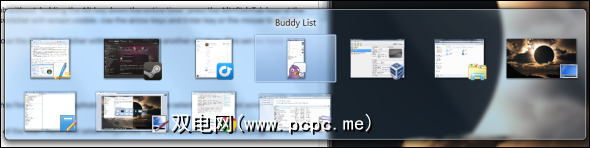
禁用窗口预览
如果您不喜欢如何通过窗口Alt + Tab键不断切换背景中的窗口,突出显示选定的应用程序窗口并隐藏所有其他窗口,您可以禁用“ Aero Peek"。
为此,请单击右侧的“开始"按钮在“开始"菜单的右侧,单击计算机,然后选择“ 属性"。点击窗口左侧的高级系统设置链接。
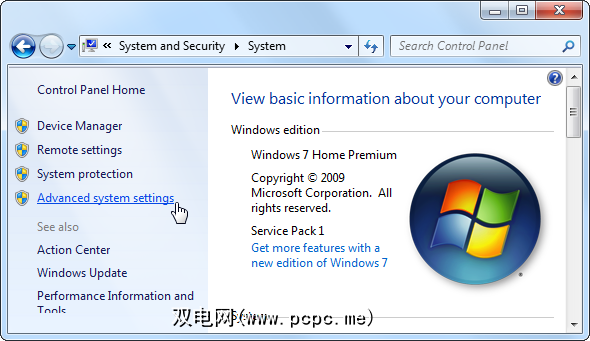
点击性能下的设置按钮,然后取消选中启用Aero Peek 复选框。单击确定,您可以通过打开的窗口进行Alt + Tab,而无需Windows在后台切换焦点。
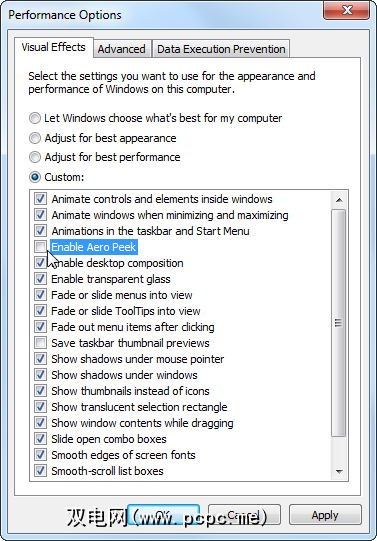
经典的Alt + Tab切换器
不像Windows 7的新Alt + Tab切换器,而是喜欢经典风格的Alt + Tab切换器,而没有任何透明性或缩略图,您仍然可以在Windows 7上使用它。
要激活旧式的Alt + Tab切换器,请按住左Alt键,同时按住左Alt键的同时按下并释放右Alt键,然后按Tab。经典的Alt + Tab切换器将会出现;现在,您可以像在旧版Windows上一样使用Alt + Tab键。

如果您将此Alt + Tab切换器替换为较新的切换器,则可以禁用新的Windows 7任务切换器并使用经典的切换器代替。为此,请打开注册表编辑器–单击开始,键入 regedit ,然后按Enter键将其打开。
导航到以下注册表项注册表编辑器:
HKEY_CURRENT_USER\Software\Microsoft\Windows\CurrentVersion\Explorer\
右键单击右窗格,指向“新建",然后选择“ DWORD值"。
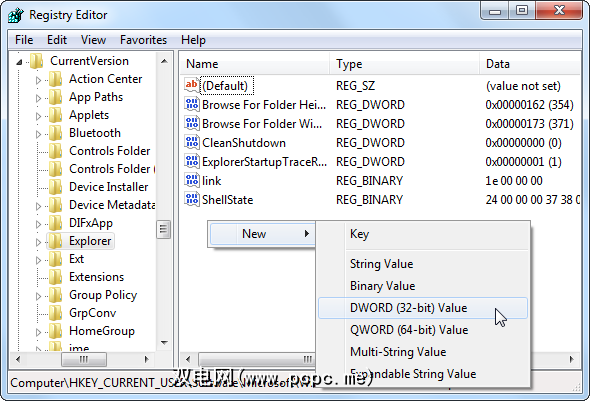
将值命名为 AltTabSettings ,然后双击它并输入值1。
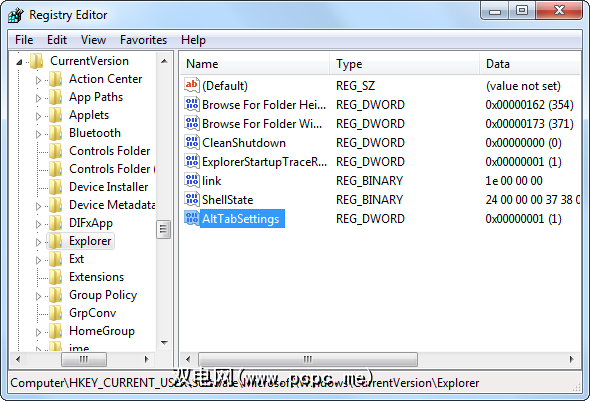
现在,每当您使用Alt + Tab时,就会看到经典的Alt + Tab切换器。要再次使用新的Alt + Tab切换器,请右键单击注册表中的AltTabSettings值并将其删除。
使用第三方Alt + Tab切换器
您不需要必须使用Windows附带的Microsoft Alt + Tab切换器。您可以使用我们过去介绍过的第三方替代产品,例如VistaSwitcher。不要让这个名字愚弄您-VistaSwitcher最初是为Windows Vista设计的,但它也可以在Windows 7上运行,并且提供了比默认Alt + Tab切换器更多的可配置性的不同界面。

您可以也可以使用Windows Key + Tab快捷方式激活3D窗口切换器“ Flip 3D",但是Flip3D不仅仅是功能强大的技术演示,还是有用的功能。实际上,很少有用户使用它,因此Microsoft会在Windows 8中将其删除。
有关精通Windows 7的更多信息,请下载免费的Windows 7终极指南。
您是否使用任何其他第三方Alt + Tab替换或调整?发表评论并分享!
标签:








