Your Windows 10 laptop touchpad has potential beyond being a poor mouse replacement. There’s far more to it than point, drag, right-click – if configured correctly (and if the hardware allows) you can use your laptop touchpad to scroll, zoom, quickly show the desktop, and even switch apps using gestures.
这些智能手势可能使用两个或多个手指,并且可以在使用笔记本电脑时节省时间和精力。
无论您在计算机上使用外部触摸板设备还是Windows笔记本电脑,Windows 10个触摸板手势应被证明是有用的,并可以提高您的工作效率。为了涵盖所有基础,我们还介绍了与触摸板相关的相关设置。
入门:启用触摸板手势
并非所有笔记本电脑或笔记本电脑都配备了触摸板手势。要了解您的硬件是否兼容,请在Windows 10中打开操作中心,然后点击或单击所有设置。您也可以按 WINDOWS + I 。在这里,打开设备>鼠标和触摸板。
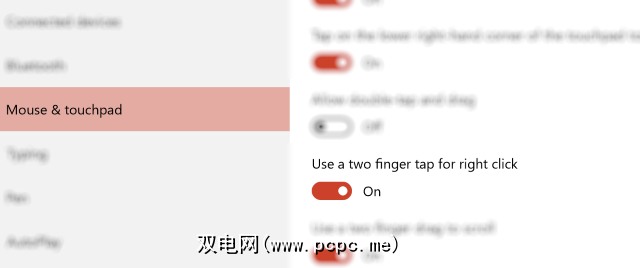
如果您的计算机配备了精密触摸板硬件,则会看到诸如 Use如上图所示,用两根手指点击以右键单击。否则,“鼠标和触摸板"设置将如下所示:
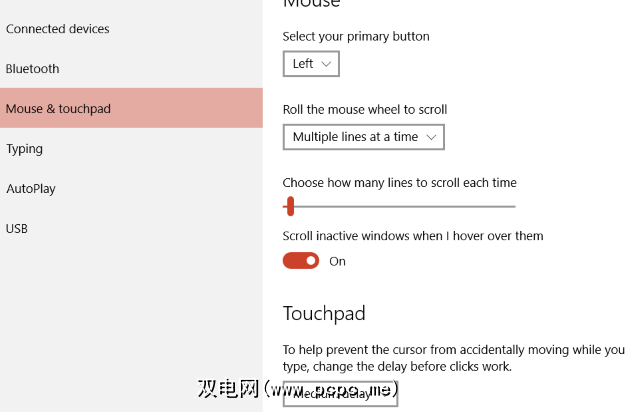
(熟悉Windows 8的用户可能会记得这些选项在该OS中可用,但在Windows 10上已经有些完善了。)
没有内置的精密触摸板硬件。
默认情况下,应该启用触摸板手势,但如果没有启用,请确保按照此图像启用该功能:
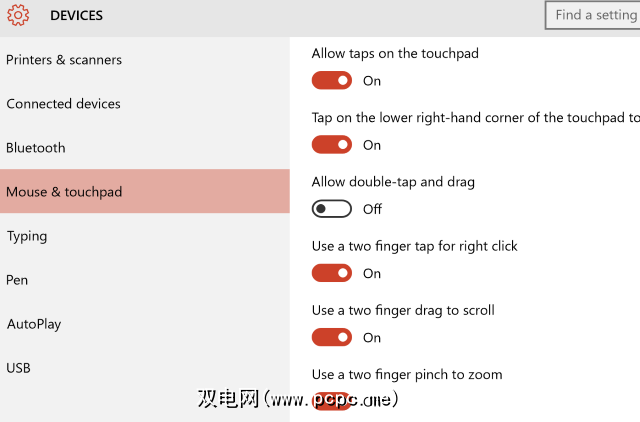
因此,应该启用允许在触摸板上点按并在触摸板的右下角点击以单击鼠标右键,请同时使用两次
A 。
A另外三个选项可用。使用这些按钮来决定如何解释三指和四指的敲击以及三指的拖动和滑动。
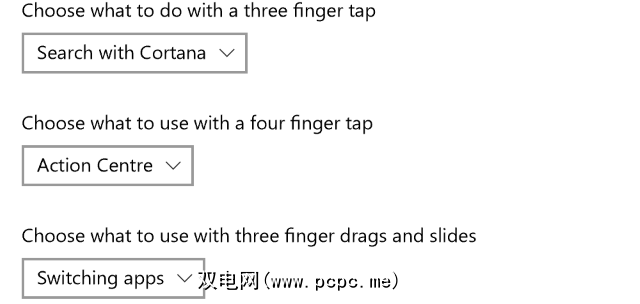
您可以选择启动Cortana或Action Center,以切换应用程序,或者只是不使用这种手势。
高级触摸板启用
虽然不是所有的笔记本电脑都带有多点触摸功能,但有些笔记本电脑却具有多点触摸功能,但并未启用。为了使用该功能,您需要确保已将其打开。按 WINDOWS + I 打开“设置",选择设备>鼠标和触摸板,然后选择其他鼠标选项。您也可以通过打开 WINDOWS + R 并输入 main.cpl 来访问此屏幕。
从这里开始,应该为您提供设置笔记本电脑的触摸板,以及启用多点触控的选项(如果有)。
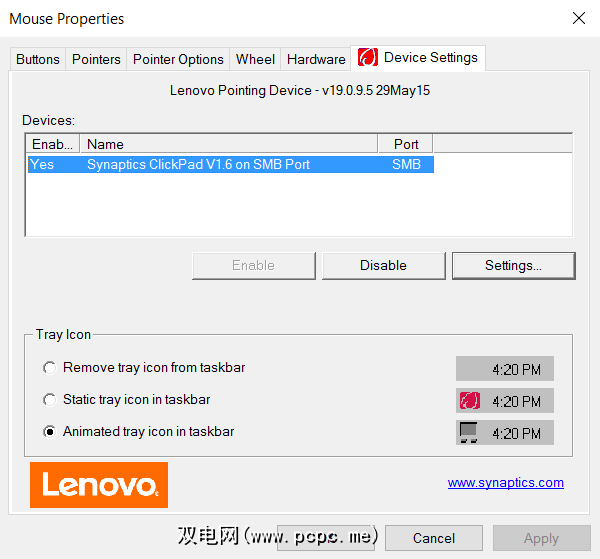
但是,您可能会发现多点触控有点问题。在某些情况下,尤其是在默认情况下未启用的设备上,您可能会发现事情滞后了很多,以至于可以更快地移动鼠标指针来完成所需的操作,或者使用键盘快捷键,触摸板硬件可能不适合多点触摸。
在这种情况下,您可能希望禁用各种多点触摸选项。此外,如果遇到可访问性问题,也可以选择反转触摸板。
了解Windows 10触摸板手势
借助各种触摸板手势,您就可以开始配置您可以根据自己的喜好选择多点触摸板,从而在几分钟内获得高级用户的专业知识。但是,事情从头开始。
让我们依次看一下这些手势及其设置,以了解它们的功能以及如何将这些功能整合到日常使用中。
Windows 10支持多达4个手指的手势,您仍然可以用可能用于指向和单击触摸板的单根手指做一些事情。
例如,在设置>设备>鼠标和触摸板屏幕是确定单指功能的三个选项。例如,您可能想点击触摸板,而不是点击屏幕或按触摸板单击。 允许在触摸板上点击设置可以解决此问题。同样,您可能希望启用允许双击并拖动功能,该功能应该可以快速选择和拖动文件或文件夹。您可能还希望通过点击触摸板的右下角来允许右键单击选项。
用两根手指,事情会变得更加有趣。
如果启用了使用两指点击进行右键点击选项,则可以在Windows资源管理器中点击一个项目(无论是否选中)。同时,用两根手指上下滚动或左右滚动特别有用;为此启用使用两根手指拖动来滚动,但是请注意,您必须将鼠标指针悬停在要滚动的窗口上才能起作用。

最后,对于两个手指手势,我们具有允许您使用两根手指进行缩放的功能。但是,这似乎并未得到广泛支持;它不适用于Windows 10 Photos应用程序,也不适用于Microsoft Word或Microsoft Edge。
用三根手指打开可以打开一个全新的选项集合。这些手势本质上是捷径。例如,默认情况下,三指水龙头会打开Cortana。可以调整选择用三指点击的操作下拉菜单,但是,如果需要的话,可以启动“动作中心"。
拖动三个同时,手指可以从左到右切换应用程序。此功能列在“设置"中,可以通过为选择要用三个手指拖动和滑动的内容选择没有内容来禁用此功能。在触摸板上向上滑动三根手指将显示“任务视图"(所有打开的应用程序的视图),您可以从此处轻松地选择要切换为使用触摸板,箭头键或可使用触摸屏的应用程序类似地,
在触摸板上向下拖动三个手指将显示桌面。这比按 WINDOWS + D 快一点。
另一个手势是四指点击,它在设置>设备>鼠标和触摸板中列出>作为选择四指点击使用的内容。您可以选择“ Cortana",“行动中心"或“无"。随意禁用它,或用三指点击设置将其交换。默认情况下,它将启动操作中心。
Microsoft,我们向您致敬
Gestures that work on a notebook touchpad or a separate device are naturally down to user preference, but they can save a lot of time. Best of all, even if your hardware doesn’t have this Windows 10 feature enabled by default, there’s a good chance that it can be activated and configured. Once this is done, you should find that you’re able to use Microsoft’s latest operating system release even more efficiently on your notebook, tablet or hybrid device.
您一直在使用哪个触摸板手势?您是否在本文中发现了新的收藏夹?触摸板有任何问题吗?在评论中告诉我们有关它们的信息。
图片来源:imagedb.com(通过Shutterstock),Pressmaster(通过Shutterstock.com)
标签: 生产力 触摸板 Windows 10








