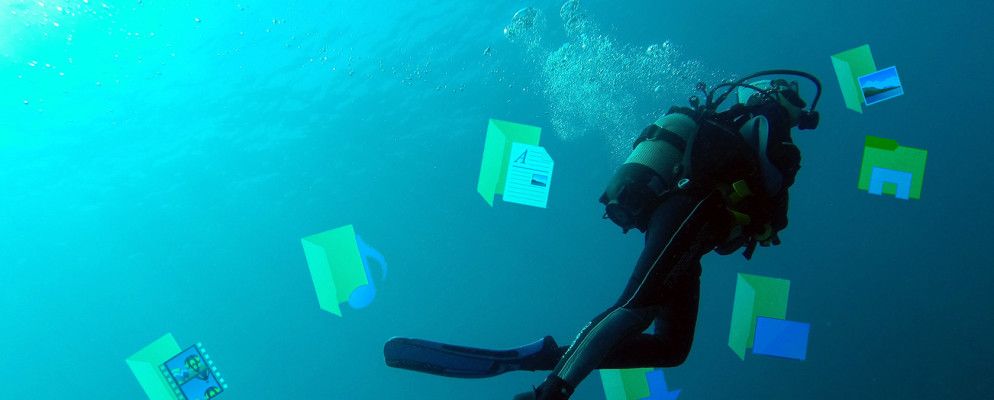Windows File Explorer是Windows 10最被低估的功能之一,但是它经过了多次迭代,很少有用户意识到它的全部潜力。
让我们向您展示如何管理和控制Windows 10。从下至上的Windows 10 File Explorer揭示了您所不知道的功能。
1。 File Explorer键盘快捷键
如果您仅知道Windows File Explorer的两个键盘快捷键,那么您将领先于其他所有人。
第一个是 Windows键+ E 。它将启动文件资源管理器,您可以再次单击快捷方式来打开第二个或第三个窗口-当您要将文件从一个文件夹移动到另一个文件夹时,请记住这一点。您可以通过单击 Windows键+左/右/上/下箭头键立即停靠刚打开的File Explorer窗口。
第二个是 ALT 。 Windows 10 File Explorer菜单的组织方式类似于Microsoft Office中的Ribbon界面,其内部键盘快捷键的工作方式完全相同。点击 ALT 键以显示快捷方式选项。例如, F 打开“文件"菜单, H 跳到“主页"菜单,数字表示快速访问工具栏中的快捷方式。

按 ALT ,然后按 F 将打开“文件"菜单,突出显示以下所有键盘快捷键,例如 N 至打开新窗口或 W 展开新窗口选项。这也适用于所有其他菜单,这意味着您实际上不必预先记住这些快捷方式,您可以随时进行学习。只要记得在文件浏览器中时按 ALT 即可。

我们已经在Windows键盘快捷方式上撰写了完整的指南,您会在其中找到更多便捷的提示,例如
注意::通过文件菜单,您可以使用在新进程中打开新窗口选项来创建一个全新的explorer.exe进程,这意味着,如果一个进程崩溃,那么其他所有进程都不会受到影响。
2。优化文件资源管理器菜单
如上所述,Windows 10文件资源管理器功能区模仿Microsoft Office。要永久展开或最小化功能区,请右键单击菜单中的空白区域,然后选中或取消选中相应的选项。

选择最小化功能区时,它将仅在单击或使用键盘快捷键打开菜单之一时弹出。
3。将项目添加到快速访问工具栏
“快速访问"工具栏是一个图标栏,通常显示在每个“文件资源管理器"窗口的左上方。要使其显示在功能区下方,请单击其右侧的箭头图标并选择相应的选项。

您可以将功能区界面中的任何选项添加到工具栏中快速访问。这不仅可以将物品放在方便的位置,还可以为您提供快速访问键盘的快捷键。右键单击相应的项目,然后选择添加到快速访问工具栏(QAT)。

提示:某些文件夹在管理菜单,例如Dropbox,任何连接的驱动器和回收站。例如,这意味着您可以向QAT添加特定于文件夹的操作,例如空回收站。

4。更改文件夹布局
对于每个文件夹,您可以设置自定义布局,即更改文件夹中文件的显示方式。您可以在超大,大,中和小图标之间进行选择,也可以在列表中显示文件(带或不带详细信息)。可以从查看菜单中获得相应的选项。

您还可以添加各种窗格,包括一个附加的导航窗格,该窗格显示以下内容:选定的文件夹,预览窗格(适用于还包含图像的混合文件文件夹)和详细信息窗格(列出文件的大小,尺寸或日期)是在以下位置创建和修改的。

在当前视图下(仍位于视图选项卡中),您可以调整文件的组织方式。例如,如果文件中列出了详细信息,则可以按大小排序,按类型分组或添加列。所有这些设置将保存到当前文件夹中。
提示:如果需要按列对文件夹进行排序,则可以进行多层排序:按一列对文件夹进行排序,然后在按第二列排序时按住 SHIFT 。
5。显示和隐藏文件
仍然在查看菜单中,您可以快速显示或隐藏文件扩展名和隐藏项目 。 File Explorer还提供了一种隐藏所选项目的快速方法。

由于show选项位于该选项的旁边,因此,这并不是真正隐藏文件的非常聪明的方法。我们建议使用几种不同的技术来可靠地在Windows上隐藏文件。
6。更改文件夹文件资源管理器打开至
在功能区界面中,导航到文件>更改文件夹和搜索选项。 文件夹选项菜单将打开。在常规标签中,您可以在打开文件资源管理器为下将所需的文件夹设置。您只能从快速访问或此PC 中进行选择。点击应用,并留在此菜单中进行以下设置。

7。从快速访问中删除最近使用的文件和文件夹
在视图>选项>常规>隐私下,您可以删除选中标记以在快速访问中显示最近使用的文件/文件夹。按下清除按钮以清除文件浏览器历史记录并删除现有列表。

8。将自定义设置应用于文件夹或恢复默认值
转到查看>选项>查看,您可以访问其他一些高级设置。我想在标题栏中显示完整路径,显示隐藏的文件,文件夹或驱动器,并在登录时还原以前的文件夹窗口。您还可以禁用默认设置,隐藏已知文件类型的扩展名或在单独的过程中启动文件夹窗口。
更重要的是,您可以方便地进行将所有自定义设置应用应用于“此类型"的所有文件夹。这意味着您正在为某种文件夹类型创建新样式。

要在应用新样式之前设置正确的文件夹类型,请右键单击相应的文件夹并选择属性。转到“自定义"标签,然后从优化此文件夹下的下拉菜单中选择适当的类型。

如果您搞砸了,也可以<在上述“文件夹选项"下,单击“ strong>重置文件夹"或“ 恢复默认设置"。
9。自定义快速访问和跳转文件
快速访问是文件资源管理器侧栏中的经常打开的文件夹列表。快速访问已替换为文件资源管理器中的收藏夹。默认情况下,它仅列出您最常访问的文件夹。要添加自定义文件夹,请右键单击该文件夹,然后选择固定为快速访问。同样,要删除条目,请右键单击该文件夹,然后选择从快速访问中删除。

我们已在上面向您展示了如何清除和禁用近期文件列表。如果执行此操作,快速访问将与Windows早期版本中的“收藏夹"列表完全一样。
跳转文件是右键单击其中一个项目时看到的快捷方式。您的任务栏。您可以固定任何访问量最大的项目,尽管在Windows 10中,至少在清除了最近的文件的情况下,“文件资源管理器跳转列表"似乎与“快速访问"相同。您仍然可以右键单击某个项目,然后选择从此列表中取消固定将该项目删除。

10。直接从文件资源管理器共享文件
Windows文件资源管理器中的上下文菜单已经很长时间发送到和共享方式,但是您有吗?用了很多?除了将快捷方式发送到桌面之外,这些选项似乎从未特别有用。那是因为您从来没有想过要自定义它们。
按 Windows键+ R 以启动“运行"菜单,键入 shell:sendto 并按输入以打开包含在“发送到"菜单中显示的快捷方式的文件夹。随意添加和删除快捷方式,并享受新的共享选项。
此外,如果按住 SHIFT 之前,则可以显示隐藏的“发送至"条目选择并右键单击目标文件,然后导航至发送至选项。下面的屏幕快照仅突出显示了这些附加选项中的一小部分。

在Windows 10中,文件资源管理器具有经过改进的 Share 菜单,其中包括一些更有用的选项。

但是,在您可以使用它之前,您需要设置要共享的应用程序。例如,共享选项仅适用于Windows Store应用程序,例如Facebook,OneNote或Twitter。同样,“电子邮件"选项要求您通过设置(Windows键+ I)>“系统">“默认应用" 来设置默认的桌面电子邮件客户端。
我们找到了新的“共享"菜单有点不可预测。它仍然使用退役的魅力菜单,这使其看起来像是未完成的产品。如果您能很好地利用它,我们很想听听您的操作方式。
浏览文件从未如此便捷
尽管Cortana可以说是这是Windows 10中最令人兴奋的新功能,要等到她完全衡量经过尝试和测试的文件资源管理器之后,还需要一段时间。也许有一天,您会通过语音命令计算机来查找和打开文件。同时,您知道如何利用已有25年历史的工具。尽管说了实话,我们只是触及了Windows 10 File Explorer可以做的所有事情。
标签: