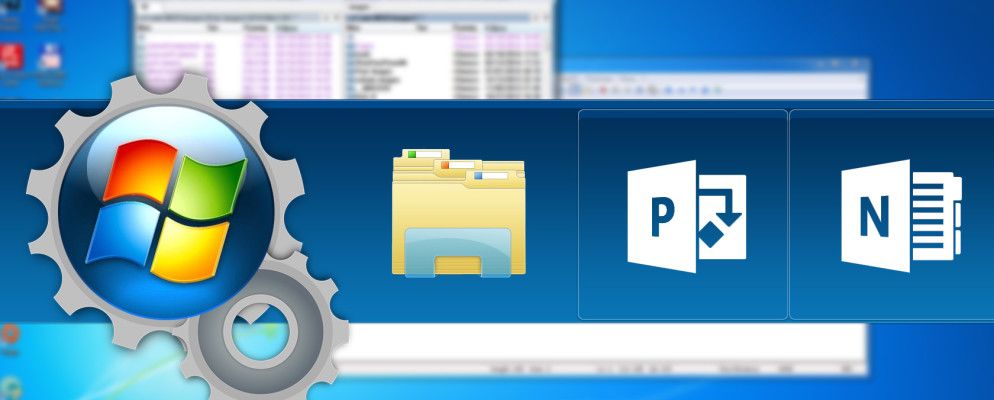。它增加了许多急需的功能,并使事情变得简单。顾名思义,它可用于Windows 7和Windows 8。
设置
设置7+ Taskbar Tweaker非常容易:只需从其网站上获取安装程序,然后通过它。如果您喜欢便携式安装,则7+会在其设置中提供该选项。安装完成后,您将看到其主屏幕:
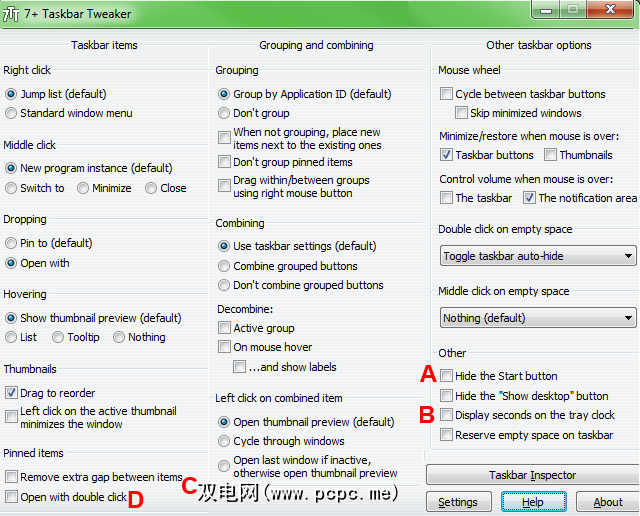
该界面有很多功能,因此,让我们研究一下其最有用的选项。提供注释,以便可以轻松将设置与其说明相匹配。另外,作为奖励,这些屏幕截图显示了我对该程序的设置,请随时使用它作为您自己进行自定义的基础!
混合它
A ),任务栏调整程序最有用的功能之一就是可以进行Windows中永久设置的更改。例如,也许您讨厌“开始"按钮,并且想要摆脱它。只需单击一下就消失了:

B)您是否使用Windows时钟进行精确计时,是否需要显示分钟数? 7+也允许。

C)如果您对使用击键程序启动器(如Launchy)不感兴趣,并且希望保留大量图标到您的任务栏,它很快就会变得拥挤。 7+可以请任务栏的现有成员一起挤压,从而在此过程中为新图标创建更多空间!

D)您有时是否通过任务栏错误,必须等待它打开才能将其关闭?您会喜欢需要双击才能在Taskbar Tweaker中启动的选项。不必再意外地打开iTunes或Photoshop并等待!
添加一些快捷方式
快捷方式无处不在,这是在使用计算机时提高工作效率的绝佳方式。 Windows 7有一些使用鼠标的快捷键,因此您无需将任何键盘快捷键提交到内存中。借助7+ Taskbar Tweaker,您可以添加更多内容。 7+任务栏Tweaker为用户分配了两个不同的快捷键命令:
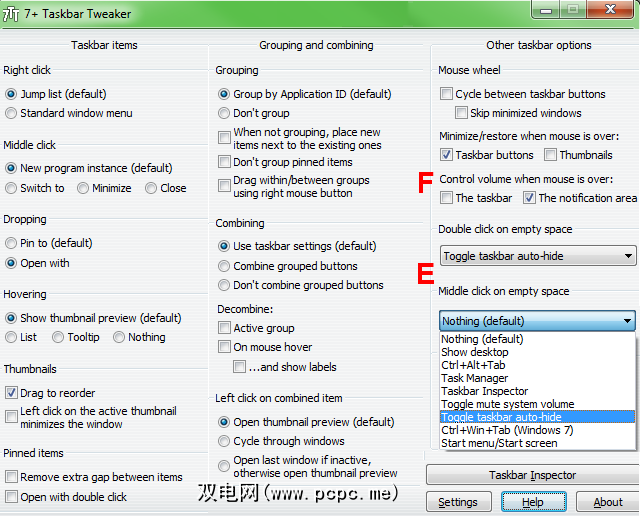
E) Windows任务栏可以设置为自动隐藏自身,这对于最大化屏幕空间或避免干扰工作。但是,有时您可能希望在始终启用和自动隐藏选项之间快速切换。可以设置快捷方式命令之一(双击或中键单击空白空间)以切换此行为。这比每次您希望切换到几个菜单都容易。
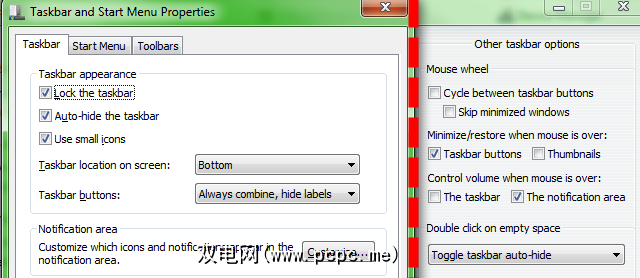
其他选项也很有用。例如,使用快捷方式显示/隐藏“开始"菜单或“开始"屏幕与隐藏“开始"按钮可以很好地配对。这样可以节省更多图标的空间,同时仍然允许快速访问“开始"按钮。也许最有用的选项之一就是静音–对于缺少外部静音按钮的台式机或笔记本电脑,这是一个完美的解决方案。只需在鼠标中单击任务栏并享受静音,您就不必四处摸索并尝试快速降低音量,只需单击鼠标中键并享受静音即可。
F)还可以使鼠标滚轮控制计算机的音量。它在与上述相同的情况下非常有用,甚至具有两种不同类型的控件;是在您将鼠标放在任务栏上的任何位置时还是仅在通知区域中调整音量?
更多自定义
仍然无法实现?这里有更多机会可以满足您对最终定制功能的渴望。
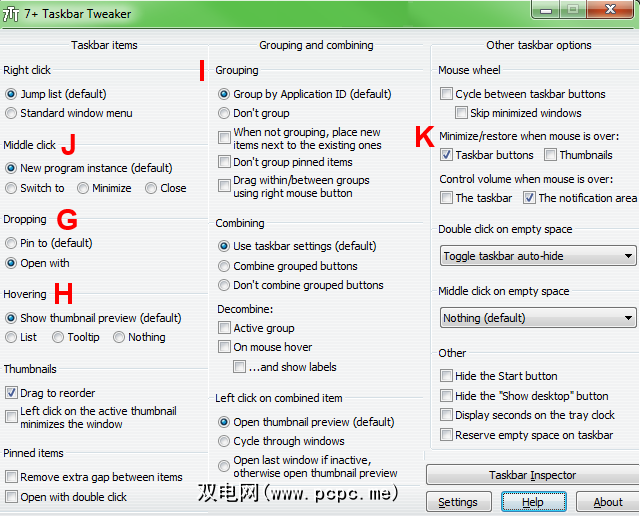
G)默认情况下,如果将文件拖到任务栏,它将选定的文件固定到该程序的跳转列表,方便访问。 7+允许您更改此行为,而是将文件拖动到任务栏上的程序以使用该程序将其打开。如果您想使用多个程序而不是默认程序打开文件,这很方便-也许您使用了多种照片编辑程序,并且需要在它们之间随机播放文件。

H)不喜欢Windows的缩略图吗?可以轻松调整它们:您可以将它们全部删除,或在其位置显示另一个弹出窗口。例如,“列表"选项显示的信息基本上与缩略图提供的信息相同,但没有图像。您仍然可以暂停Spotify或刷新Twitter客户端而不进行预览。
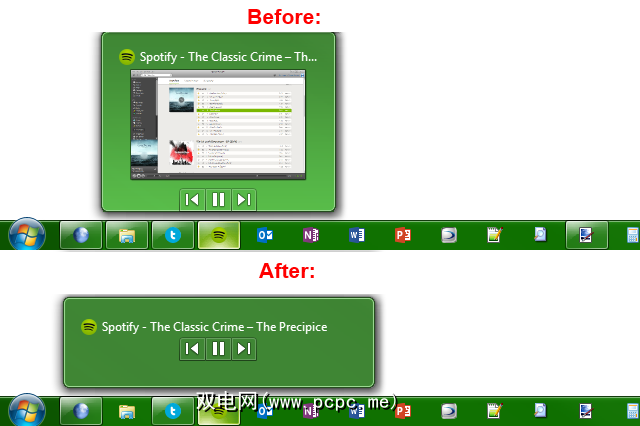
I) Windows还会对来自同一程序的任务栏项目进行分组。如果您想将它们分开,则有几种选择。您可以将程序设置为从不分组,或仅允许非固定程序分组,这使得发现它们变得更加容易。这是一个比较。请注意计算器和Windows资源管理器的多个实例:

J)这是另一个尝试的鼠标滚轮技巧:在单击鼠标中键时,无需打开程序的新实例,您可以设置滚轮以切换到该程序,最小化它,甚至关闭它。
K)最后,此设置使用鼠标滚轮轻松地最小化和还原打开的程序。实际上,它的使用感觉非常流畅,因为可以轻松进行许多窗口的快速调整。
完成调整!
如果其他调整任务栏的方法对您来说还不够,希望这些来自7+ Taskbar Tweaker的调整能解渴。除了提高生产力之外,它们还可以使任务栏更具视觉吸引力,并添加您甚至不知道的功能!
标签: