要使用新计算机做的第一件事就是立即使用它。但是我们不建议您这样做。在开始使用新机器之前,您必须完成一些任务。这些任务很容易完成,您无需花太多力气。
从长远来看,它可以使您的PC更安全,更快,更好地适应未来。在使用新计算机之前,请完成以下Windows自定义操作。
1。查看更新设置
Microsoft发布Windows 10的定期更新。质量更新包含错误和安全修复,而功能更新是重要的升级。在Windows 10的最新版本(1809年之后)中,Microsoft为您提供了对更新的更多动手控制。
打开 Settings 应用并导航至 Update&安全> Windows更新。
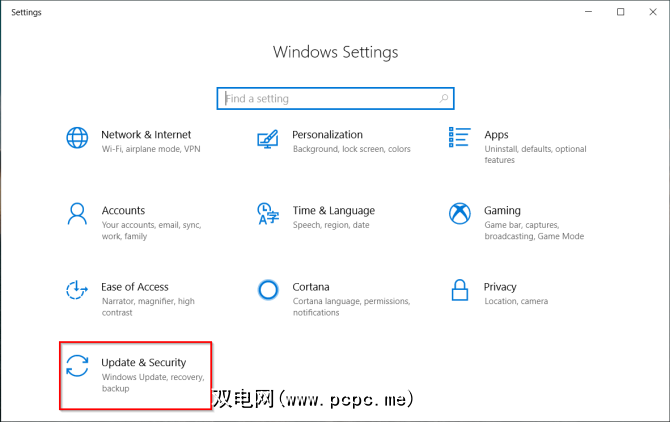
单击更改活动时间以防止Windows自动重启您的PC。 查看更新历史记录可以整齐地组织系统上安装的更新。如果更新引起问题,请单击卸载更新,然后按照对话框提示进行操作。
The Advanced Options offers you more granular options to control and configure updates. Do note that Windows 10 Pro provides more option than Windows 10 Home.
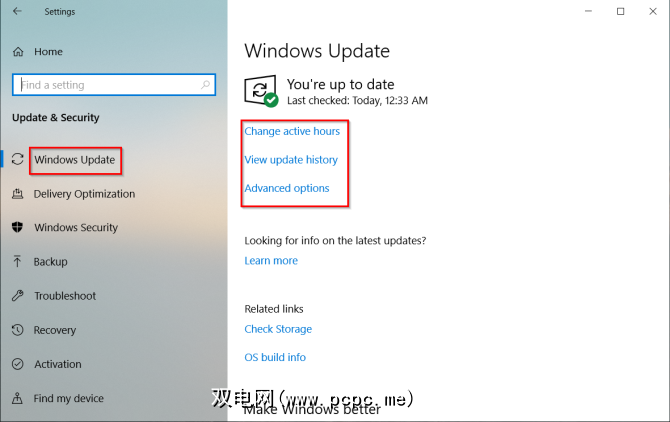
暂停更新的切换开关可让您暂时暂停所有更新。启用更新通知可以在挂起的更新需要重新启动时提示您。
在选择何时安装更新下,您可以分别推迟安装质量更新(最多30天)和功能更新(最多一年)。此选项仅在Windows 10 Pro中可用。
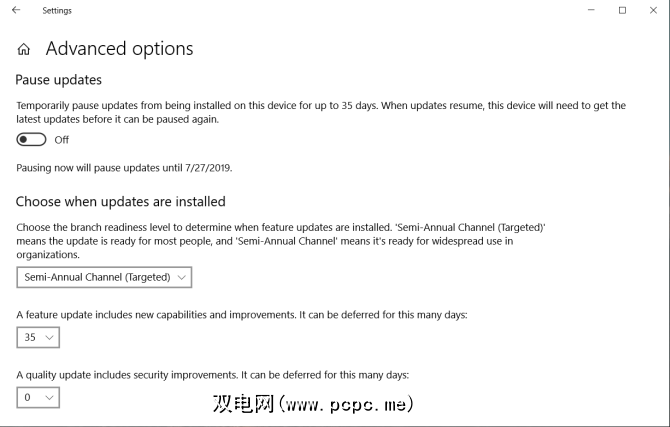
2。检查电源计划
密切注意电源管理设置,以提高生产力。
打开 Settings 应用并导航到 System> Power&sleep ,可以帮助您延长电池寿命并平衡资源使用量。
>。设置屏幕变黑之前的空闲时间以及进入睡眠之前的时间。
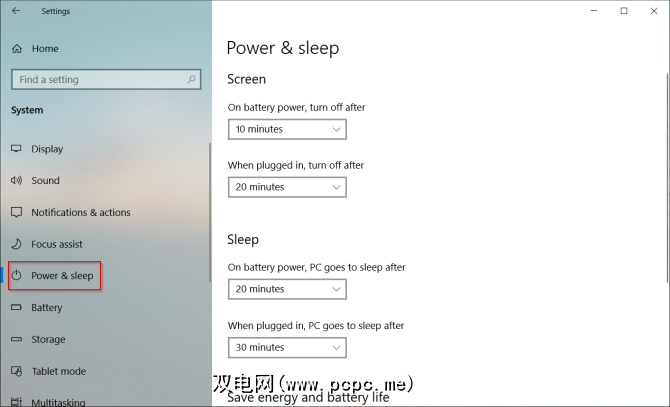
单击其他电源设置链接以打开“控制面板"中的“电源选项"页面。您可以根据需要创建自定义Windows电源计划。
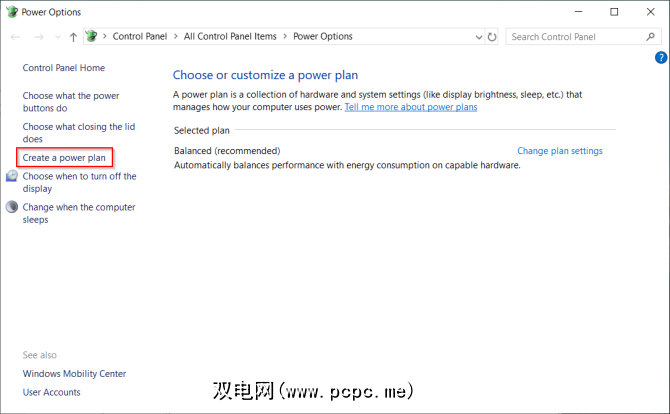
如果要进一步对其进行微调,请单击更改高级电源设置。该对话框上的选项可对与电源相关的事件进行大量的粒度控制。您可以根据硬件和软件需求定制它们。
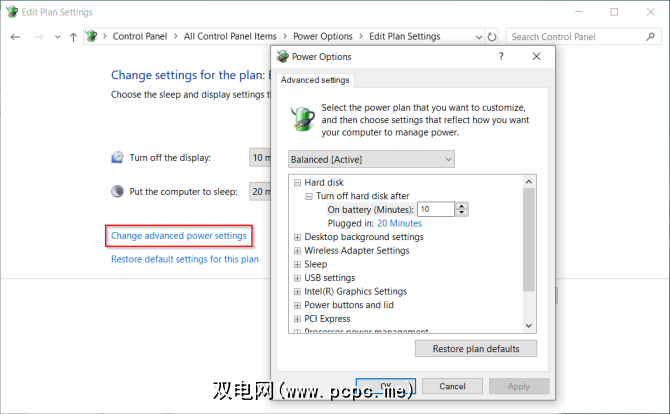
3。电池的健康状况和校准
笔记本电脑的电池是必不可少的硬件,但我们对电池的健康状况往往了解不足,也最不兴奋。当您购买新机器时,有必要从一开始就监控电池的运行状况。如果您不知道从哪里开始,我们将为您提供一些最佳的第三方诊断工具指南,以分析笔记本电脑的电池运行状况。
随着时间的流逝,所有电池的容量都会减少。电池停止保持其电量并显示波动的读数。这就是为什么您应该不定期进行校准的原因。
监视电池的运行状况将告诉您何时校准电池并采取纠正措施以延长使用寿命。有关校准程序,请访问笔记本电脑的制造商网站。或按照产品手册中的说明进行操作。
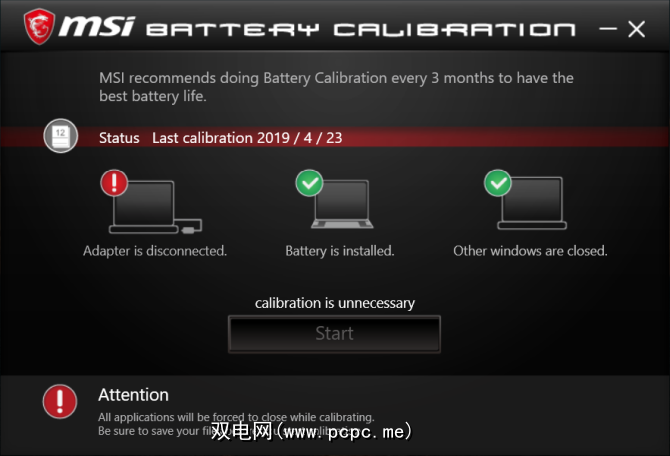
4。创建恢复驱动器
当您的PC出现问题并且无法启动时,USB恢复驱动器可以帮助您解决和修复这些问题。恢复驱动器会将您的PC引导到包含许多有用实用程序的Windows恢复环境中。
要创建恢复驱动器,请在搜索框中键入“ recovery",然后选择恢复驱动器 >结果中的应用。在窗口中,选中将系统文件备份到恢复驱动器。
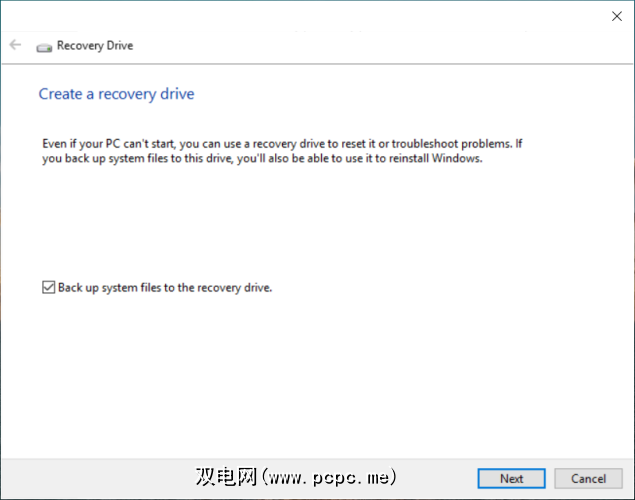
选择此选项有两个好处。您将能够重置PC并从驱动器本身访问其他Windows Recovery Environment工具。
注意:最好选择一个容量为的空USB驱动器。至少16GB。
5。卸载Bloatware并关闭烦恼
Bloatware是一个预安装的应用,或者在您不需要的系统上可用。这些应用通常是试用版,包括防病毒,游戏和DVD翻录程序。在“开始"菜单的“所有应用程序"和图块区域,您会发现很多应用程序和游戏。
在大多数情况下,删除它们很容易。共有三种可用的方法:
有关此指南如何在Windows 10中轻松删除过时的软件。还有其他类型的烦恼,例如“开始"菜单中的不需要的广告。
Windows 10通常会在“开始"菜单中向您显示建议的应用程序或游戏。要停止此操作,请导航至设置>个性化设置>开始,然后关闭在“开始"中偶尔显示建议。
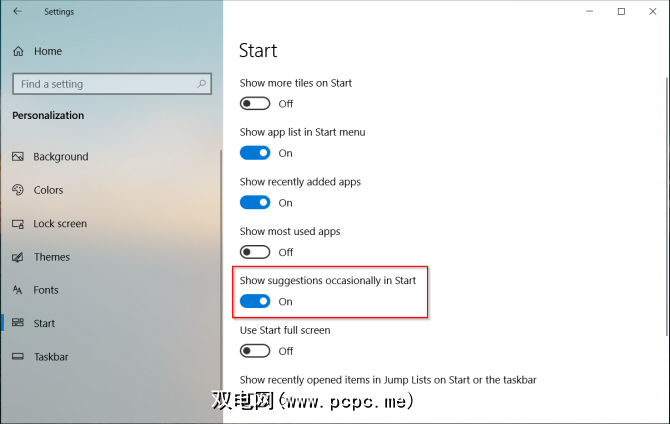
Windows 10有时会在Windows Spotlight锁定屏幕。要禁用此功能,请转到设置>个性化设置>锁定屏幕,然后将背景设置为图片或幻灯片。
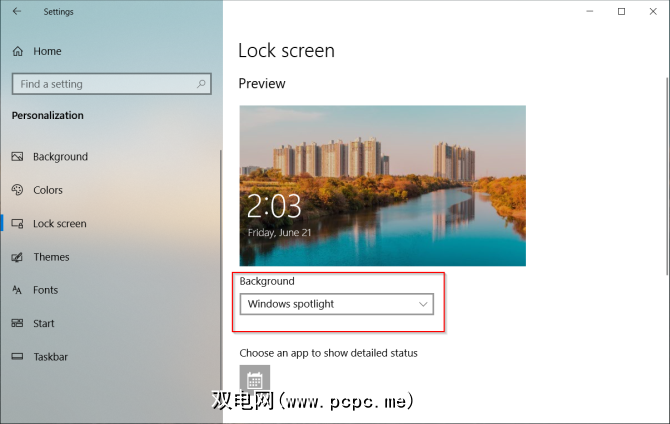
持久性Windows 10技巧包括使用Microsoft Edge的建议。要禁用此功能,请转到设置>系统>通知和操作,然后关闭在使用Windows时获取提示,技巧和建议选项。
另外,请关闭在更新后以及登录时向我显示Windows欢迎体验选项。
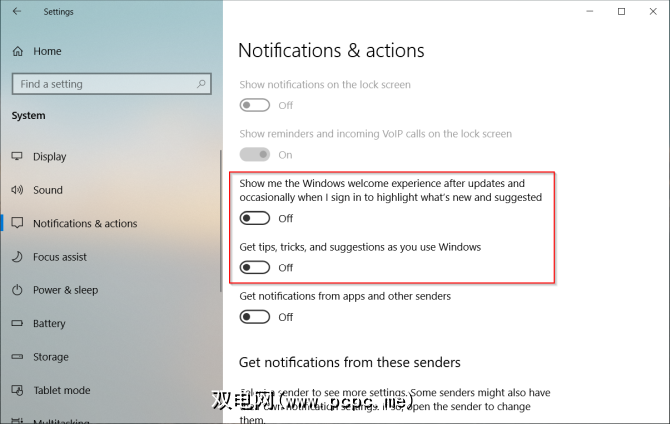
Microsoft使用文件资源管理器来宣传OneDrive存储和Microsoft Office 365服务。要停止此操作,请转到查看>选项>更改文件夹和搜索选项。在出现的“文件夹选项"窗口中,导航到查看标签,然后关闭显示同步提供程序通知。
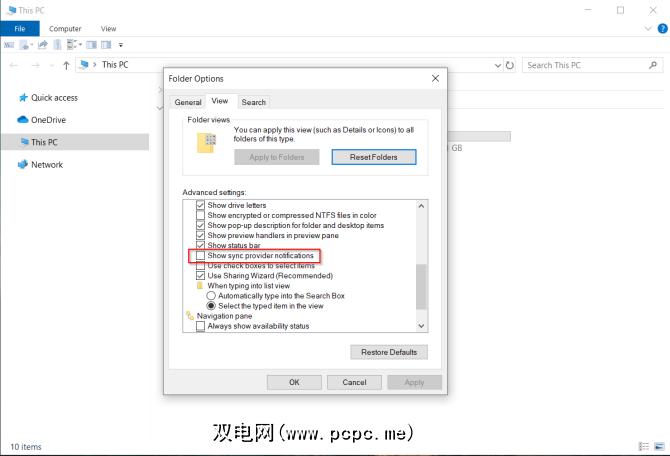
6。创建系统还原点
系统还原功能是恢复工具包的一部分,可以快速撤消最近使系统不稳定的硬件或软件更改。它通过定期创建还原点来实现。启用系统还原后,“卷影复制"服务会偶尔拍摄本地存储卷的快照。
这些快照考虑了系统配置详细信息(驱动程序文件,注册表设置,第三项,派对应用等。要检查系统还原的状态,请打开控制面板,然后单击系统>系统保护。如果任何驱动器打开,则表示该驱动器正在使用还原点。
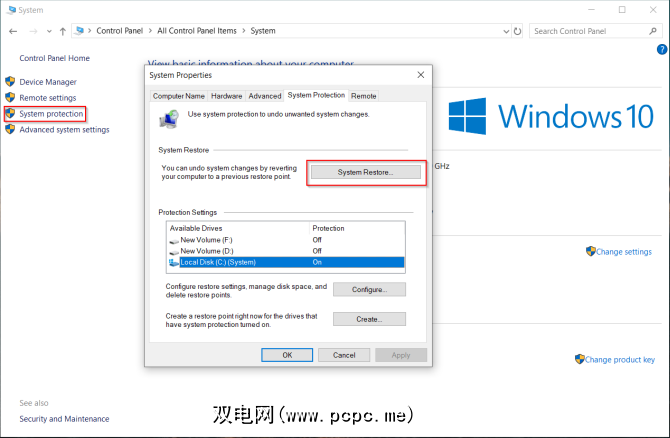
默认情况下,Windows会在安装之前每周自动创建一个还原点。新的设备驱动程序,Windows Update等。您还可以随时创建一个还原点。
7。设置Windows Defender安全性
Many people ignore setting up Windows Defender option before using a new computer. It’s essential to configure them correctly. As of Windows 10 1809, all the options have moved to Windows Security app.
在这里,您可以看到最近扫描的详细信息(手动或自动)。点击管理设置调整更多选项。 Cloud交付的保护以及自动提交示例均已开启,即使您不在数据库中,也可以实时阻止恶意软件。
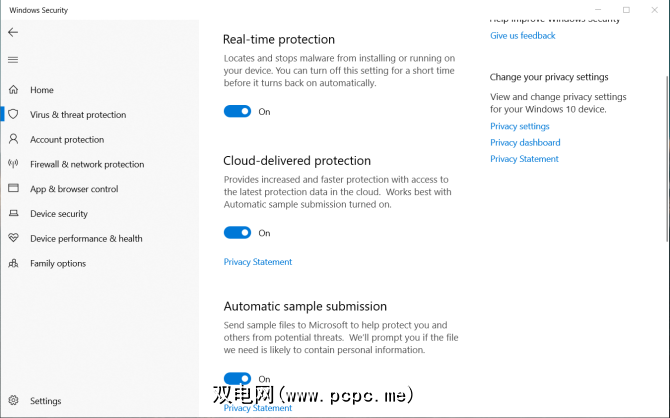
此版本1709中引入的此功能可以防止恶意和可疑应用程序制造恶意软件。更改存储在指定文件夹中的任何文件。要启用此功能,请转到“病毒和威胁防护"页面,然后单击管理勒索软件防护。打开受控文件夹访问并修改文件夹列表。
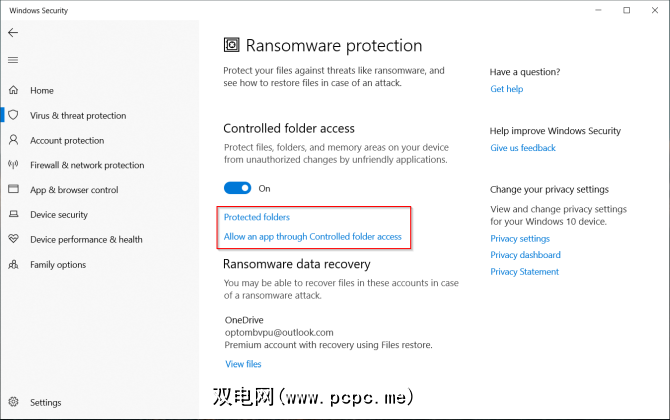
您可以控制Windows从网络上下载应用程序和文件时的行为。打开 Windows Defender Application Guard ,以在安全的隔离浏览环境中打开Edge。漏洞利用保护会自动将许多漏洞利用防御技术应用于系统进程和应用程序。
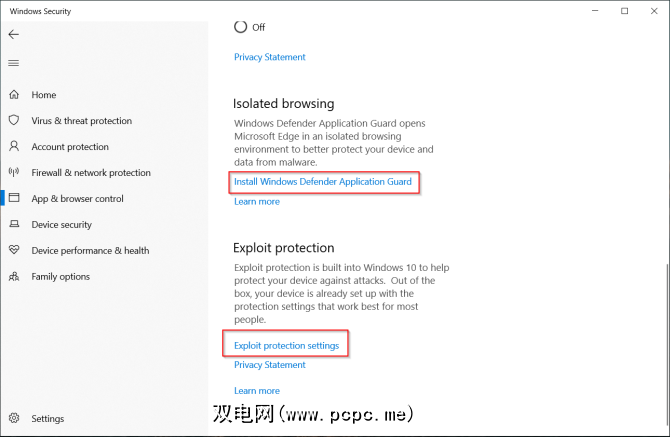
Windows 10还使用基于虚拟化的安全性来防止攻击将恶意代码插入高安全性进程中。
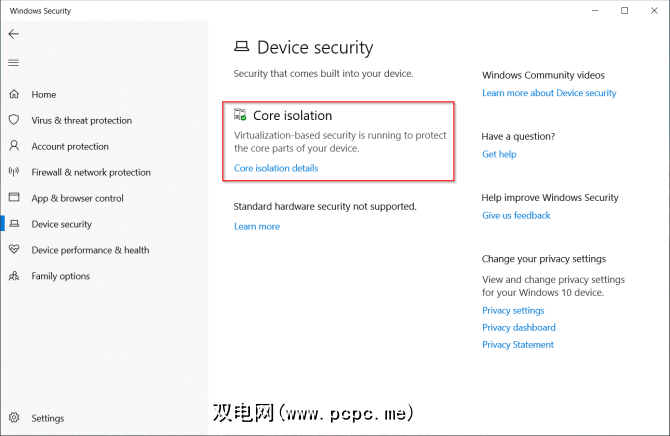
没有任何维护保证可防止硬盘故障或被盗。任何潜在的灾难都可能危害您的计算机和数据。为了确保数据安全,请定期进行备份。
这是我们关于备份的最终Windows 10指南。
一个或两个外部硬盘驱动器,最小USB容量为1TB或更大。将第一个磁盘用于系统备份,将另一个磁盘用于数据备份。或者,如果感觉多余,请将驱动器分为两个分区。
您应该选择一个应用程序,该应用程序可让您根据计划自动备份数据,而无需进行任何手动干预。像Dropbox或Google Drive这样的云存储服务最适合同步选定的文件,而不是作为完整的备份工具。考虑使用Backblaze,Backblaze B2,Amazon S3,Amazon Glacier,Google Storage Nearline等。
9。使用Ninite安装多个应用程序
设置计算机后,您可能想安装自己喜欢的应用程序。但是必须下载,安装并使它们保持最新状态既费时又烦人。 Ninite让您一口气自动安装多个应用程序并节省时间。单击列表底部的获取您的Ninite 按钮。
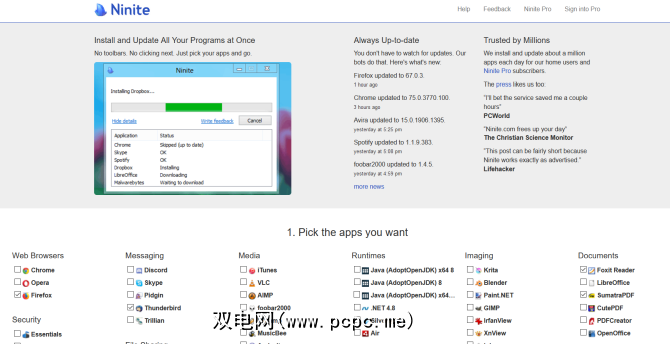
下载Ninite安装程序文件。然后让Ninite负责安装所有应用程序。这些应用程序将使用默认设置在后台静默安装,并且也默认安装在默认位置。 Ninite甚至为您提供了$ 10 /年的更新检查器应用程序,该应用程序会定期检查Ninite支持的任何更新并自动为您安装它们。
您必须在新计算机上安装的应用程序
购买一台新计算机是一个令人兴奋的时刻。尽管乍一看,这些技巧似乎很多,但并不难。您的PC将更安全,更快,更好地完成您的任务。
尽管有数十种或更多种出色的Windows应用程序,但知道哪些是必备程序,可以轻松进行新安装。阅读本文,了解一些您应该立即安装的Windows应用程序以及其他替代应用程序。








