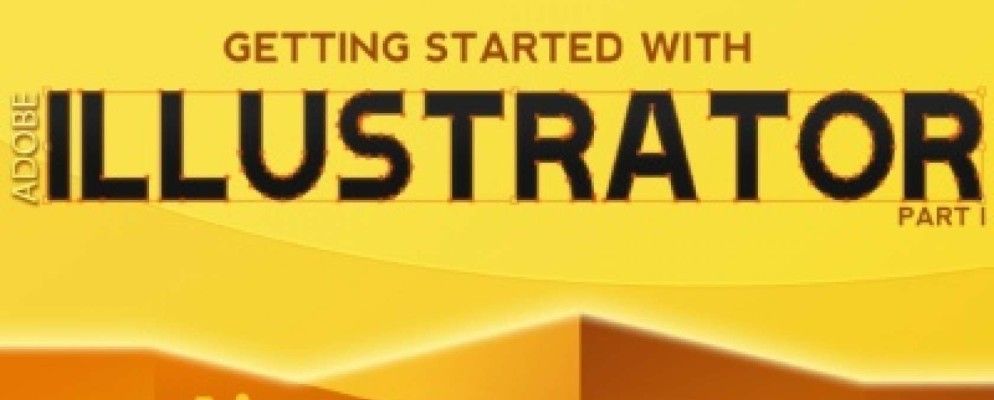想开始学习Adobe Illustrator,但感到不知所措吗?查阅PCPC.me的第一本Illustrator手册“ Illustrator入门"。该手册具有易于遵循的说明和大量带注释的屏幕截图,使学习Illustrator变得简单。
Adobe Illustrator是一个矢量绘图程序。它通常用于创建徽标,图标,插图,图表,信息图表,T恤衫,名片,文具,信封,包装设计–随您便。总而言之,它主要用于创建高分辨率图形,以后也可以打印。
与将图像信息存储在点中的Photoshop不同,Illustrator在绘制形状时会使用数学方程式。矢量图可以缩放以适合摩天大楼大小的横幅;光栅图像不能。因此,Illustrator用于制作需要轻松缩放的图形(例如徽标)。
这本Adobe Illustrator手册介绍了制作徽标所需的基本工具,因此请查看。自己打开Illustrator,然后逐步体验Adobe惊人的矢量艺术程序。
目录
§1–简介
§2–The Illustrator工作区
§3–在Illustrator中创建徽标
§4–在Illustrator中创建3D文本
§5–一些有用的提示
§6–结论
1。简介
如果您决定学习Illustrator,则需要从基础开始。这是一个非常强大的程序,但也是一个复杂的程序。熟悉界面,基本工具,调板和工作区后,您将节省大量时间和精力,工作流程将变得流畅而令人愉悦。
Adobe Illustrator是一个矢量绘图程序。它通常用于创建徽标,图标,插图,图表,信息图表,T恤衫,名片,文具,信封,包装设计–随您便。总而言之,它主要用于创建高分辨率图形,以后也可以打印。
与将图像信息存储在点中的Photoshop不同,Illustrator在绘制形状时会使用数学方程式。

•向量图形的优点:
•任意尺寸的高分辨率;
•小文件大小;
•高质量打印;
•编辑时没有分辨率损失。
缺点:
•难以生成逼真的图纸(但仍然可以) 。
好的,因此您仍在阅读本指南。这告诉我您真的想与Illustrator保持更紧密的联系,所以我在这里与您分享我的知识。在本指南中,我将向您介绍工作区,基本工具,形状,我们将使用此超棒的软件创建第一个徽标。
请注意,我在Windows上使用Illustrator CS5,因此Mac用户将必须使用略有不同的组合键: Command 键代替 Ctrl 和 Option 代替 Alt 。
2。 Illustrator工作区
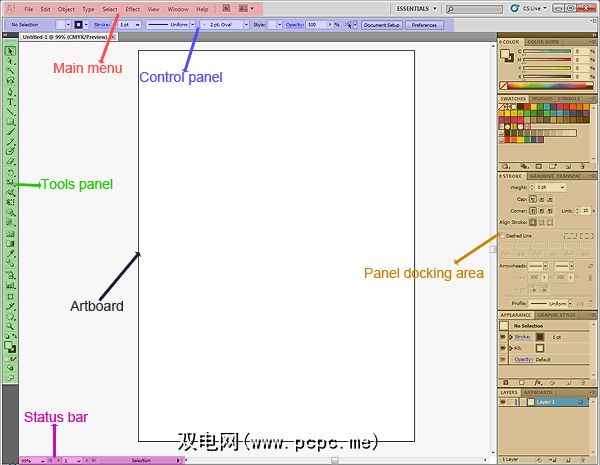
让我们首先查看工具面板。
工具箱中有很多工具,但您不必记住一切。他们中只有几个会做。
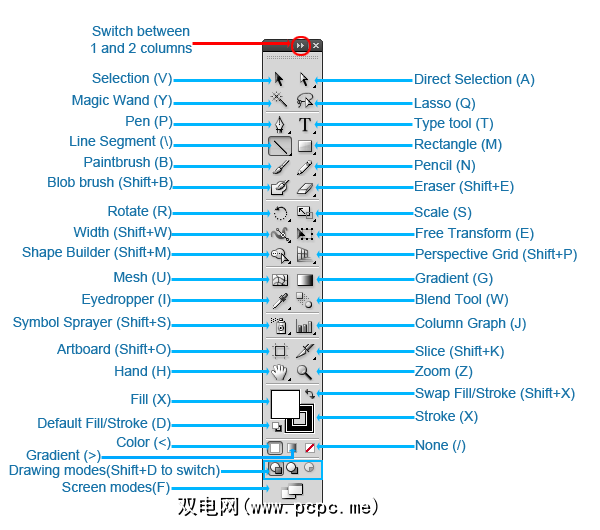
3。在Illustrator中创建徽标
我通常使用Adobe Illustrator为客户创建徽标。为什么我们不尝试一个?

我们将使用笔工具,它是Illustrator中使用最多的工具之一。它用于创建各种形状和对象。通过在工具箱中单击其图标来选择它,或使用P键。
向您展示了一些有关如何轻松复制和粘贴当前层及当前层以下以及保持正确位置的对象的快速提示。
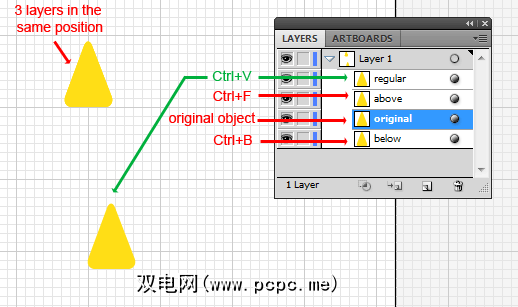
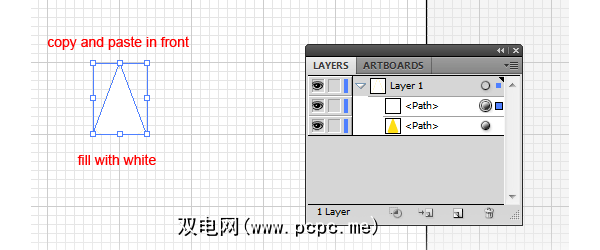
扩展外观位于对象菜单,它是Illustrator中最重要的工具之一。它可能需要单独的指南进行详细描述,但是今天我们仅学习基础知识。
因此,简单来说,扩展外观用于将对象划分为单独的对象。应用效果后的路径或图像。好吧,这听起来有点令人困惑。让我们使用它,然后将其运行。
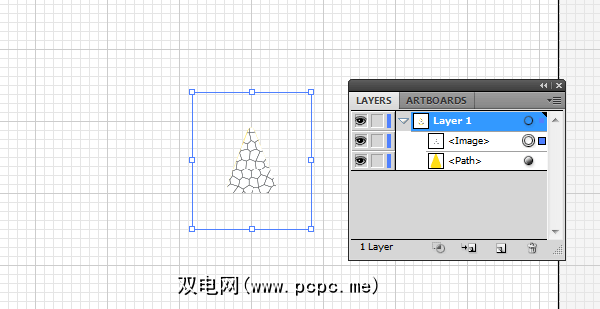
Adobe Illustrator的另一个很酷的功能,实时跟踪用于将光栅图像转换为跟踪对象。已经有一些默认的跟踪预设,但是我们将使用“自定义"设置。
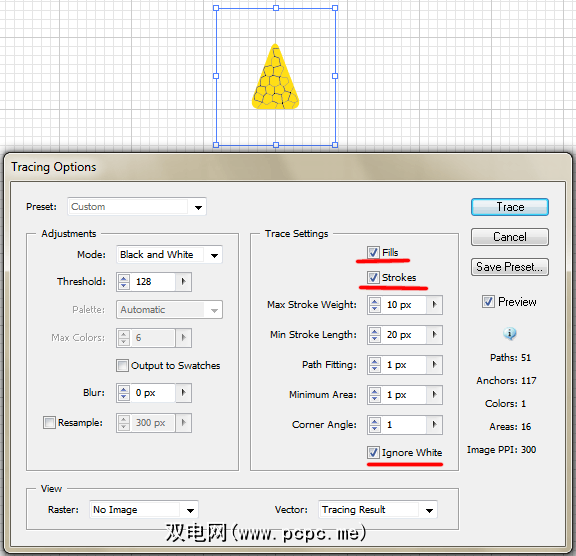
扩展用于将跟踪对象转换为可编辑的路径(矢量)。跟踪光栅图像后,应使用 Expand 。
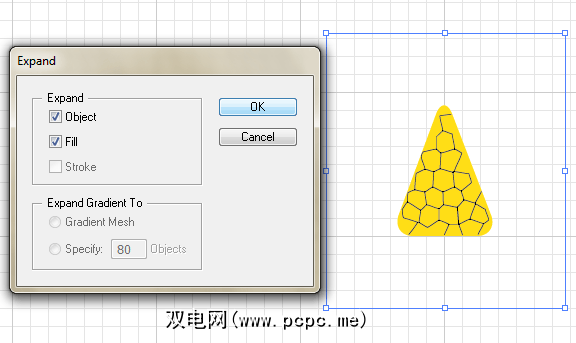
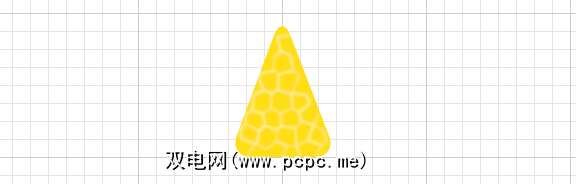
至此,我们的石灰楔已准备就绪,我们需要对其进行复制。但是它是由多个层(对象)组成的,因此为了使复制时的工作更轻松,我们将它们分组。
要对一组对象进行分组,请通过拖动将它们全部选中将鼠标悬停在它们周围,然后单击 Ctrl + G 。选择多个对象的另一种便捷方式是按住 Shift 并单击对象。
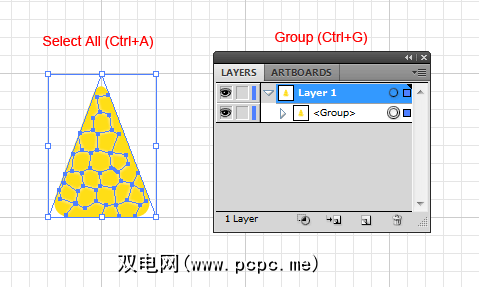
旋转工具(R)用于…您猜怎么着?是的,要旋转对象或形状。
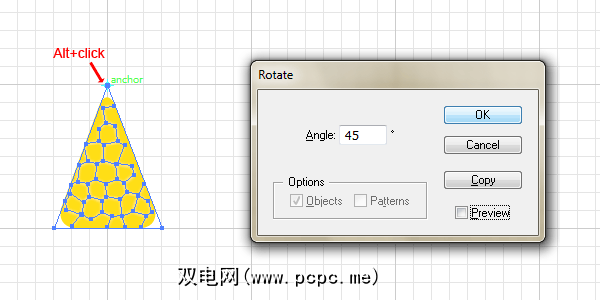
有一个小窍门(其中之一)可以使您在以后的项目中更轻松地使用Adobe Illustrator。诀窍只是键盘快捷键( Ctrl + D )。它将对所选对象重复或应用最新的变换。
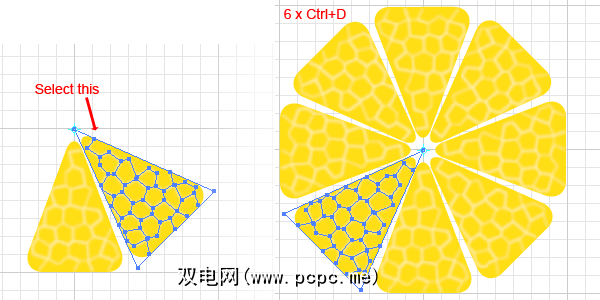
首先,将所有切片组合在一起以使事物保持秩序。然后,通过在画板上的其他位置单击来确保未选择任何内容。
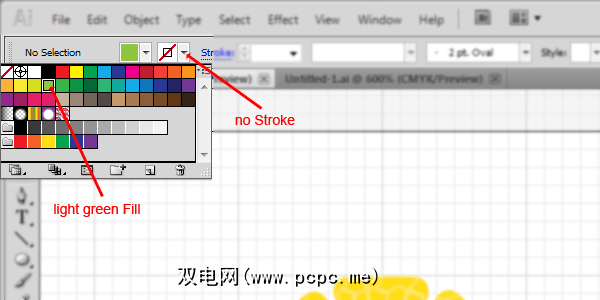
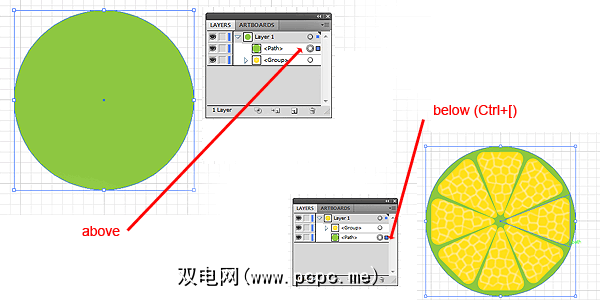
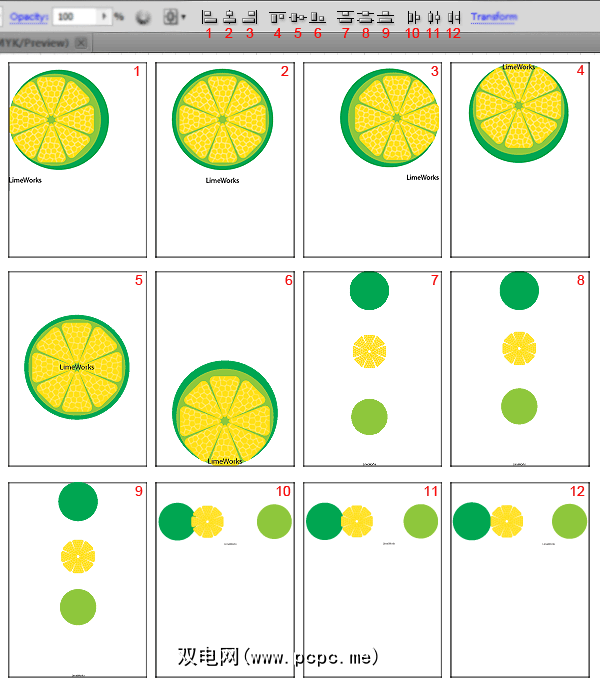
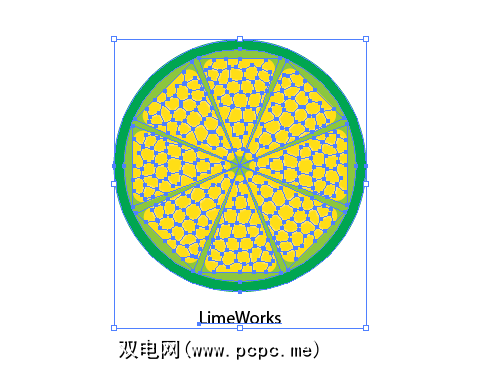

我们要保存并导出。
要保存您的Illustrator文件,只需按
如果要将徽标保存为。 png ,那么您可以使用以下两种方式之一:文件->导出或文件->为网络和设备保存。
第二种方式导出整个Artboard,第一种方式
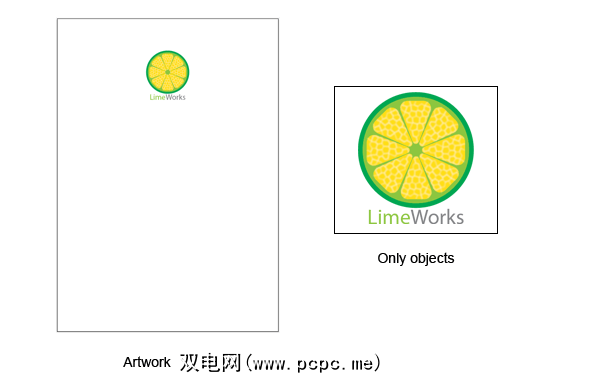
还请注意:保存为Web时可以检查透明度,并且徽标背景透明。 p>
让我们通过另一个教程来学习其他基本工具。我们将创建具有低俗背景的3D文本。
4。在Adobe Illustrator中创建3D文本

让我们从一个很酷的背景开始。
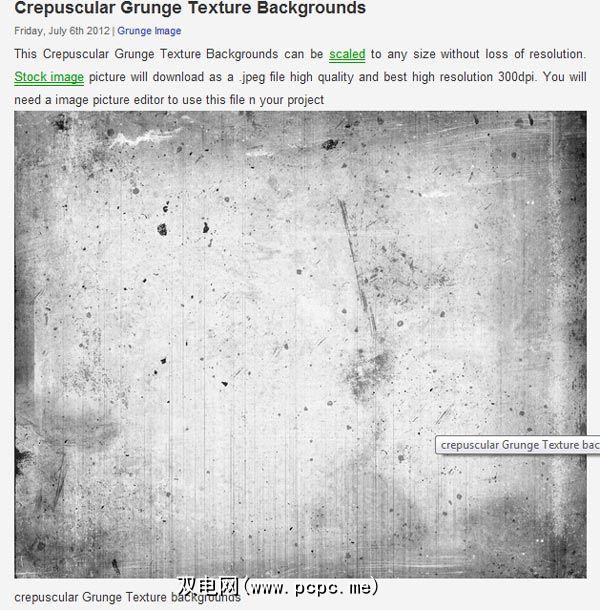
现在我们已经准备好背景图像了,但是我们要添加一些其他效果。首先,我们将创建一个矩形,然后添加“内部发光"效果,并使用“透明"面板更改图像和矩形之间的混合。

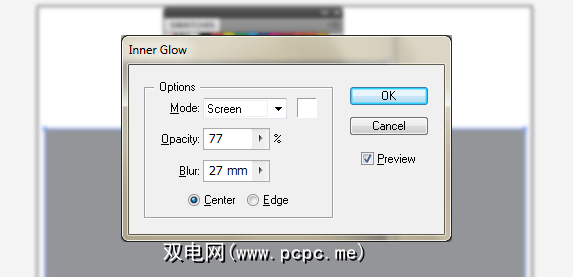
您始终可以使用透明面板< / i>更改对象或图层与下面的图层融合的方式。首先,让我们在图像后面发送矩形。单击并选择矩形,然后使用 Ctrl + [。
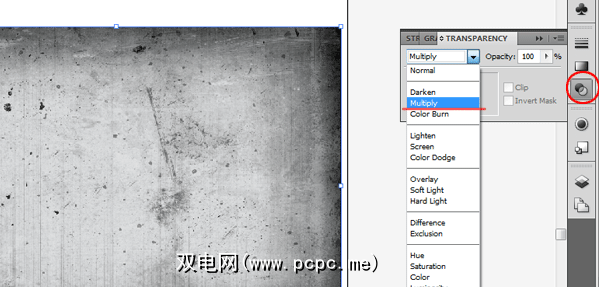
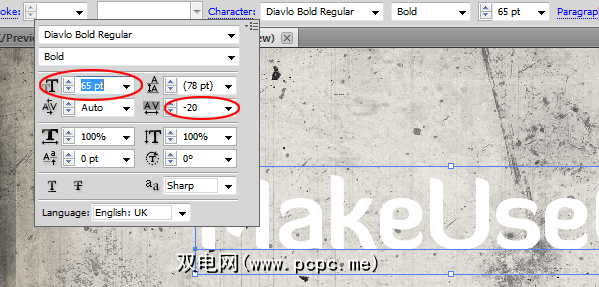
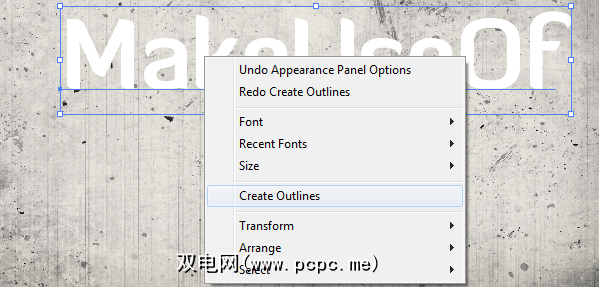
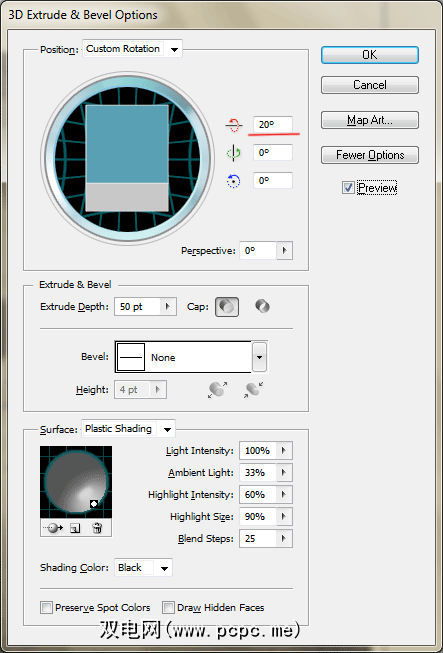


添加渐变很容易–只需选择渐变面板上的右侧并设置您的颜色。此外,您始终可以使用 Window-> Swatch Libraries-> Gradients 中预定义的 Libraries 。但是这一次,让我们手动设置它。
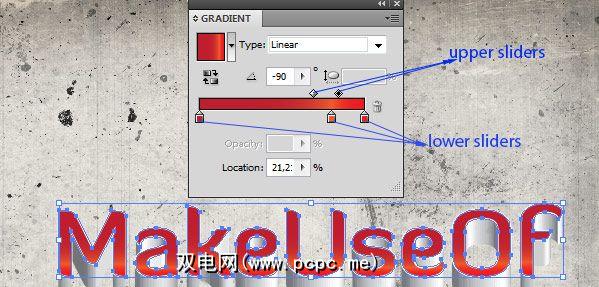
要给我们的文本一些深度,让我们添加一些阴影。我们将使用高斯模糊效果。
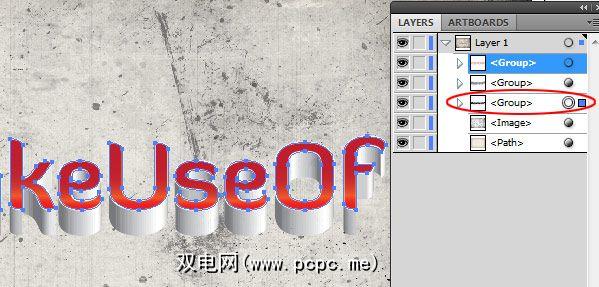

5。一些有用的提示
提示和技巧无穷无尽,但我将向您展示其中的一些提示:
•锁定层–当您要选择其他对象之前的小对象时对象(例如背景),而不用Shift +单击每个对象,只需使用Ctrl + 2锁定背景,或在“图层"面板中放置一个锁定符号即可。
•始终检查“图层"调板–在处理许多对象和图层时,命名图层并检查图层的对齐方式(图层是否在另一图层之上或之下,是否被锁定等)确实很有用;
•随时根据需要重新编辑图层样式–是的,您始终可以通过外观面板(Window-> Appearance)更改已应用于对象或图层的样式或效果设置;
•使用库–在您的作品中有一些不错的预定义库可以使用。转到窗口->库,然后从笔刷库,色板库,图形样式库或符号库中选择。有很多。
6。结论
我希望一切都足够清楚,让您开始喜欢Adobe Illustrator。我在本指南中介绍的只是基础知识。下次,我将展示其他惊人工具和技巧的更复杂用法。在此之前– 实践。
指南已发布:2012年8月