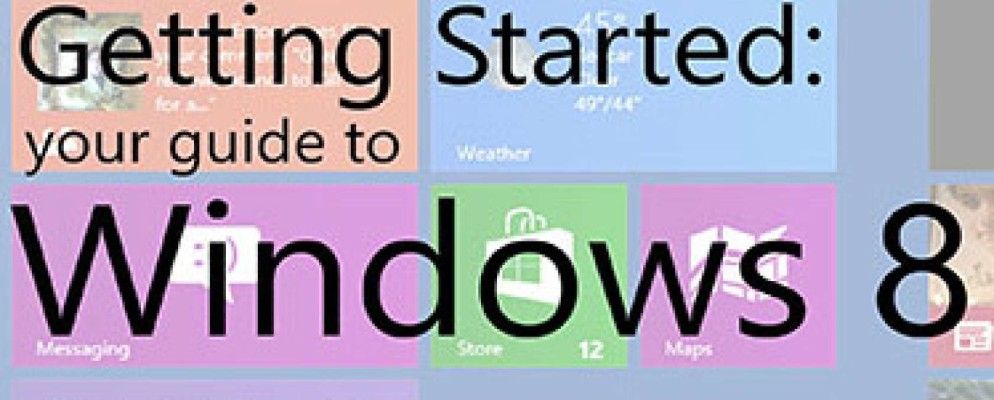PCPC.me很荣幸为您介绍我们的Windows 8指南。从作者Christian Cawley那里,该Windows 8指南概述了Windows 8的所有新功能,从平板电脑般的开始屏幕到新的“应用程序"概念再到熟悉的桌面模式。
享受并与朋友分享!
目录
§1–您需要了解的Windows 8
§2–Windows 8用户界面
§3–鼠标,键盘还是手指?
§4–启动和安装应用程序以及多任务处理
§5–照片,音乐和视频
§6– Windows 8应用商店
§7–电子邮件,Internet,人和云
§8–调整Windows 8设备
§9–Windows 8安全性
§10–桌面模式和高级设置
§11– Windows 8故障排除
§12–是否需要Windows 8?
§–附录
1。您需要了解的Windows 8
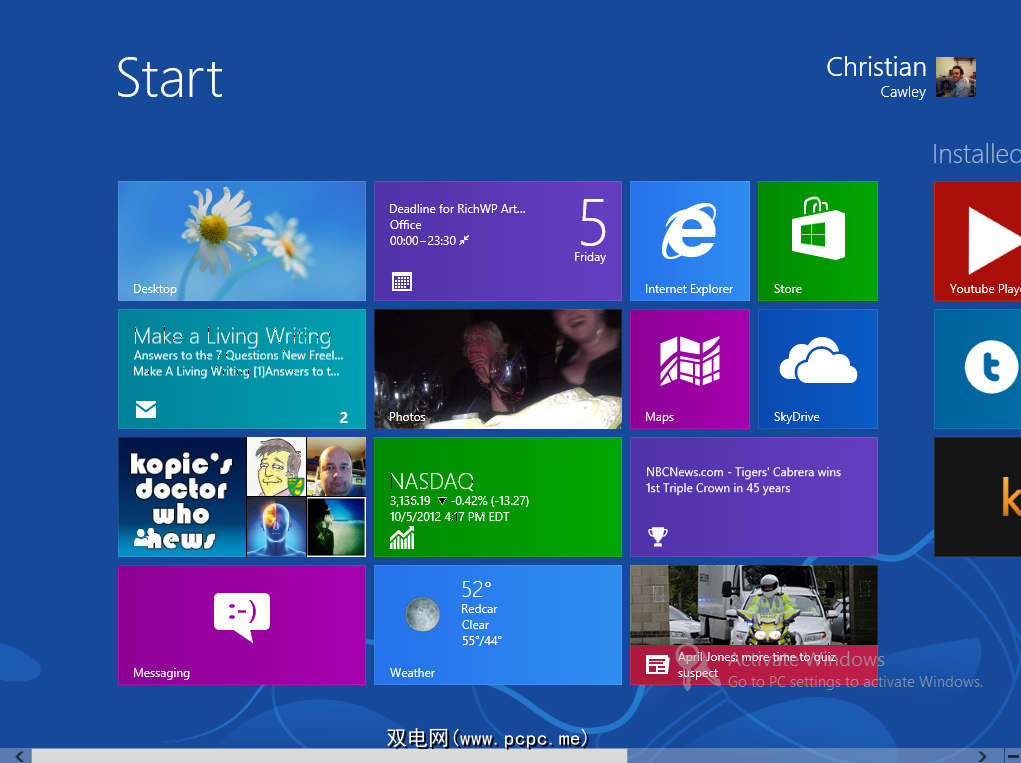
现在,他们希望在2012年用Windows 8进行一场新的革命,这也许是微软迄今为止最敢于发布的版本。 Windows 8具有一个针对触摸屏设备进行了优化的基于平铺的不同寻常的“开始"屏幕,它将在新计算机,笔记本电脑和超极本,混合平板电脑以及甚至一系列名为Microsoft Surface的微软品牌iPad平板电脑上提供。
无论最终运行Windows 8的设备是什么,您都需要了解一些事情。首先,如何将数据从当前的操作系统获取到新的操作系统?其次,您可能想知道著名的Microsoft台式机的去向。最后,您可能想知道正在发生什么:Microsoft为什么放弃“开始"菜单,为什么替换它看起来像是为儿童设计的?
可能是您正在迁移到Windows 8?作为对先前版本的升级,或者您已经购买了全新的设备并希望在其中复制数据。
如果要升级,并且已经在使用Windows Vista或Windows 7,则Windows版本提供升级选项。这样一来,您就可以毫无困难地管理数据传输-Windows 8将有效升级现有操作系统而不会损坏数据-尽管您还是应备份重要文件,以防万一。
如果从Windows XP升级时,过程有所不同。 Windows 8无法以与Windows Vista和7相同的方式升级Windows XP,在这种情况下,您将需要使用更详细和详细的过程来保存数据并将其迁移到新的操作系统。有关升级的完整详细信息,请参见附录A。
除了阅读本Windows 8指南之外,您可能还需要查看以下文章,然后再继续进行升级:
因此,您已经安装了Windows。至少,您以为您安装了Windows,但是您所看到的似乎并不熟悉。
新版Windows中最引人注目的发展之一就是桌面(区域)的使用方式在早期版本中托管“开始"按钮,任务栏和图标的位置–已被降级,以支持新的“开始"屏幕,该屏幕具有可单击或点击(取决于您的硬件)以启动应用程序和调整设置的图块。
但是,请放心-旧的桌面仍然可用。确实,可以通过点击其中一张瓷砖来实现。在查看桌面的感觉并看起来像经典的Windows时,请注意没有“开始"按钮-与该功能相关的所有任务都需要通过“开始"屏幕或通过在桌面上设置一些快捷方式来执行。

类似地,现有的笔记本电脑和超级本将会还可以运行Windows 8 –由于使用了有用的触摸板手势应用程序,Windows 8实际上可能比Vista或7更适合较小的系统。
尽管如此,Windows 8确实适用于新设备。原因很简单:“开始"屏幕的焦点更改意味着建议使用手指,如果不需要的话。因此,Windows 8附带的新PC将配备触摸屏和/或带有手势识别工具的鼠标,新的Mac OS X风格的触摸板将面世,而笔记本电脑几乎将全部成为具有旋转触摸屏显示的混合设备。
微软并没有完全与传统合作伙伴硬件制造商打交道-他们已经宣布发布新平板电脑Microsoft Surface,它将有两种风格。对于通常不生产硬件的公司来说,这是一大进步。
Windows 8旨在在由低功耗ARM处理器(在典型的Android和Apple平板电脑中使用)以及以下设备供电的设备上工作:典型的基于Intel x86的处理器(当今大多数台式机,笔记本电脑和超级本使用的处理器)。 Surface被视为Android和iOS平板电脑的竞争对手,而Windows 8的应用程序商店和基于图块的界面是其中的重要组成部分。
牢记这一点,将不乏合适的计算机和台式机。平板电脑以运行新的操作系统!
还应注意,由ARM处理器支持的Windows 8设备将无法运行旧版Windows软件,例如游戏和旧版Microsoft Office。该软件仅支持Intel。
Microsoft的新“开始"屏幕基于Metro设计语言,该语言最初在2010年作为Windows Phone 7设备的用户界面而引起人们的注意。 Xbox 360和各种Microsoft宣传材料。
方形设计,浓烈的色彩和Segoe UI字体的使用直到最近才被称为Metro UI,这就是Microsoft推出Windows Phone原型原型时所使用的名称。自2010年初发布以来。自Windows 8 Consumer Preview发行以来,与德国零售商Metro AG的讨论导致微软放弃了该名称。他们现在称地铁为“现代";但是出于本指南的目的,我们将继续使用其原始名称“ Metro"来引用它。
一系列在线服务Windows Live都采用了新外观。即将面世的Microsoft Office 2013很大程度上要归功于这种新外观,该外观将清晰,鲜明的字母(Segoe字体的一种变体)与引人注目的颜色,鲜明的线条以及充满活力的“活"瓷砖集合相结合,能够显示以下内容:应用数据,就像Android设备上的小部件或Windows Vista和7中的桌面小工具一样。
但这对传统的Windows桌面意味着什么?
短期内,什么都没有。 Windows 8仍然有许多兼容的应用程序,游戏和实用程序,其中大多数依赖于传统台式机。同时,对于喜欢Metro界面的用户,可以通过Windows 8应用商店获得大量旨在在新的“开始"屏幕中运行的应用和游戏。
显然,微软希望让所有人–个人计算机和平板电脑用户–开心!
我们不会支持。但是,您可能会意识到,计算机用户强烈反对在桌面操作系统中包含基于图块的用户界面。
投诉有很多种。一些人将界面与早期AOL主页的鲜艳色彩进行了比较,而另一些人则认识到,图块和触摸屏很有用,但与传统台式机一起使用时会产生震动。在这个新版本的Windows中(实际上就“开始"屏幕而言)还缺少实际的窗口,并且有些人抱怨说添加Metro用户界面只不过是UI覆盖,类似于HTC的修改方式带有TouchFLO的Windows Mobile 6设备。
事实是,Windows 8出现在这里,许多人将在新计算机上使用它,无论是台式机,笔记本电脑还是平板电脑。
因此,既然您已经在Windows 8指南中做到了这一点,那就开始吧!
2。 Windows 8用户界面
Windows 8与以前的版本(基于图块的UI)之间的主要区别意味着您将需要花费一些时间来习惯“开始"屏幕。您不再需要单击“开始"按钮并浏览“程序"列表,也不需要使用搜索功能-至少不需要像以前那样。取而代之的是,您将需要找到一种新方法来执行已根深蒂固,根深蒂固的任务。
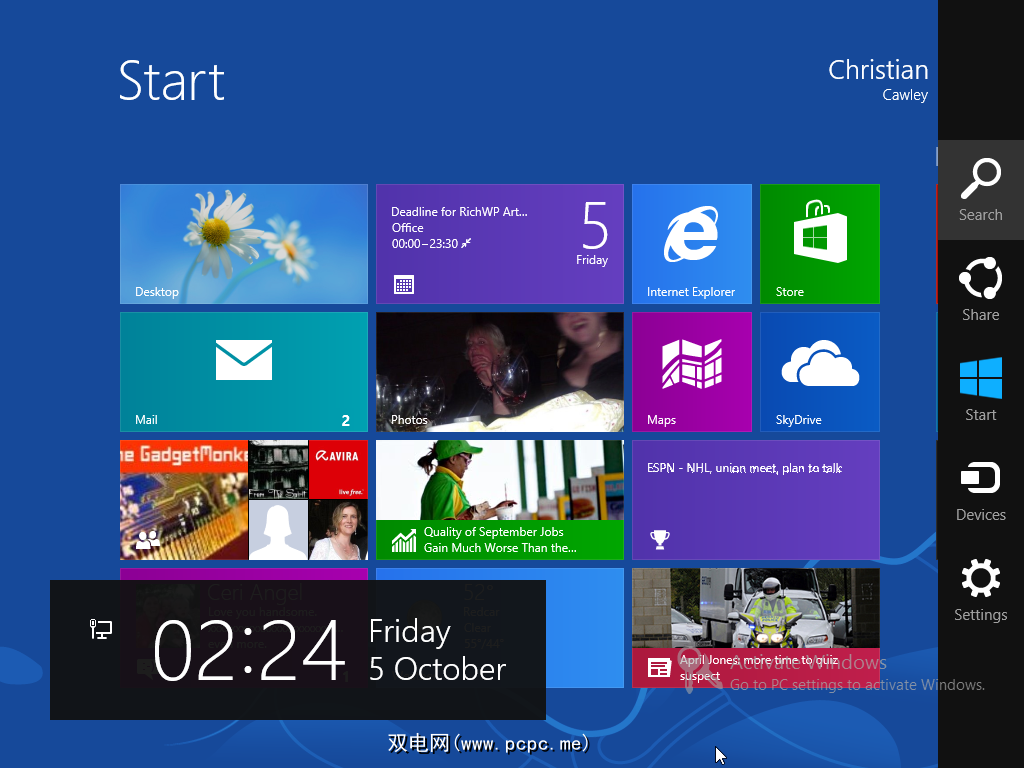
熟悉图块和导航非常重要,因为要意识到这一点“魅力" –菜单项的隐藏数组。您需要将鼠标指针移至(或点击)Windows 8显示屏的右上角或右下角,以显示超级按钮栏。如果您使用的是带键盘的设备,则按WIN + C也会打开超级按钮栏。
出现在屏幕的右侧,超级按钮栏显示了其他功能:
这些选项以Metro风格显示。在屏幕的左侧,还将显示日期,时间,电池和无线网络信息。
请注意,许多应用程序(本机和第三方)将具有自己的上下文菜单。可以通过用鼠标右键单击来访问这些菜单。
具有三个返回“开始"菜单的清晰路径,因此在Windows 8中导航应该变得更加简单。
取决于您的设备,您将有三种方法。对于平板电脑用户,使用手指可以让您左右滑动,缩放和点击。对于便携式或台式计算机,鼠标和键盘(或也许是用于检测手势的触摸板)将使您能够在Windows 8上找到自己的出路。第3章“鼠标,键盘还是手指?"对此进行了更详细的介绍。
但是,不必担心现阶段的导航,只需知道“开始"屏幕和“超级按钮"栏是在Windows 8中从A到B的关键。随着本Windows 8指南的逐步进行,您应该能够来构建在Windows 8中找到路径的简单程度。
在“开始"屏幕上,您会找到两种类型的磁贴。首先,您会注意到静态图块,例如用于Desktop或Internet Explorer的图块,它们就像老式的桌面图标。
对于Windows 8以及Microsoft使用其新操作系统所做的工作更重要。是显示重要信息的实时图块,正方形和矩形,例如新电子邮件的主题,财务信息,最新天气,新闻提要以及应用可能无需显示就可以显示的其他信息。
此功能使使用Windows 8非常令人愉快。类似于Android 4.0 Ice Cream Sandwich和更高版本的小部件(但与Windows Phone的瓷砖更紧密相关),实时瓷砖是省时的设备,似乎可以使您的平板电脑或计算机栩栩如生-因此得名!
Windows 8的开发和发行充满争议,许多评论员和潜在用户都忽略了他们认为是移动用户界面的内容。

在“预览版"中使用的其他方法Windows 8",但据报道无法在最终版本中使用。可能会出现新的黑客攻击,但以前起作用的黑客攻击不再起作用……
3。鼠标,键盘还是手指?
如本Windows 8指南前面所述,可以通过三种方式与Windows 8计算机进行交互–都取决于您拥有的设备类型。
例如,如果您使用平板电脑(例如Microsoft Surface),则可以利用键盘的优势,但是与计算机的大多数交互操作都是通过手指进行的。对于可转换笔记本电脑兼平板电脑以及您可以接触到的任何其他混合动力笔记本,情况可能都是如此。
对于标准笔记本电脑,触摸板可能会提供手指手势,而台式机用户会几乎完全仅限于键盘和鼠标。
在Windows 8上找到方法很容易,一旦您知道–一切都与直觉有关……
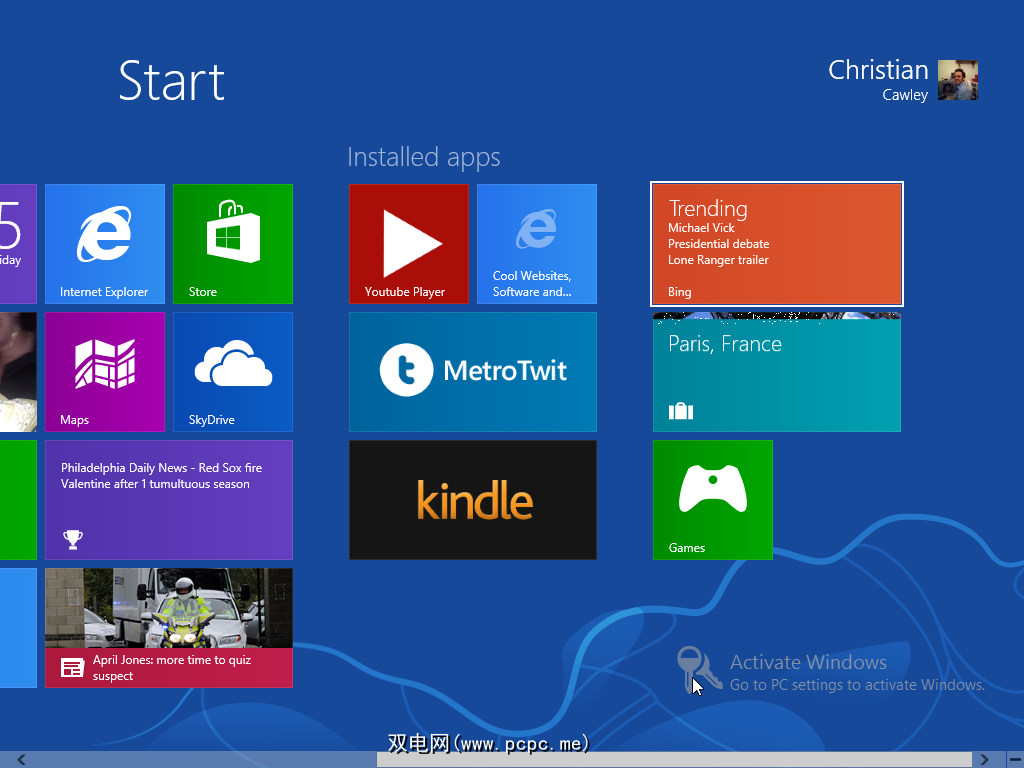
简单–使用箭头键!虽然这并不理想,但是如果您仅使用Windows 8的键盘,则可以使用箭头键,向上翻页/向下翻页和Enter键找到各种应用程序的方式,更重要的是,找到台式机的方式。键。您会知道由于白色边框而选择了哪些“开始"屏幕应用程序。
自然地,您可以使用键盘和Tab键查找表单的方式,同时在“开始"屏幕中键入搜索词会自动打开搜索工具。
使用键盘和鼠标在Windows 8上快速导航的关键是Windows键-您会发现自己经常使用它。
与早期版本的操作系统一样,Windows 8中有多种键盘组合可用作快捷方式。
请注意,这些键盘组合无法通过屏幕键盘使用。
使用鼠标有明显的优势。您将能够根据需要进行指向和单击,并且该设备还将允许您按照上一节中的说明打开超级按钮栏。
此外,如果鼠标具有滚轮(并且应该),您可以通过上下滚动来快速地从右向左滚动,从而在“开始"屏幕和其他功能中进行快速浏览–您会注意到Windows 8左右滚动了很多,而不是上下滚动(当然,Internet Explorer 10除外。)
使用传统的桌面模式时,鼠标会自动使用,这对于原始的指点设备(手指)来说是很不足够的。
在Microsoft Surface上使用Windows 8或任何其他能够运行Windows 8的平板电脑,可能是使用Windows 8的最佳方法。如果您熟悉Windows Phone,则对Windows 8会感到极为熟悉
左上角的轻击将滚动显示打开的应用程序;点击右上方的水龙头会打开超级按钮栏。轻触图块将启动相关的应用程序,而“开始"屏幕和其他“地铁"项目则可以左右滚动。还可以选择放大图像和网页,而使用捕捉功能可以一次在屏幕上显示多个应用程序。
用手指轻松打开超级按钮栏-只需拖动即可您的手指从显示屏的右边缘向左一点。将显示“搜索",“共享",“设备"和“设置"图标以及“开始"屏幕的快捷方式。
在运行多个应用程序时,可能需要在它们之间进行切换。从左边缘向右滑动手指,这将使您可以将另一个打开的应用程序拉到视图中。
上一手势的较慢版本将使您能够从左侧拉出一个应用程序并显示它与已显示的应用程序并排显示。默认情况下,一个将占据整个屏幕的四分之一,而另一个将占据其余的屏幕。可以通过拖动将两个应用程序分开的黑条进行调整。
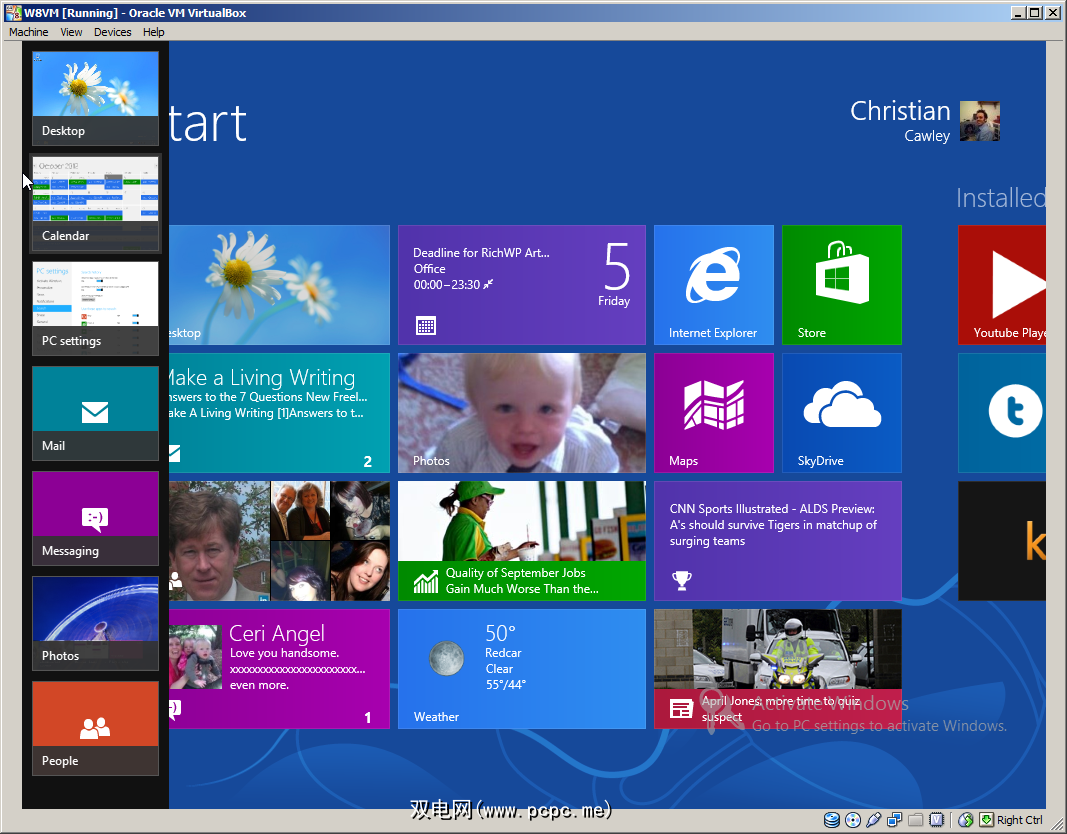
打开的应用程序可以通过将手指从顶部边框向下拖动到屏幕的大约一半来关闭。该应用程序将缩小为缩略图大小,并向下消失。
可以通过从屏幕顶部向下滑动或从屏幕底部向上滑动来显示上下文菜单。只需轻扫即可(否则该应用程序将关闭!)。
如果您在“开始"屏幕上使用此手势,则可以查看Windows 8设备上所有应用程序的列表。
可以禁用活动磁贴,并且可以通过在相关磁贴上向下滑动以显示所需的菜单选项来调整和调整大多数磁贴的大小,取消固定甚至卸载。
您可能听说过“捏放大" ",此操作在iPhone发行后开始流行。所有基于触摸的操作系统都使用它来放大和缩小图像,网页和文档。在Windows 8中,您甚至可以放大到“开始"屏幕,从而提供所有图块的更宽泛的视图。
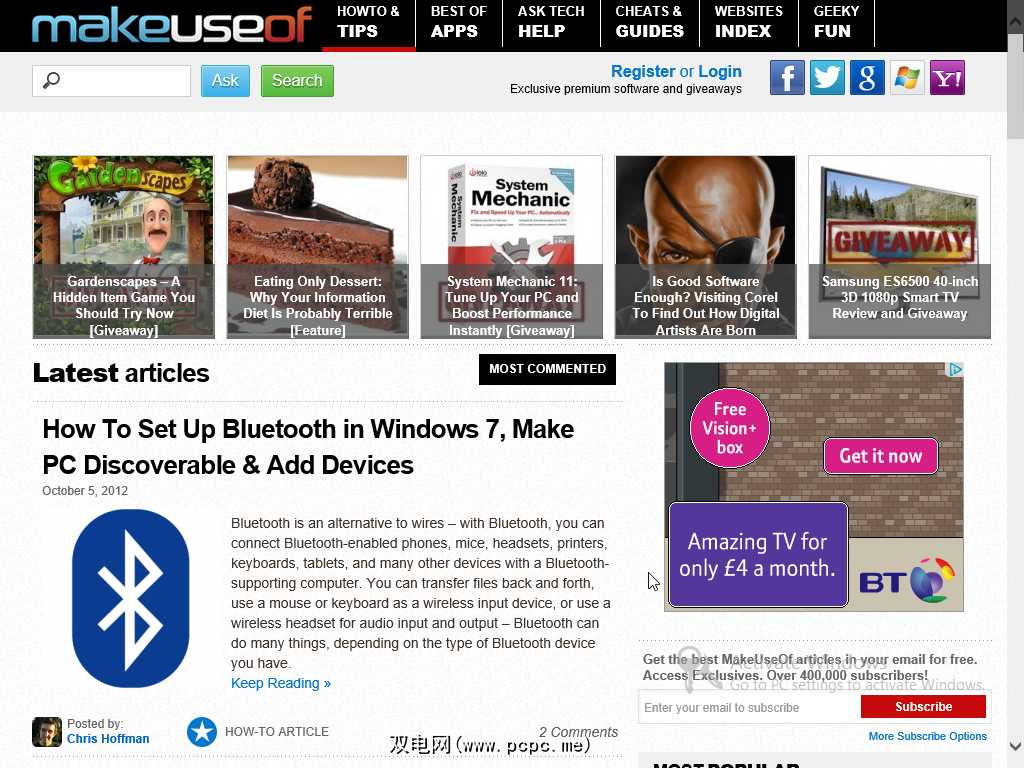
当您点击文本输入框时,还会出现一个屏幕键盘。 –例如搜索工具或在Internet Explorer中键入URL。
如果您使用混合平板电脑或可转换笔记本电脑,则可以利用手指,键盘和鼠标。
4。这可能被认为是与Windows 8进行交互的最终方法。 4。启动和安装应用程序以及多任务处理
Windows 8基于图块的用户界面的优点之一是可以轻松访问已安装的应用程序。另一个是添加新应用是点击“商店"图块并找到您需要使用的东西的情况。多任务处理仍然是Windows的关键要素,尽管在新外观的Windows中您会注意到情况有所改变。
同时,任何旧版软件(最初为较旧版本的Windows设计的应用程序和实用程序)都可以
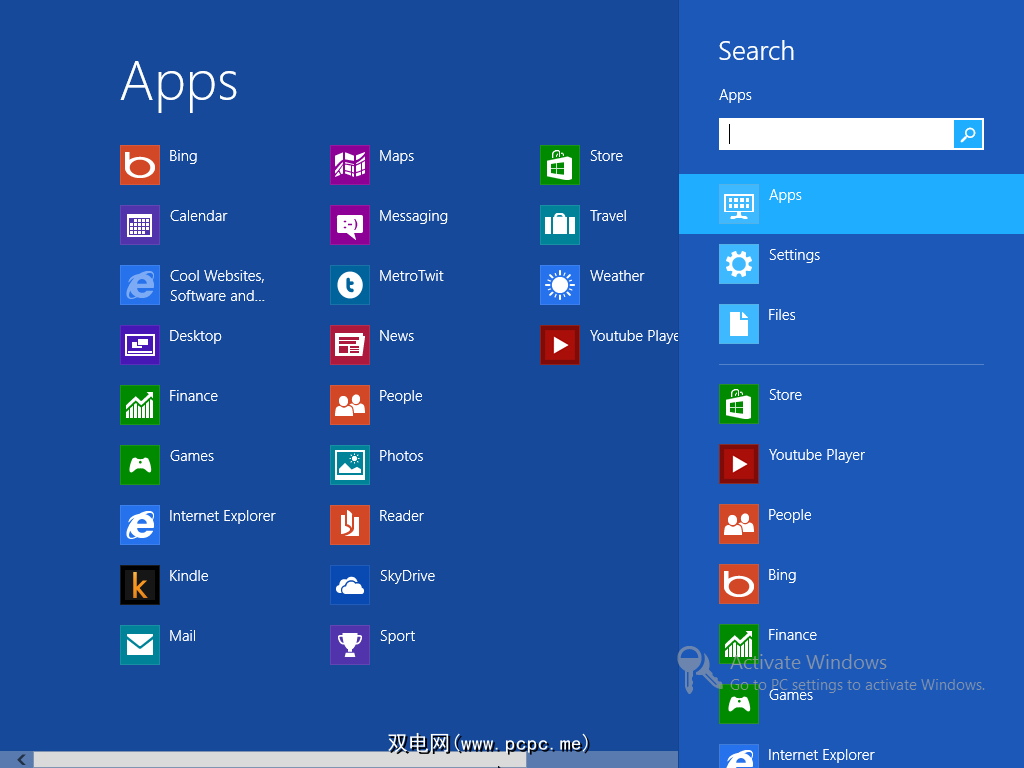
还可以通过右键单击或长按并选择所有应用程序,从“开始"屏幕打开应用程序列表。
与以往一样,在通过按住键盘上的ALT + TAB键可以运行应用程序。这将在屏幕中央显示任务切换器窗口,使您可以选择要使用的打开的应用程序。您可能还可以使用WIN + TAB键盘组合,该组合显示打开的应用程序列表,以便在它们之间进行切换。
如果您不使用鼠标和键盘-也就是说,您使用的是平板电脑或其他触摸屏计算机–您会发现在应用程序之间进行切换是通过在显示屏上向左滑动来找到想要使用的应用程序。轻敲显示屏的左上角也是一种选择。
一种更快的方法通常是返回到“应用列表"并再次选择所需的应用。
困难之一Windows 8的原因在于关闭应用程序的方法并不明显。但是,它非常有效。
要关闭应用程序,您将需要用手指(或鼠标指针)将应用程序向下拖动并丢弃。这是通过将手指放在显示屏顶部(应该会看到一个小手形图标的位置)来完成的;将手指从显示屏的顶部边缘拖到底部,应用程序将在此处收缩并逐渐消失!可以用鼠标执行相同的操作。
如果遇到问题,可以调用重新设计的任务管理器以使您摆脱麻烦。但是,它将在桌面模式下打开,但可用于快速关闭无响应的应用程序。请注意,它不是针对手指优化的!
5。照片,音乐和视频
正如您可能会从尖端硬件上可以找到的现代操作系统中期望的那样,Windows 8配备齐全,可以让您欣赏照片,音乐和视频。这些文件可能存储在本地,网站或云中–也许在您的SkyDrive中(有关更多信息,请参见第7章)。
实际上,媒体可以在Windows 8设备上发挥巨大作用。例如,使用具有HDMI输出连接器的设备,可以在数字电视上共享照片和视频,而从商店中添加有用的应用程序将使您能够在家中无线传输内容。
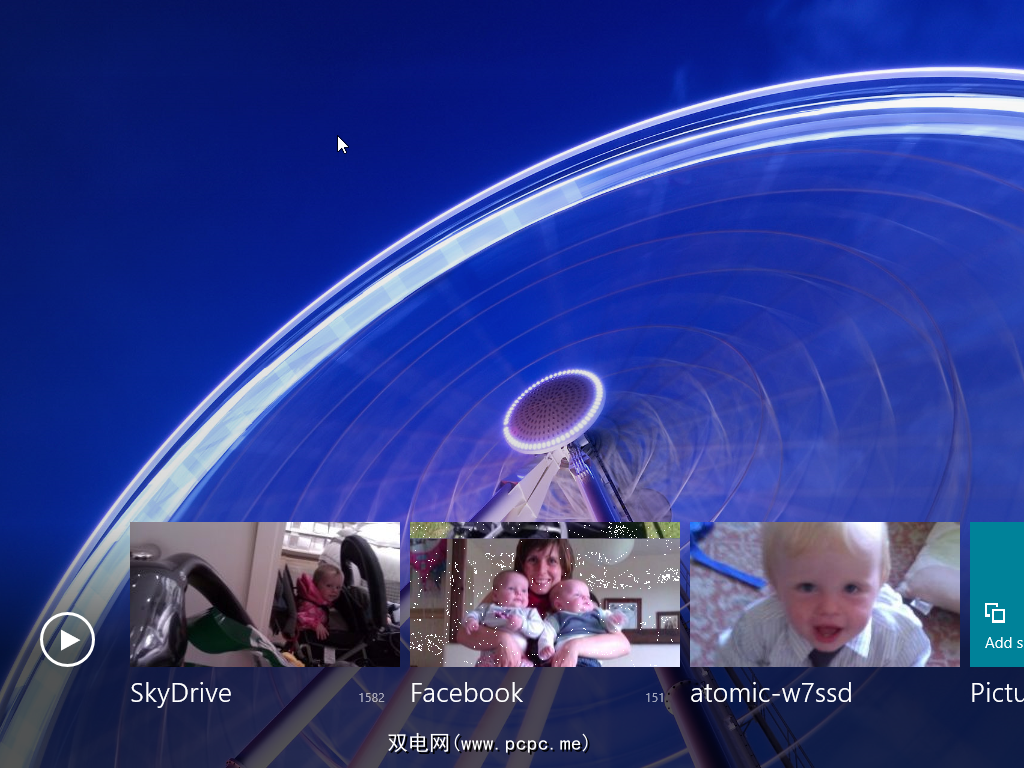
点击“照片"图块将打开图像浏览器,您可以在其中浏览各个目录以找到照片。它们可能存储在本地,SkyDrive或Facebook和Flickr等社交网络上(有关社交网络和Windows 8的更多信息,请参见第7章。)
要打开照片,请点击相关文件夹,从左到右滚动以查找所需的图像,然后再次点击以查看。您将可以使用捏合缩放手势来详细查看它(或使用鼠标控制界面右下角的+/-按钮),而右键单击或长按将显示一个上下文菜单。在这里,您可以将图片设置为锁定屏幕,将其上传到Facebook或与其他图片一起以幻灯片形式查看。
Windows 8没有特定的媒体播放器;相反,媒体文件的播放是在图片浏览器中进行的,这意味着您无需启动单独的应用。
浏览和打开影片剪辑的工作方式与图片相同,同时,还可以通过SkyDrive或您打开的任何文件浏览器应用程序打开音乐。
音乐。但是,如果您无法播放任何内容,那么所有这些似乎都是学术上的。
Windows 8没有附带任何媒体播放工具,这意味着您需要从商店安装一个。原因是Microsoft已从操作系统中删除Windows Media Center,使其仅作为Windows 8专业版用户的付费升级提供。
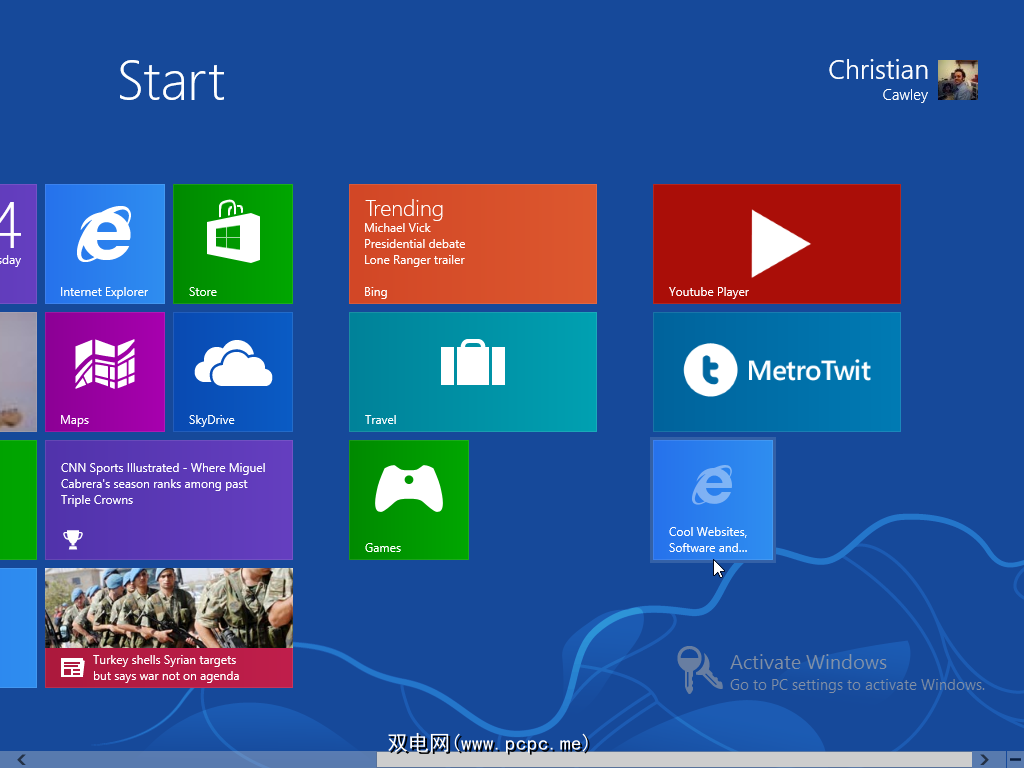
其中最受欢迎的是Multimedia8,这是一款功能强大且精巧的产品。免费提供的应用程序。它可以完成您希望本机应用程序执行的操作,从而使您可以从计算机或云中的任何来源欣赏媒体内容。
请注意,还有其他值得一看的应用程序,例如YouTube Player或TuneIn Radio。两者都提供来自网络的流内容。
6。 Windows 8应用商店
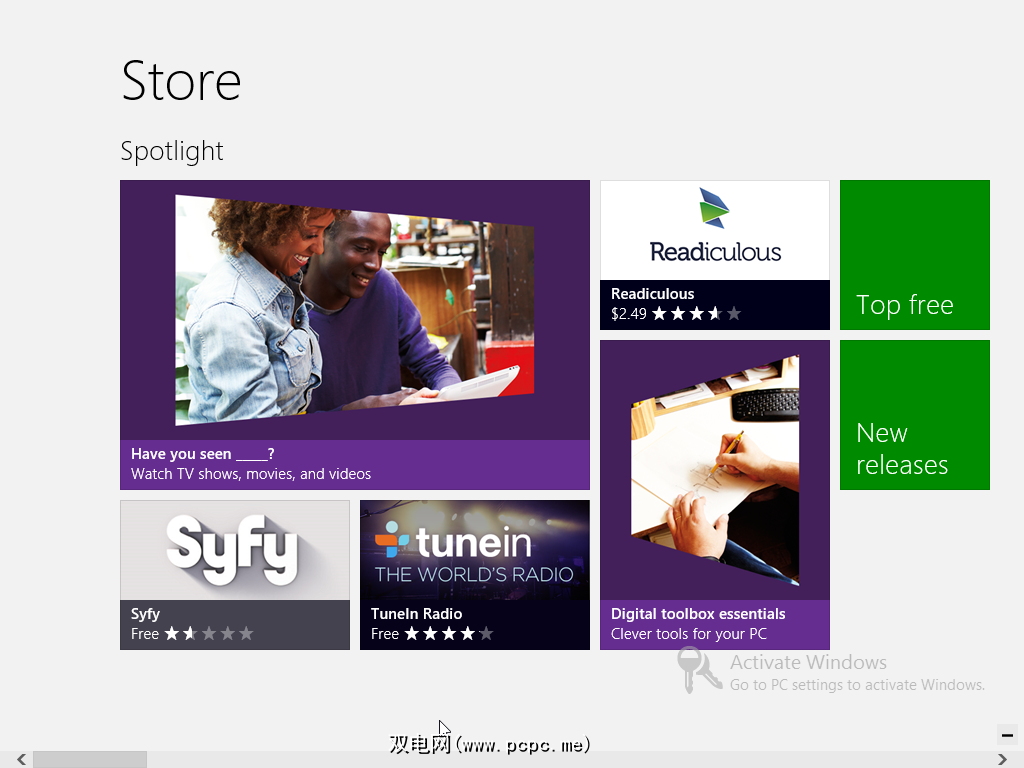
尽管可以通过桌面安装软件,但在Windows 8中安装新应用程序的主要方法是前往应用商店,这是您在“开始"菜单中会看到的第一个图标屏幕。
启动商店将提供对一系列免费和高级应用程序和游戏的访问,类似于Apple App Store或Android上的Google Play。这些应用程序和游戏都是专门为Windows 8设计的,这意味着它们将无法通过桌面模式使用。
访问Windows 8应用商店的能力的关键是Windows帐户。这可能是Hotmail帐户,Windows Live Messenger帐户,甚至是MSDN或Xbox Live帐户。无论采用哪种方式,无论您是否已设置Windows 8以使用该帐户作为登录名,都需要使用它来访问商店。
这样做的原因很简单:某些应用程序是免费的,
如果您要购买应用程序,则需要在Windows Live帐户中附带一张信用卡。可以通过设置> PC设置>用户>在线更多帐户设置>结算,将信用卡或借记卡添加到您的帐户。
请注意,如果您已经有一个付款卡使用您的帐户,除非添加了新帐户,否则将使用该帐户。
在Windows 8中有多种查找新应用程序的方法。
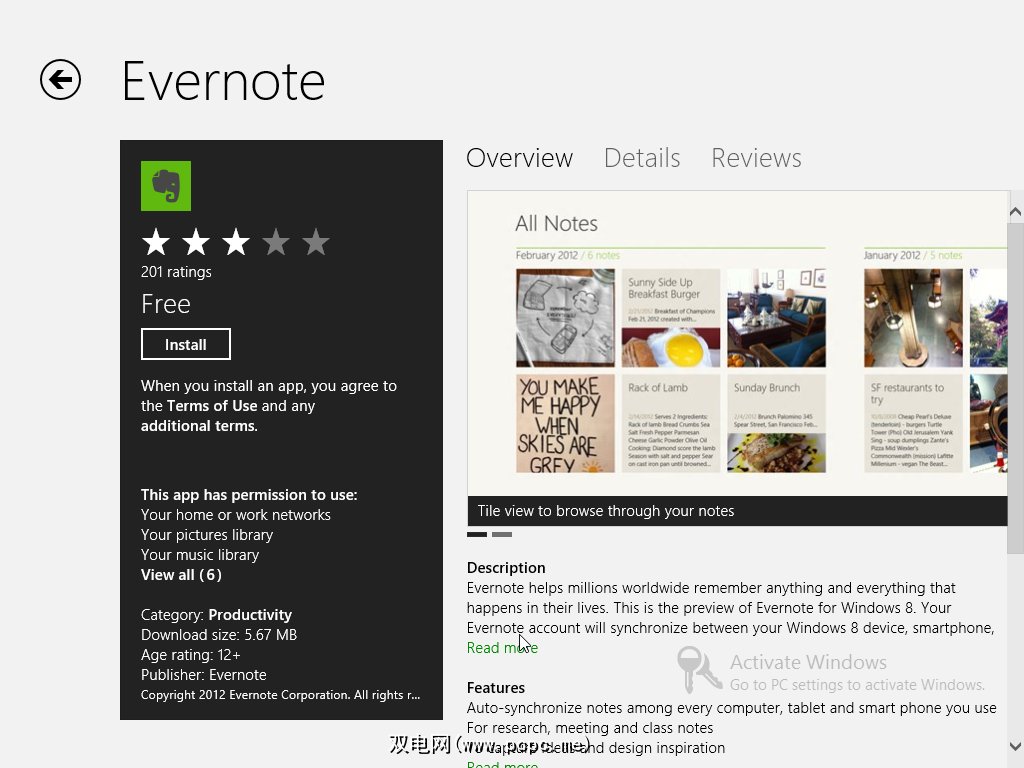
如果您下载了某个应用程序,则表示将可以返回到其“商店"屏幕,并通过写评论链接留下您的意见和评分。这样做很重要–这是一个新的软件生态系统,其他Windows 8用户在选择应用或游戏时可能会从您的想法中受益。
向Windows 8添加免费应用将需要您点击在应用的说明页面上安装。如果有问题的应用列出了价格,请点击购买,继续进行购买。请注意,某些付费应用程序会提供 Try 选项,并为您提供较短的试用期。
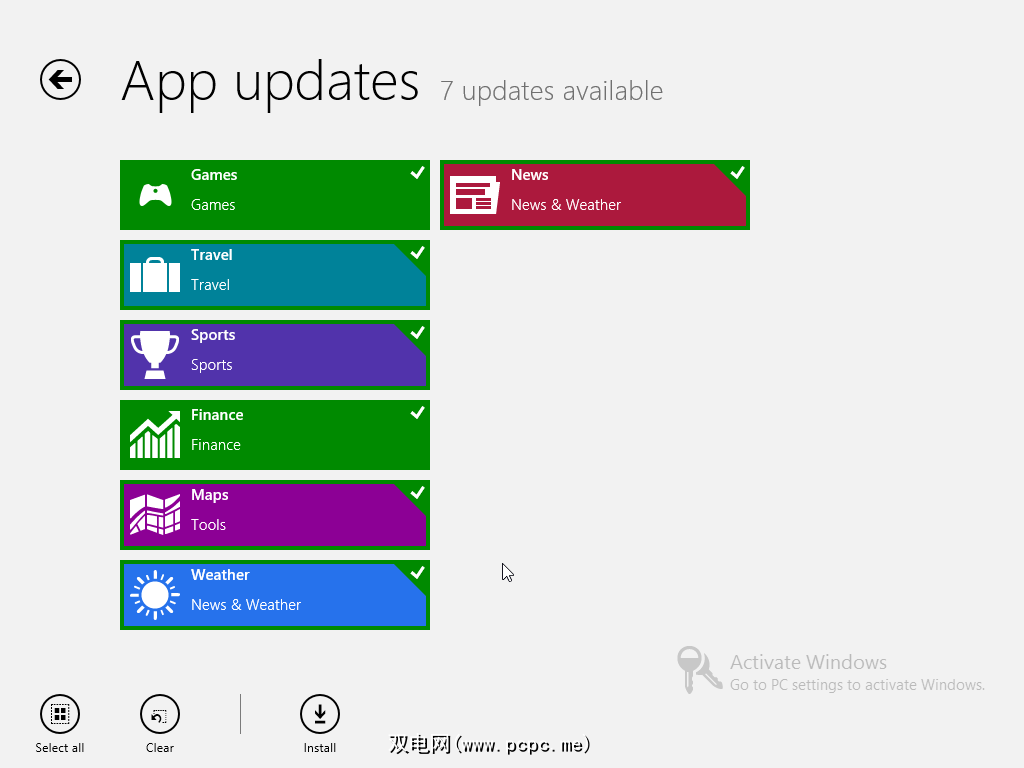
您可能会注意到商店有时会超时–如果发生这种情况,请按照屏幕上的说明等待,然后重试。您还会注意到,商店将在屏幕的右上方显示一条通知,通知您可以更新应用程序。可以通过右键单击并选择更新>安装来确保已选择要更新的应用。
当然,在浏览应用商店之前,请确保Windows 8中尚未包含您所需的内容。
“开始"屏幕可提供对以下应用程序的访问:
7。电子邮件,Internet,人与云
标签: