GIMP是一种非常强大的图像编辑工具,它提供了许多不同的方法来去除图像的背景。但是,哪种方法才是正确的使用方法,以及它们如何工作?
在本指南中,我们将介绍六个调整项以帮助您入门。它们将使您能够拍照并使背景透明,擦除背景,以便将其与其他图像融合,甚至更多。开始之前,请确保您已更新到GIMP 2.10。
1。在GIMP中使背景透明

在GIMP中打开平面图像时,默认情况下它不支持透明。如果要使背景透明,有两个简单的技巧可以使背景变为现实。
无论哪种情况,您现在都可以进行选择,然后按Delete键以使所选区域透明。
我们现在来看一下各种GIMP允许您选择背景以使其透明的方式。
2。使用前景选择工具更改背景
当图像在前景和背景之间有相当清晰的分隔时,GIMP提供了一种出色的工具,使您可以选择一个或另一个。它称为前景选择工具,您可以使用它删除GIMP中的背景,然后插入新的背景。
使用前景选择,您只需突出显示包含以下内容的区域
打开图像,右键单击图层,然后选择添加Alpha通道。
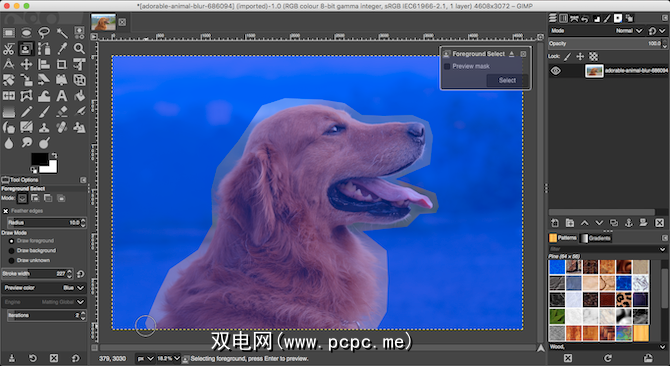
Pick 前景选择工具。在前景对象周围绘制粗略轮廓。您可以跟踪一条直线,也可以单击以添加一系列连接点。您并不需要离得太近,但是越近越好。完成后,按 Enter 。

GIMP现在选择下一步的画笔工具。为图像设置适当的画笔大小,然后在单行中在前景对象上绘画。不要全部着色,只要画出一条横穿图像所有不同颜色和色调的线即可。然后再次按 Enter 。
几秒钟后,GIMP将分析图像并创建仅包含背景的选择。通过选择免费选择工具来微调选择。将模式设置为添加到当前选择或从当前选择中减去,然后画出需要添加或删除的区域。<
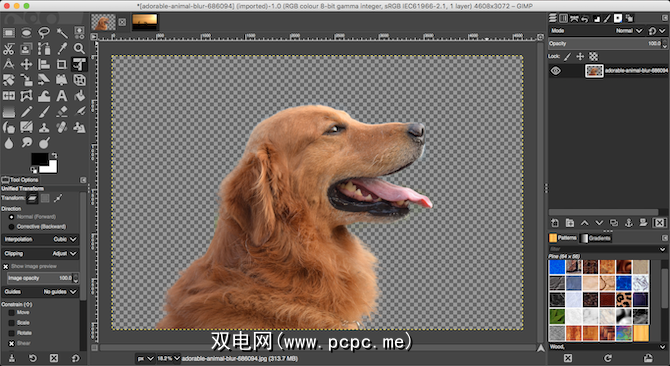
按 Ctrl + I 或 Cmd + I 反转选择,以便现在选择前景。点击删除,您将删除背景。
将新背景粘贴到新图层上,并将其放置在原始图像下方以完成工作。
3。删除GIMP中背景的更多工具
GIMP还有其他三个工具可用于选择然后删除图像的背景。您应该使用哪种方式取决于前景和背景的分隔程度,或者您是使用笔还是鼠标使用这些图形输入板之一。

此工具选择图像的连接部分
此工具在图像具有大面积纯色区域时效果很好。
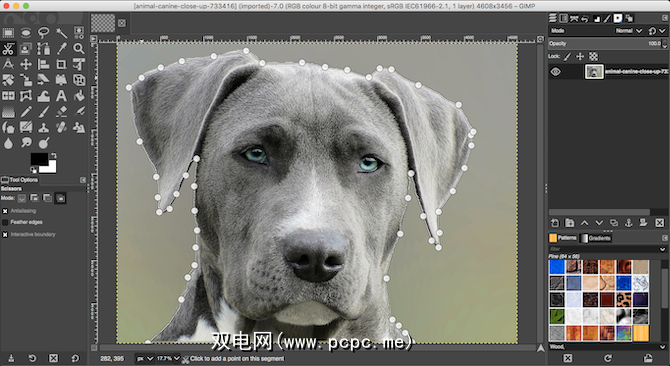
剪刀选择工具可让您半自动选择并隔离前景对象,以便随后擦除背景。
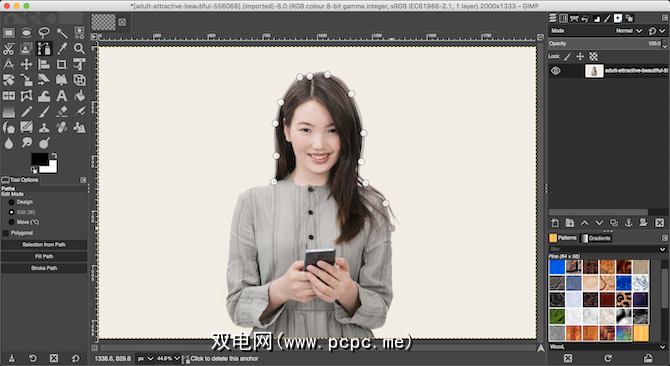
像剪刀选择一样,笔工具还允许您通过在一系列锚点之间绘制一条线来进行选择。但是,这次这条线不会磁性附着到您选择的对象上。
无论使用哪种工具,通常都更容易从前景或背景中较小的那个位置创建选择,因此选择的内容较少
4。删除GIMP中的白色背景

GIMP具有专门的工具,可让您删除白色背景。
5。更改GIMP中的背景颜色

要更改GIMP中的背景颜色,请使用我们已经说明的相同步骤删除白色背景。
现在再增加一个步骤。
创建一个新层,然后使用桶填充工具为其填充所需的颜色。在 Layers 图层中,将新图层拖动到原始图层下方以将其设置为背景。
6。最后,如果要将多个图像混合在一起,则可能需要擦除顶层中的背景,以显示下面的内容。
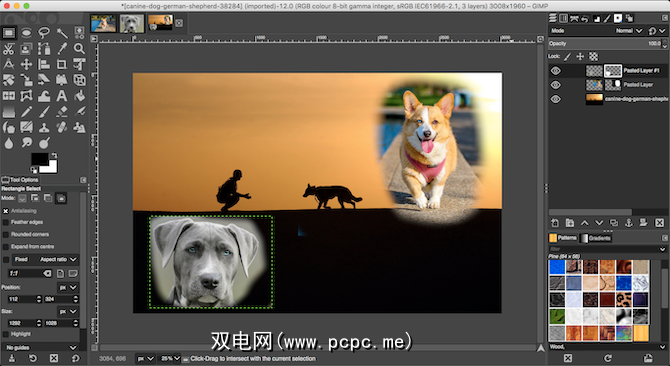
您可以使用遮罩快速完成此操作。
更多GIMP技巧和窍门
能够从图像中删除背景是一个最重要的事情要掌握。如果您最近从Photoshop切换到GIMP,则特别重要,因为Photoshop中的技术有所不同。
一旦您对这些调整有所了解,还需要学习很多东西。 。看看我们使用GIMP进行照片编辑的指南,您将掌握从色彩校正到删除照片中不需要的物体的所有内容。









