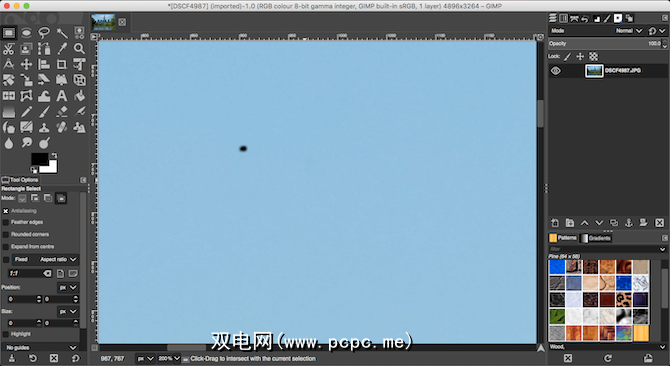GIMP是目前最好的免费照片编辑器。
如果您是该应用的新手,则可以轻松,直观地进行提取;您可以立即获得出色的结果。如果您以前使用过Photoshop,将会发现GIMP很熟悉。有一些不同的功能,并且这些工具的名称经常不同,但是基本原理是相同的。
这里是学习如何使用GIMP进行照片编辑所需的一切。
开始使用GIMP之前
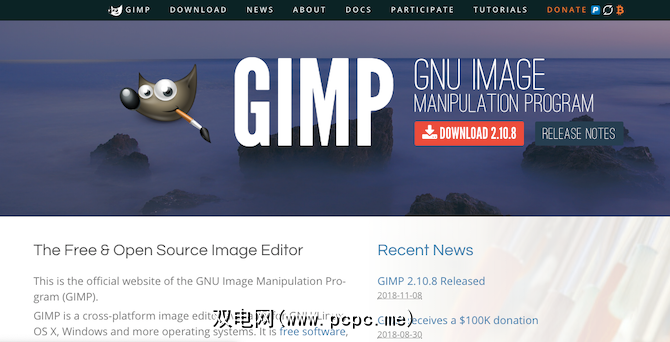
在开始使用GIMP之前,您需要了解以下几点:
1。如何在GIMP中矫正地平线
获取地平线歪斜是摄影中最常见的错误之一,也是最容易修复的错误。并且,除非您出于艺术原因故意以这种方式拍摄图像,否则这是您应始终纠正的一件事。
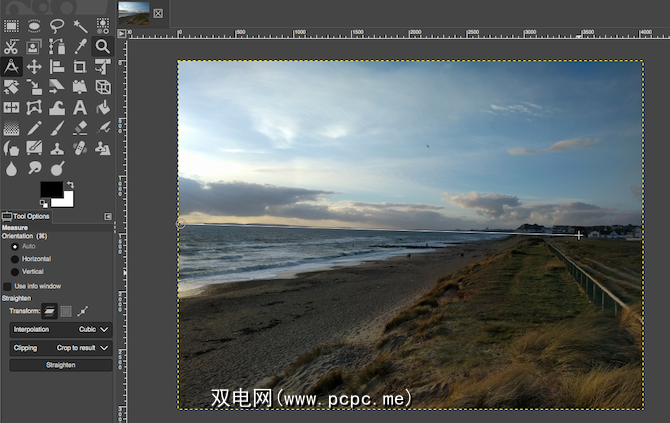
GIMP 2.10具有专用的水平校正工具。从左栏中的工具箱中选择测量工具。
单击图像中地平线上的一点,沿地平线拖动,然后释放鼠标按钮。现在,在工具选项下,将剪切设置为裁剪为结果,然后单击拉直。
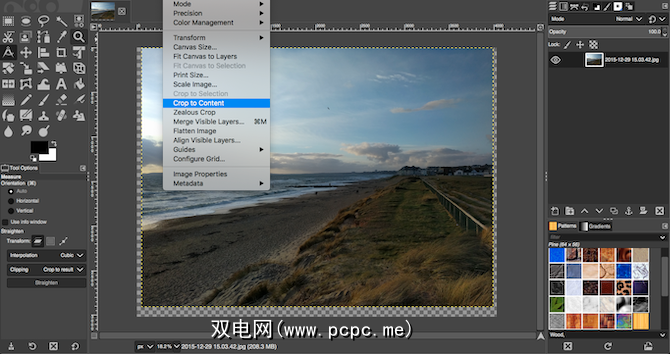
您的图像现在将被裁剪和拉直。如果您对结果感到满意,请完成以下操作:图像>裁剪为内容,以删除画布角上的空白区域。如果不是,请点击撤消,然后重试。
2。如何在GIMP中裁剪照片
裁剪是收紧照片构图或去除边缘周围不需要的物体的有效方法。
选择裁剪工具( Shift + C )。现在单击并在图像内拖动以绘制新作物的轮廓。按住 Shift 键可保持照片的原始长宽比。

要调整选择,请在框架的角落或边缘按住鼠标,然后将其拖入或拖出以正确。或者,单击框架的中间并拖动以重新定位裁切区域。点击 Enter 进行确认。
如果要进行裁剪以改善合成效果,请尝试使用“工具"选项中的合成指南。这样一来,您就可以覆盖三分之二的网格(了解有关摄影中的合成规则的更多信息),以帮助作物收获。
3。如何改善GIMP中的曝光度
当照片太亮或太暗,或包含高光斑点时,帧中最亮的部分被渲染为纯白色而没有细节,则需要修复曝光。
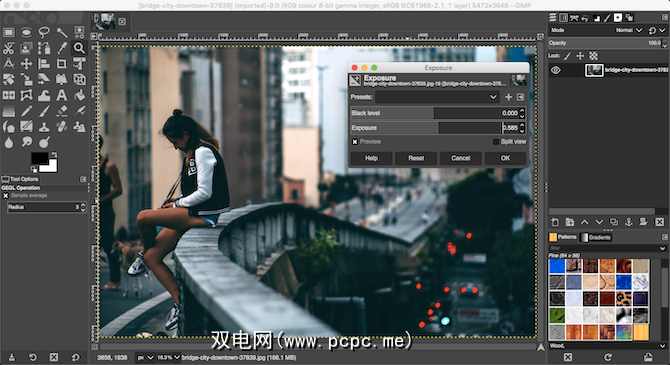
转到颜色>曝光。在打开的对话框中,向右拖动 Black level 滑块,以使图像中的黑色变暗。向右拖动 Exposure (曝光)滑块,使图像变亮,向左拖动。
确保已选中 Preview 以显示实时效果。您所做的更改,然后选择分割视图以在同一张图片中查看前后效果。感到满意时,请单击确定以应用更改。
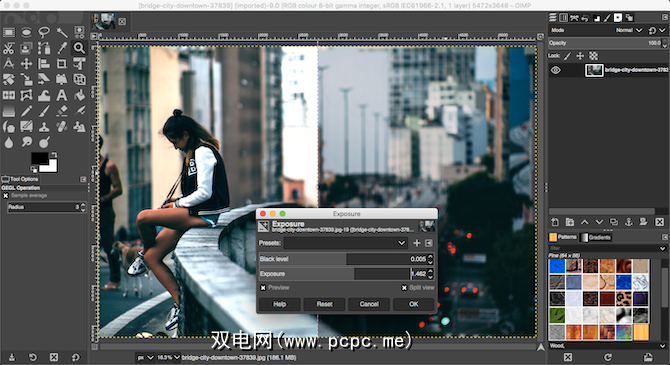
在处理JPEG文件时,应尝试使曝光调整相当微妙,或者会带来噪声或图像质量下降的风险。
4。如何校正GIMP中的白平衡
白平衡用于消除图像中不真实的偏色。虽然图像中的白色区域看上去应该看起来很白,但有时可能会因周围的光照条件而掉下相机。例如,在某些人造光下,图像可能会呈现橙色调;在多云的天空下,图像可能看起来呈蓝色。

要解决此问题,请转到颜色>自动>白平衡,应该立即进行纠正。
如果您对自动结果不满意,可以尝试使用手动方法。转到“颜色">“色阶" ,然后在打开的窗口底部单击中间的吸管图标。这样一来,您就可以在图像中设置一个灰度点,即其他所有颜色都将基于该区域的中性色。
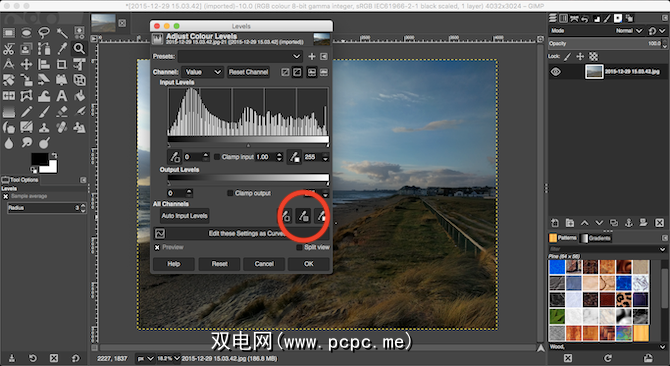
选择了吸管,在照片中找到一个灰色区域,然后点击它。照片的颜色将实时更新。您可以在图片的不同部分尝试不同的灰度,直到找到满意的灰度为止。
5。如何在GIMP中调整照片颜色
大多数照片都可以从调整颜色中受益。色彩鲜艳鲜艳的照片通常会在社交媒体上引起强烈反响,但如果适合您的照片效果,您还可以创建更多柔和的色彩。
首先转到颜色>色相饱和度。您可以使用饱和度滑块在整个图像上增强颜色。请注意,图像过饱和很容易,因此请慢慢进行。一个好的规则是将饱和度设置为看起来可以的水平,然后将其降低一点。
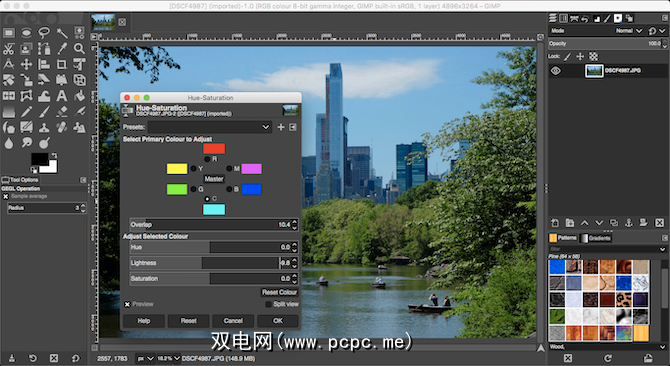
要获得更多控制,您可以调整红色,品红色,蓝色,青色,绿色,和图像的黄色部分。在这里,亮度滑块变得比“饱和度"滑块更重要。
例如,要使天空看起来更大胆,更蓝,则将焦点放在蓝色和青色上,然后将< strong>亮度滑块调至更暗的水平。或者使草和树叶看起来更绿色和更鲜艳,请增加绿色的 Lightness 级别。
如果在所着色的区域周围留有粗糙的边缘调整后,向右拖动 Overlap (重叠)滑块以帮助更好地融合它们。
6。如何在GIMP中添加照片对比度
向照片添加效果的最简单方法是提高对比度。它通常可以将原本平坦的图像变成充满戏剧性的东西。最好的方法是使用“色阶"工具,可以在“颜色">“色阶" 中打开。
这会打开“色阶" 对话框,其中包含上半部分的直方图(标记为输入级别)。此图显示了图像的色调范围:左侧为黑色,右侧为白色,中间是所有灰色阴影。

您需要做的就是向内拖动直方图下方的手柄直到它们与图表左右边缘的第一个像素组一致为止。这样会将图像的最暗点设置为100%黑色,将最亮点设置为100%白色,并在此过程中最大化对比度。
7。如何从GIMP中的照片中去除灰尘
GIMP有一个快速简便的工具,可以去除相机镜头或传感器上的灰尘引起的图像中的斑点。
首先,放大转到查看>缩放> 1:1 或点击键盘上的 1 即可显示您的图片。您可以按住空格键滚动图像,然后单击并拖动鼠标。
下一步,选择修复工具( H )。使用方括号键( [和] )调整修复画笔的大小,使其与要删除的斑点的大小相匹配。
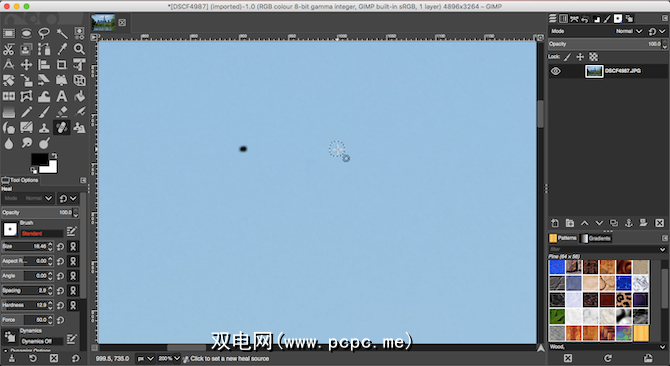
在Windows上按住 Ctrl ,在Mac上按住 Cmd ,然后在要删除的斑点旁边单击相同颜色的区域。然后释放Ctrl或Cmd键并单击该点。现在它应该消失了,或者您可以在它上涂一些,直到消失为止。
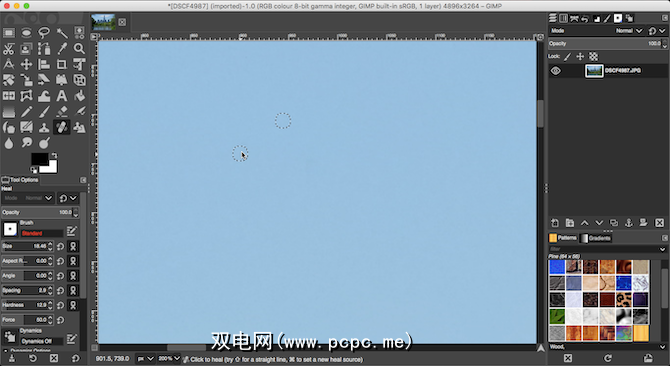
您要执行的操作是告诉GIMP从第一次单击复制像素并将其粘贴在第二个像素之上(灰尘的斑点)。然后它将它们无缝自然地融合。
对图像上所有不需要的斑点重复此操作。
8。如何在GIMP中删除背景
您无法始终控制拍摄的条件。最大的烦恼之一是在阴天拍摄时,最终会遇到大的麻烦。广阔而平坦的白色天空。幸运的是,您可以删除GIMP中的背景,从而使您可以用更有趣的东西替换天空。
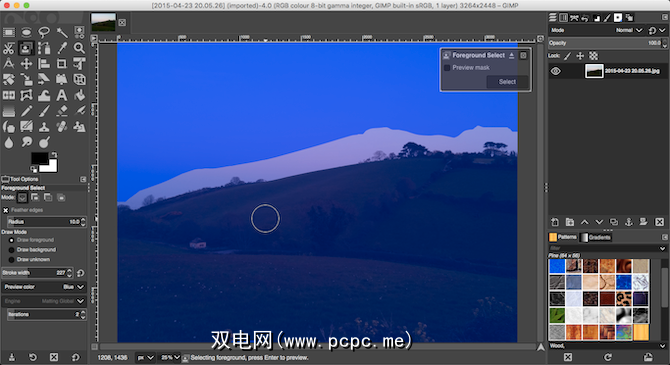
首先,请转到图层>透明度>添加Alpha通道。这将使您在GIMP中使背景透明,因此您可以在其中添加一个新的背景。
下一步,从工具箱中选择前景选择工具。在图像中的前景对象周围绘制粗略选择,然后按 Enter 。
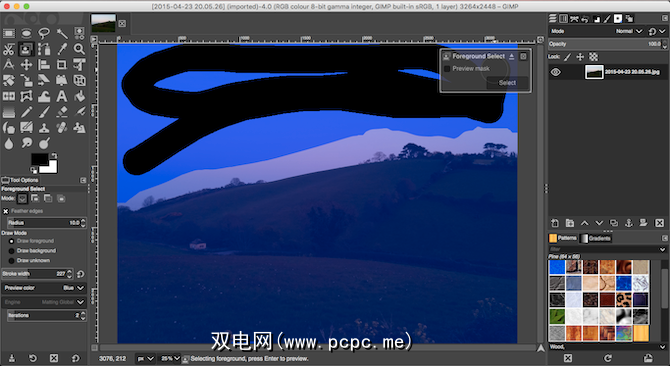
这会将图像分为粗糙的前景和背景区域。现在,在背景上绘画,确保包括所有颜色或纹理不同的区域。完成后,按 Enter 。
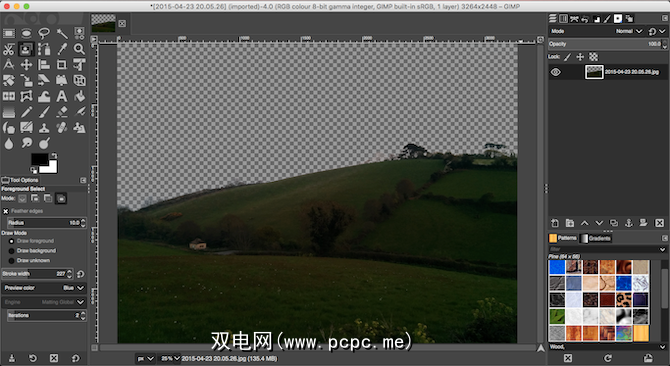
最后,按删除。这将删除选择并使背景透明。最后,只需将另一幅图像(例如蓝天)复制到新层上并将其放置在该前景层下即可。
这只是完成这项工作的一种方法。看看我们有关如何在GIMP中删除背景的指南,以获取更多令人惊奇的想法和技术。
如果您急于赶快,请尝试Remove.bg来删除和更改背景。它是最简单的单用途在线照片编辑应用程序之一。
9。如何在GIMP中调整图像大小
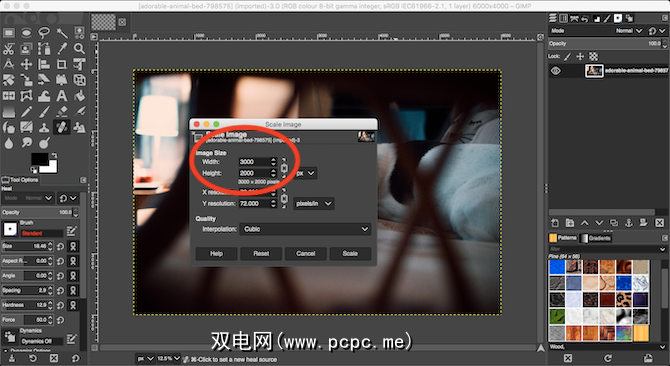
编辑照片的最后一项工作是正确调整它们的大小。这很简单。转到图像>缩放图像,然后在图像尺寸下输入图像的新宽度(以像素为单位)。将 Interpolation 设置为 Cubic ,这是最慢但也是最好的质量。
理想情况下,只应缩小图像。如果确实需要放大照片,最好以10%的倍数递增,而不是一次全部。
如果要调整打印照片的尺寸并计划打印它们,请使用< strong>图像>打印尺寸。确保您了解DPI的全部知识,以及在这样做之前它如何影响打印图像的大小。
如何使用GIMP进行更多操作
学习使用方法非常容易GIMP编辑图片。上面的步骤会将您的照片从粗糙的,整齐的照相机状态带到您可以自豪地在线打印或共享的照片。请注意,您还可以使用GIMP编辑照片的EXIF数据。
掌握了这些内容后,您应该安装一些最好的GIMP插件。这些有助于使GIMP成为更强大的照片编辑器,并使您可以编辑RAW照片,应用滤镜,修饰皮肤以及其他更多功能。
并且,如果您正在寻找类似的工具作为Photoshop和其他Adobe产品的替代产品,下面是列表: