
查找器曾经是浏览计算机的一种不错的方法。它仍然是一个充满动作的应用程序,具有许多现成的高级功能,但是随着时间的推移,用户体验还没有得到足够的发展。
有许多Finder替代品,PathFinder($ 39.95)和TotalFinder ($ 18.00)首先。但是,这两个应用程序都带有相当高的价格标签。在XtraFinder出现之前,我从来没有找到任何像样的免费替代品。
XtraFinder
也许“ Finder替代品"并不是描述XtraFinder的最佳方法。 XtraFinder并不是作为独立的应用程序运行,而是通过各种功能对Finder进行了调整;既美观又实用。在这些添加项下面,您会找到与以前相同的基本Finder功能。
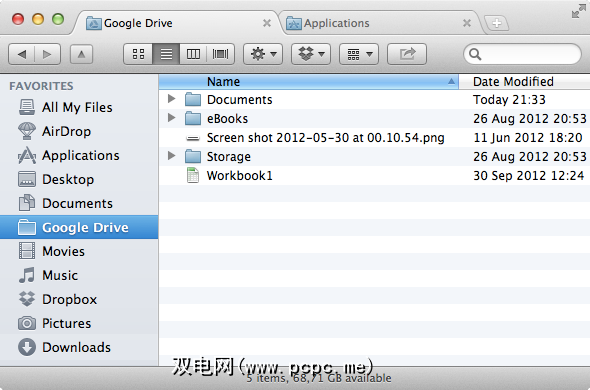
XtraFinder与TotalFinder非常相似。它具有相同的外观和许多相同的功能,然后还有一些。回想起来,TotalFinder仍然比XtraFinder更加完善。不过,这很重要。尤其要考虑到XtraFinder是完全免费的。
标签式浏览
也许Finder中最重要(也是最过期)的功能是选项卡式浏览。在一个Finder窗口中打开Finder的多个实例,类似于浏览网络的方式。拖放标签以重新排列它们,或为它们提供自己的窗口。
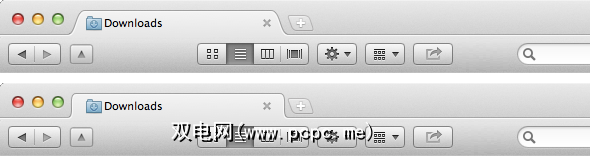
在XtraFinder偏好设置中,您会找到许多与XtraFinder的选项卡式功能有关的设置。装饰选项(如窄标签栏的选项)可让您节省更多的屏幕空间。您还可以更改标签样式,也许是为了匹配您的浏览器体验。上面的屏幕快照中显示了Google Chrome和Opera的标签样式(按此顺序)。
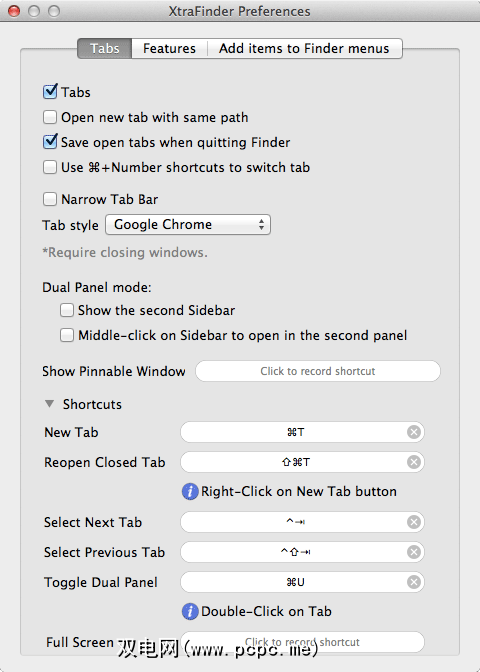
其他选项可让您更改标签化的行为;打开具有相同路径的选项卡,并在退出Finder时保存选项卡的状态。
大多数导航操作都已经具备键盘快捷键,但是您也可以在选项卡设置中调整这些快捷键。 XtraFinder可能未提供某些菜单项的快捷方式。幸运的是,Mac OS X提供了一种定义自己的快捷方式的简便方法。
双面板模式
由XtraFinder添加到Finder的另一个功能可以在“选项卡"设置中找到,但是确实值得单独强调。双窗格模式允许您在一个查找器窗口中并排打开两个选项卡。这对于组织相关的文件夹非常有用。这提供了打开双窗格窗口的便捷方法。有趣的是,您还可以选择水平或垂直划分窗口。
有用的调整方法
上面介绍的功能最引人注目,而您可能会使用最多,但是XtraFinder附带了一些小的调整。默认情况下,几乎所有这些功能都处于禁用状态,但是您可以在“功能"选项卡的“ XtraFinder"首选项中对其进行操作。
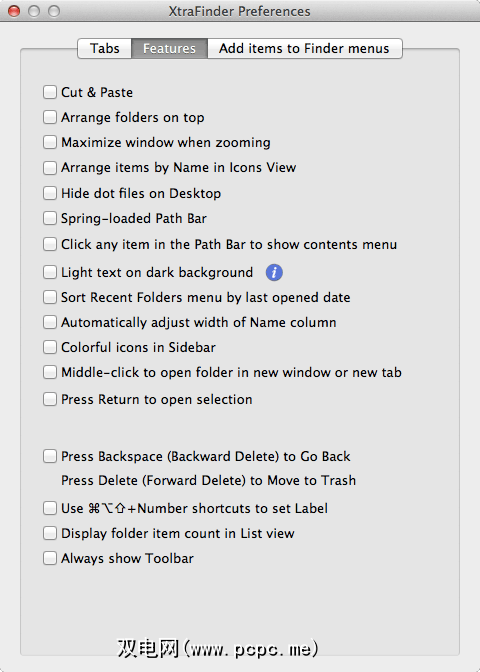
许多转换过的Windows用户应该很高兴看到剪切和粘贴功能。 XtraFinder还迎合了Finder的怀旧者,他们希望再次在顶部看到文件夹,并且更喜欢Finder侧栏中的彩色图标。与浏览器导航类似,您可以将文件夹设置为在单击鼠标中键时在新窗口或新标签页中打开,然后使用Delete键返回历史记录。这些只是一些最突出的选项。有关其他(和可选)功能的完整列表,请参见上面的屏幕快照。
扩展的Finder菜单
可以通过各种Finder菜单访问许多操作。 XtraFinder使您可以将其中一些添加到(通常是静态的)右键单击上下文菜单中。其中一些对开发人员特别有用,例如“在此处新建终端",“作为根启动"和“复制路径"(多种格式)。
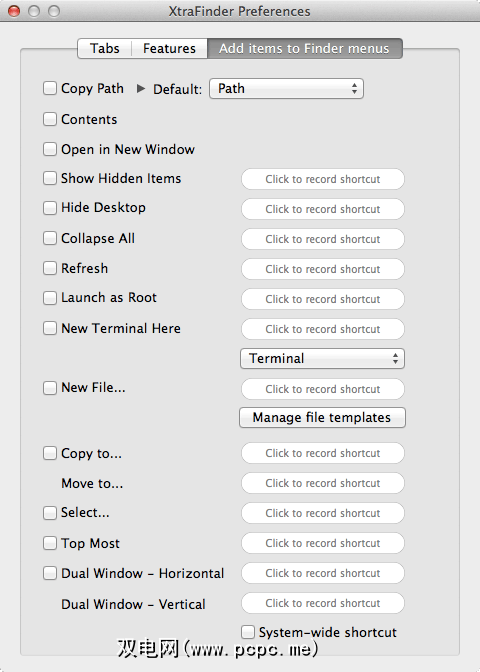
其他选项通常仅对组织文件有用,例如“新文件",“复制到" ,移至,显示隐藏文件,以及从右键单击上下文菜单中打开双窗格窗口的功能。所有这些选项也可以使用自己指定的键盘快捷方式进行扩展。根据您的喜好,这些快捷方式将在Finder或系统范围内使用。
使用Finder时您会错过哪些功能? XtraFinder是否提供替代方案,还是您在其他地方寻找?在文章下面的评论部分中,让我们知道您的想法!
标签: 文件管理 OS X Finder

![使用XtraFinder给Finder迫切需要的升级[Mac]](https://static.pcpc.me/cover/2013/01/xtraFinder.png)







