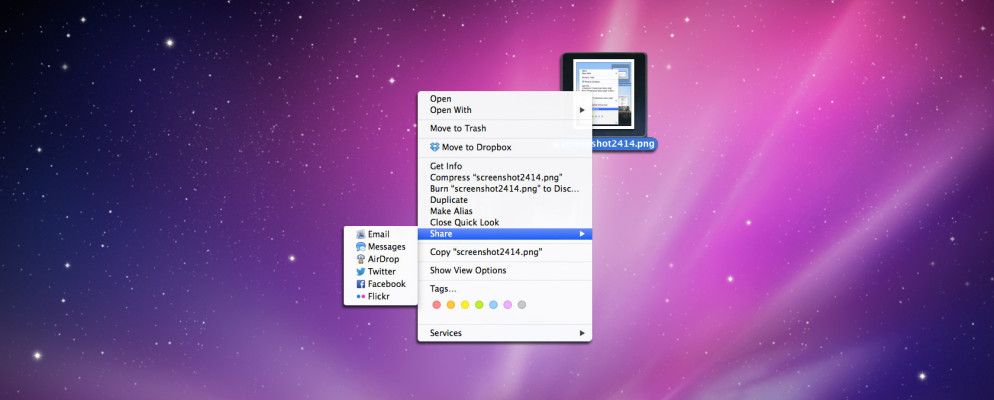大多数Mac初学者用户都可以通过转到应用程序的菜单栏或使用分配的键盘快捷方式来启动应用程序,打开文件,文档和窗口以及执行其他任务。但是高级Mac用户在OS X中完成操作时会知道上下文菜单的功能。
上下文菜单包括一组自定义的分配的快捷键和操作,当您右键单击或按住Control键并单击时会弹出这些操作。应用程序,文件或选定的文本。当您不想将鼠标拖到菜单栏或工具栏上以执行操作时,或者当您不记得特定项目的键盘快捷键时,这些菜单将非常有用。
今天我将向您展示在任何Mac上查找上下文菜单的常见位置,如何使用BetterTouchTool创建上下文菜单以及如何使用Mac的Trackpad或MagicMouse访问它们。
上下文菜单的工作方式
如果直接在桌面上单击鼠标右键(或按住Control键单击),将弹出一个上下文菜单,其中包含用于创建新文件夹或对桌面文件进行排序的选项。
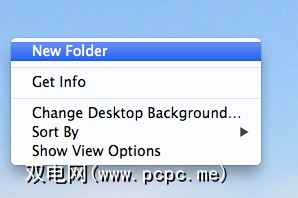
如果您右键单击桌面或Finder窗口中的文件,您将获得以下选项:复制文件,将其共享到电子邮件或Twitter,将其移至垃圾箱,添加标签(新的Mavericks功能)等等。
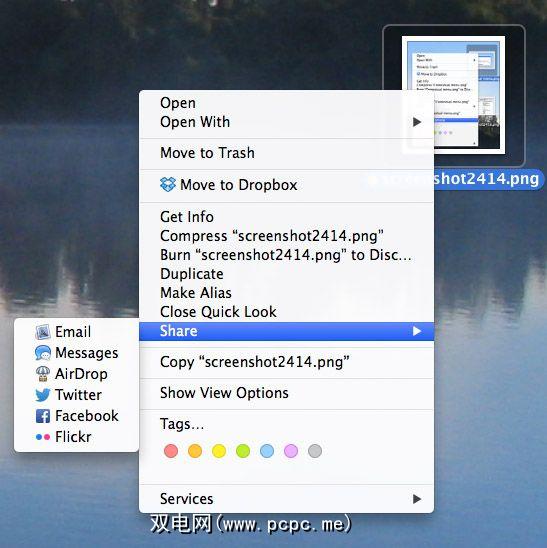
也请注意,如果启用,则会显示 Services 快捷方式列表(请参见上面的屏幕截图)。如果服务未出现,请在Dock上打开系统偏好设置,然后访问键盘>快捷方式>服务。还要启用所有控件,在其下显示“全键盘访问"。
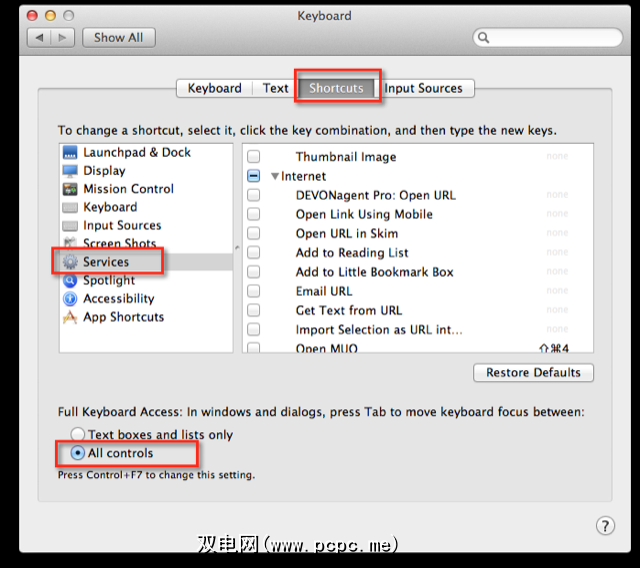
您可以浏览列表并启用要显示在服务中的快捷方式。服务中显示的项目将取决于您右键单击的应用程序和/或文件。例如,如果您选择并右键单击网页中的某些选定文本,则默认情况下将获得复制文本,在Google上搜索该文本或让您说出该文本的选项。
如果您的Mac上安装了Evernote,则“服务"菜单可能还包括将文本复制到Evernote的操作。同样,如果已安装TextExpander,则可以右键单击单词或短语并选择以创建带有选择的新片段。同样,“服务"中显示的内容取决于您在“系统偏好设置"中启用的功能以及应用程序开发人员为其应用程序创建的“服务"菜单项。
您还可以使用Automator创建自定义服务选项,
使用BetterTouchTool的上下文菜单
我最常用的Mac应用程序之一是BetterTouchTool,它允许用户使用Mac Trackpad或Windows上的手指手势来执行各种操作。魔术鼠。我已经为所有最常用的应用程序在BTT中创建了数百个快捷方式。
BTT仍然是一个免费的应用程序,非常值得您花时间学习如何使用。有关更多高级技巧和功能,请参见本文。
现在,如果您发现自己喜欢上下文菜单的强大功能,则可以使用BTT创建类似功能。例如,当我在MarsEdit中编写文章时,可以在应用程序中进行四指点击,并弹出基于MarsEdit创建的BTT操作列表。
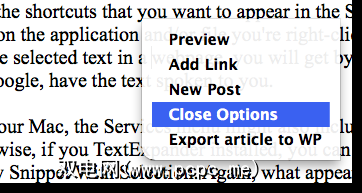
这些操作启用我可以创建一个新帖子,在“预览"中打开一个帖子,添加指向所选文本的链接,然后将该博客帖子导出到WordPress。当然,MarsEdit还包括默认上下文菜单项(请参见下文),当您选择并右键单击文本时会出现这些菜单项,但是使用BTT方法,我可以创建我最常使用的快捷方式。
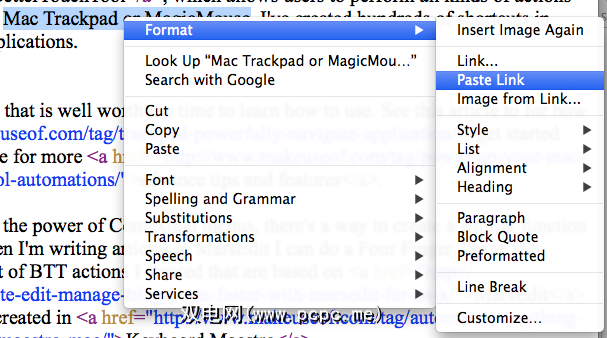
如何创建BTT菜单
使用BTT弹出两个或多个项目非常简单。您要做的就是为要显示为上下文菜单的每个动作分配相同的手指手势。当您将手势分配给选定的应用程序而不是全局菜单时,此方法最有效。

在Notes下为每个操作指定的名称将显示在弹出菜单中。当然,您也可以分配所需的任何手指手势。我在所有上下文菜单操作中都使用了四指点击,因此不必为不同的应用记住不同的手指手势。还要注意,BTT动作可以由几个子动作组成,我将在本文中进行解释。
您的BTT菜单项可以基于您在应用程序中执行的几乎所有键盘快捷键或一系列快捷键。您无需记住分配的键盘快捷键即可执行这些操作。您只需在需要时点击并执行操作即可。
无需编码
使用BetterTouchTool和上下文菜单等应用程序的强大功能在于,您无需创建特殊的AppleScript脚本或猴子与命令行黑客。您只需要花一点时间来学习如何设置通常在Mac上执行的操作。
标签: