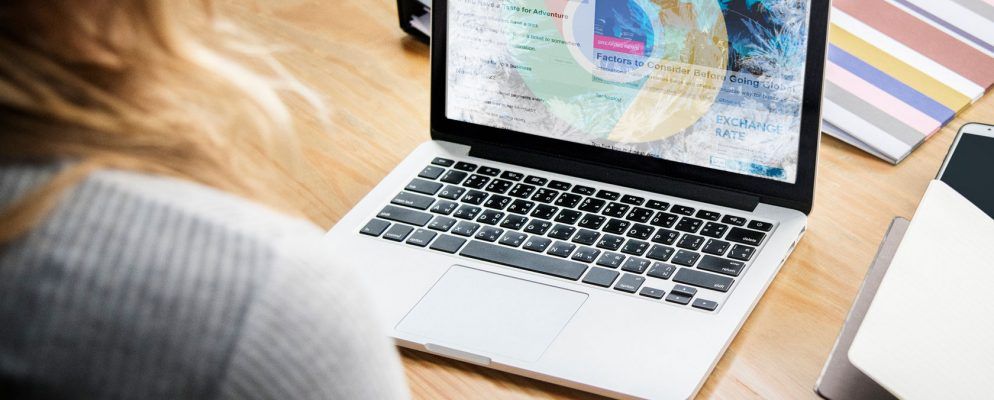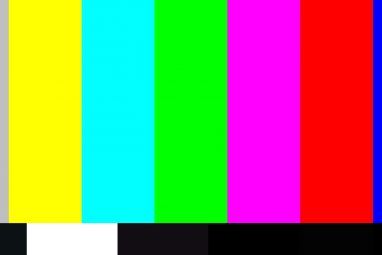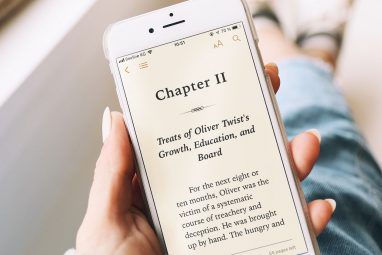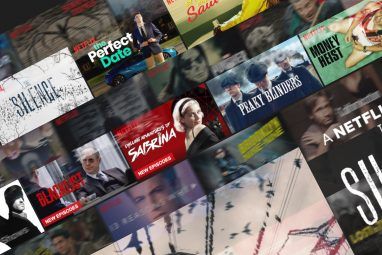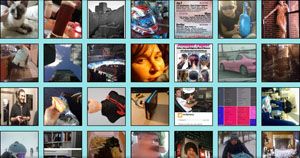Chrome持续崩溃时令人沮丧。无论您是无法打开它还是在某些网站上Chrome崩溃,您都可能会尝试切换到其他浏览器,例如Firefox。
但是暂时不要这样做。我们将向您展示常见的Chrome崩溃的修复程序以及如何使浏览器恢复稳定状态。
Google Chrome无法响应:故障排除
当Chrome开始崩溃或死机时,首先尝试完全重新启动它。
为此,请转到菜单>退出,或按 Ctrl + Shift + Q 。然后重新打开Chrome,看看问题是否得到解决。如果仅单击右上角的 X ,则启用该选项后,Chrome将继续在后台运行。
下一步,您应该查看多少您已在Chrome中打开。如果您的计算机内存不足(由于内存使用率较高,Chrome通常会出现问题),则可能会导致网站崩溃。尝试关闭所有未使用的标签页,暂停所有Chrome下载,并退出计算机上运行的其他程序。
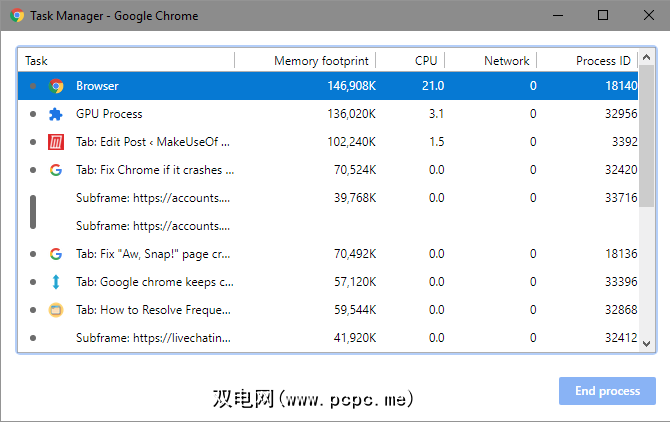
如果上述修复措施均无效,则应重新启动计算机。如您所知,重新启动可以解决许多问题,并且可以清除Chrome中的所有临时问题。
最后,最好在菜单>帮助>关于Google中检查Chrome更新Chrome 。新版本可以修复故障。
Google Chrome浏览器不断崩溃:高级修复
如果上述第一步不能解决您的问题,请继续使用其他一些故障排除方法。<
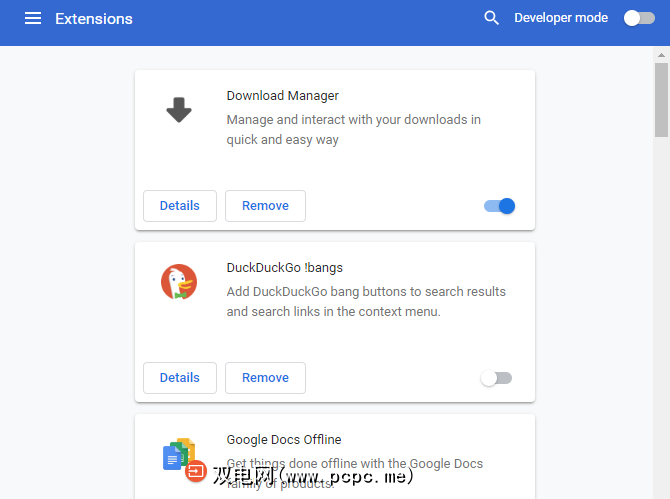
接下来,您应该在菜单>更多工具>扩展页面上检查已安装的扩展。禁用或删除您不使用的任何内容。并确保扔掉您应删除的Chrome扩展程序列表中的所有内容。
扩展程序过多会使浏览器陷入瘫痪,而恶意扩展程序可能会干扰Chrome的运行。
如果您有很多扩展名,并且不想手动禁用所有扩展名,请尝试打开一个隐身窗口。默认情况下,这将禁用所有扩展。隐身浏览时访问有问题的网站可以更轻松地确定扩展程序是否有问题。
虽然并非所有Chrome问题都是由恶意软件引起的,但还是值得排除在外。
Chrome浏览器具有内置的恶意软件扫描程序,但是最好不要使用Malwarebytes进行扫描,以进行更彻底的检查。
Chrome浏览器具有内置的恶意软件扫描程序。
p>
Chrome浏览器具有一项较新的功能,可让您知道PC上的其他应用程序是否会中断其功能。要访问它,请转到菜单>设置,然后单击此页面底部的高级。
一直向下滚动到更新或删除不兼容的应用程序,然后Chrome会向您显示有问题的应用程序。
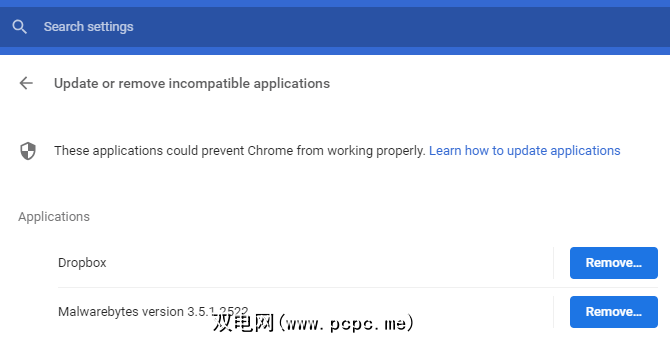
是否删除这些取决于您自己。例如,即使Chrome浏览器表示可能会引起问题,也不值得删除Malwarebytes Premium。恶意软件阻止了危险的网站,以确保您的安全,这可能会导致Chrome错误。
如果无法加载特定的网站,则应确认该问题是仅在Chrome中还是在所有浏览器中都存在。打开另一个浏览器,例如Firefox或Edge,然后查看该网站是否出现类似错误。
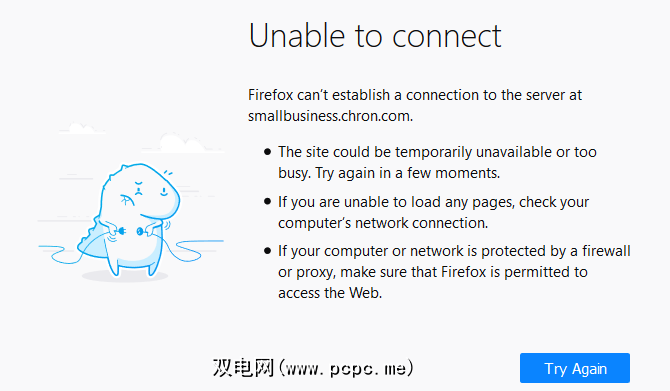
如果存在,则该特定网站可能存在问题。您需要等待它解决问题;也许可以通过社交媒体与网站所有者联系以告知他们。
但是,如果该网站在其他浏览器中正常运行,则问题出在Chrome。继续执行以下步骤以进行更多故障排除。
硬件加速是一项功能,可将繁重的工作分担给另一个组件而不是CPU。通常,这会将图形任务交给您的GPU。启用此功能可以帮助Chrome更加平稳地运行,但是在某些情况下也可能会引起问题。
如果尝试了上述修复后仍然遇到Google Chrome死机的情况,则应禁用硬件加速功能并查看是否可以有所作为。为此,请转到菜单>设置>高级,并禁用在可用的情况下使用硬件加速。
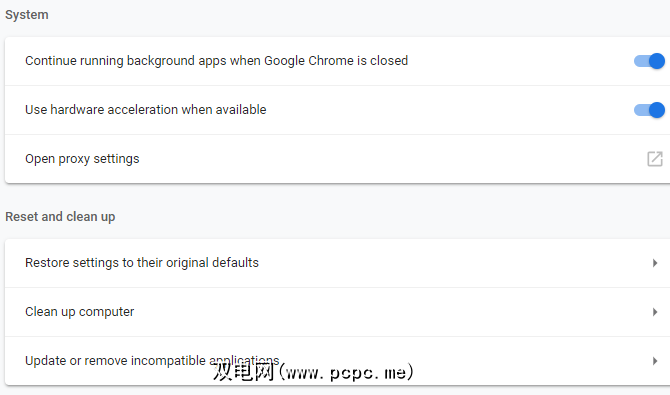
这时,您的Chrome副本可能会有严重的问题导致它不断崩溃。尝试创建新的浏览器配置文件以检查是否损坏。如果仍然不能解决问题,则应重置或重新安装Chrome。
您可以使用Chrome的内置重置功能将状态恢复为全新状态,而无需重新安装。转到菜单>设置>高级>将设置恢复为原始默认设置,即可使用此工具。正如Chrome所说,这将重置除书签,历史记录和保存的密码之外的所有内容。
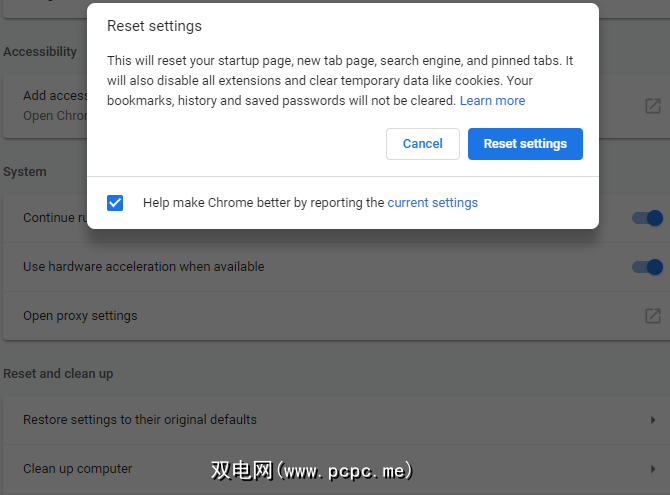
要完全删除Chrome,您应该正确地重新安装它。转到设置>应用>应用和功能,然后在列表中找到Google Chrome。单击它,然后选择卸载。然后下载Chrome的新副本。

Google Chrome保持每个网站的冻结状态
如果Chrome显示您尝试访问的每个网站都有错误,则可能是您的问题网络连接。为此,我们建议您按照简单的步骤来诊断网络问题。
Google Chrome无法响应:根本无法启动
Chrome不能首先启动吗?首先,请检查任务管理器以确保尚未打开。按 Ctrl + Shift + Esc 将其打开。如果您看到 Google Chrome 或 chrome.exe ,请右键单击该条目,然后选择结束任务。然后尝试再次打开Chrome。
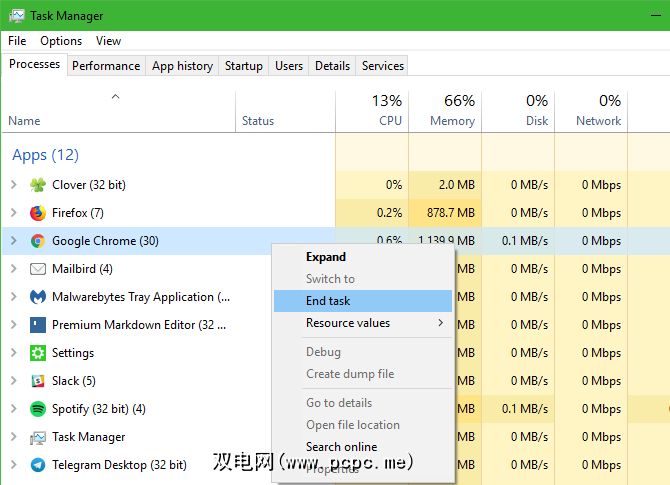
如果这不是问题,则可能是您的防病毒软件或某些恶意软件阻止了Chrome。尝试暂时停用您的防病毒软件,看看是否可以打开Chrome。有关建议,请参阅上面的“扫描恶意软件"部分,如果需要更多帮助,请遵循完整的恶意软件删除指南。
如果Chrome仍然无法打开,请尝试重新启动PC。之后,最好的选择是按照上述说明卸载并重新安装Chrome。
Chrome崩溃:特定错误
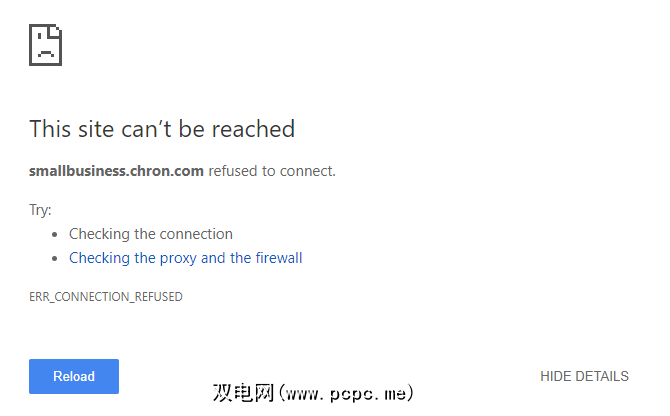
上述故障排除提示应可解决大多数Chrome问题。对于其他情况,让我们讨论一些常见的Chrome错误消息以及解决方法。
一些常见的Chrome错误包括:
始终尝试使用地址栏左侧的 Ctrl + R 或 Refresh 图标刷新页面。当您看到这些消息时。您还可以使用 Ctrl + Shift + R 忽略缓存并从网站重新加载新副本。
如上所述,您应该尝试使用隐身窗口来打开网站显示错误。因为它们不会保存Cookie或其他浏览信息,所以它们是有用的故障排除工具。如果某个网站隐身工作,但工作不正常,请清除浏览数据。
Chrome崩溃时,您可以在地址栏中输入 chrome:// crashes / ,以查看有关他们。不幸的是,这没有为您提供任何有用的信息,但是您可以将崩溃信息发送给Google进行调查。
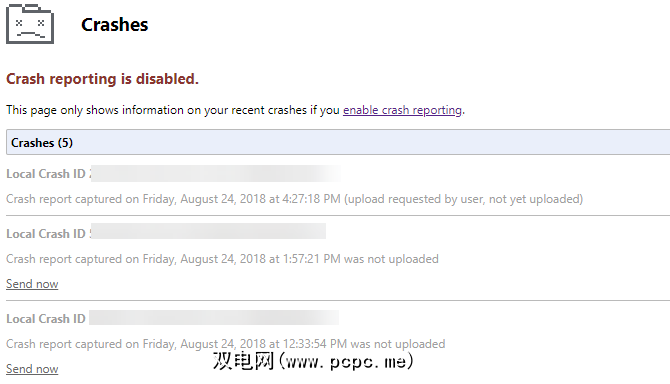
Chrome浏览器崩溃和冻结问题!
在您的浏览器中,当它没有响应时,它会令人沮丧。
无论是什么原因引起的问题,希望这些故障排除说明都能帮助您解决。您还可以考虑解决其他烦人的Chrome问题,以解决更深层次的问题。
标签: 浏览技巧 Google Chrome浏览器 故障排除