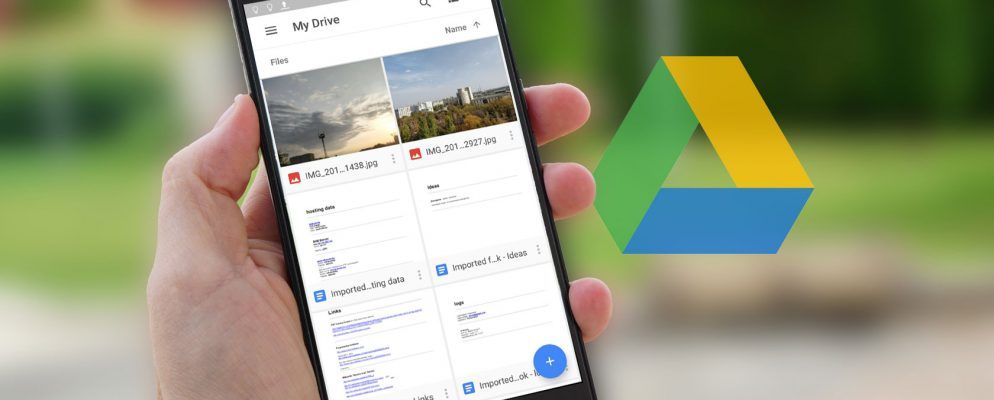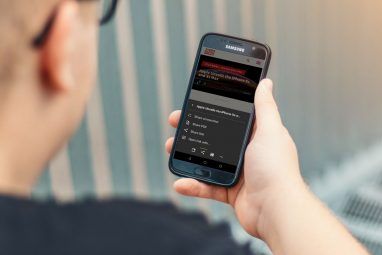每部Android手机上都安装了Google云端硬盘,因此很想将其用作基本的云存储服务。但是还有更多的东西。您可以将其用于备份,作为Google相册伴侣,用于文件共享以及更多功能。
以下是我们需要了解的Google云端硬盘中的八项主要功能。
Android仍然缺少的一件事是完整,全面的备份系统。离我们最近的是Google云端硬盘。它可以备份系统和应用程序设置以及一些数据,以便您可以在恢复出厂设置或升级到新设备后快速恢复它。
要使用它,请打开云端硬盘,然后转到设置>备份和重置,然后选择备份我的数据并将其设置为打开。如果您有多个Google帐户,请选择要使用的帐户,还应确保已激活自动还原。
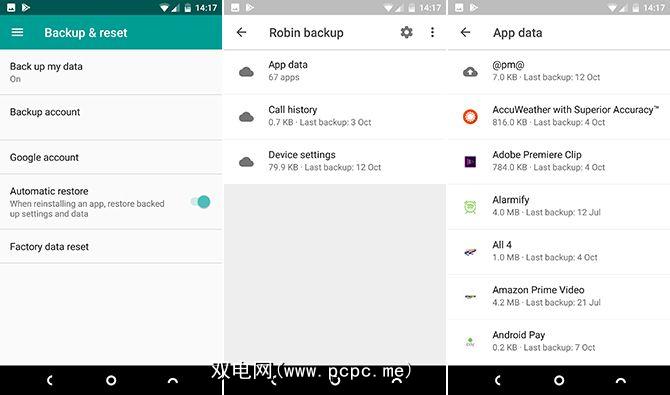
要查看备份的内容,请选择<云端硬盘侧边栏菜单中的strong>备份。单击以查看包含哪些应用程序。您无法访问备份中的单个文件。
使用云端硬盘进行备份的不利之处在于,它仅适用于开发人员选择支持的第三方应用。为确保完全被覆盖,请查看其他一些备份Android手机的选项。
2。扫描照片和文档
借助Google云端硬盘,您可以全面拥抱无纸世界。该应用程序具有支持OCR的文档扫描仪,可完全搜索生成的文件。
要开始扫描,请点击右下角的 + 图标,然后选择 Scan 。现在为文档拍照。该软件将尝试使图像方形化,并在边缘周围裁剪任何不需要的元素。
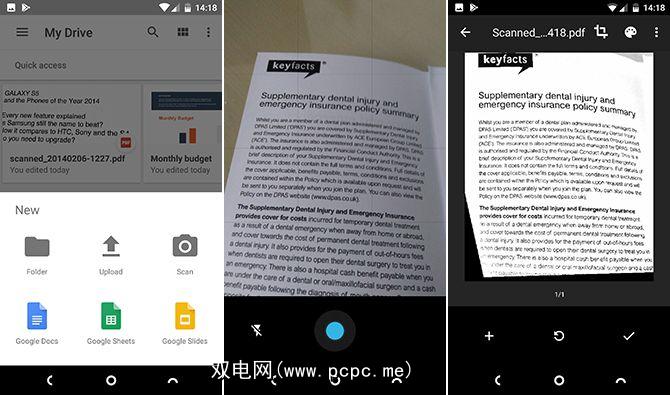
如果需要,选择 Crop 工具来调整裁剪,然后使用颜色工具可将图像另存为彩色或黑白文档。最后,点击选中按钮将其保存。
如果您扫描大量文档,则可以在主屏幕上添加快捷方式以便于访问。快捷方式可以作为小部件使用。
添加小部件的过程因您使用的手机或启动器而异。通常,您需要长按主屏幕上的空白处,选择小部件,然后找到“云端硬盘"的选项。点击并按住驱动器扫描小部件,然后将其拖动到主屏幕上的位置。
3。与Google相册集成
您可以无缝地(即使有些混乱)使Google云端硬盘和Google相册协同工作。
要开始使用,请打开云端硬盘,然后转到设置>自动添加。这会在您的云端硬盘中创建一个名为Google Photos的文件夹,其中包含您在Google Photos应用中获得的所有图像。
令人困惑的是,您在Google Photos中所做的任何编辑都不会显示在云端硬盘中的图像。但是,如果您从其中任一位置删除图像,则图像将在两个位置都消失。
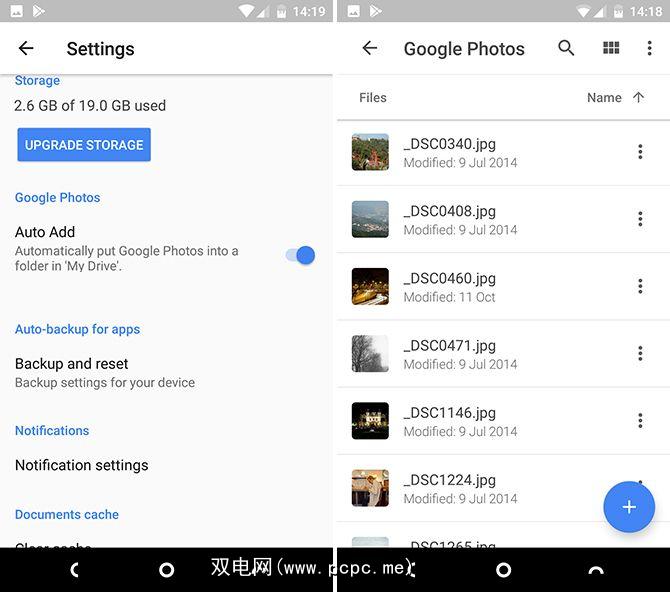
那么拥有单独的Google Photos文件夹又有什么意义呢?
将Google Photos用作移动设备应用程序,以及“照片"文件夹也可以在桌面上使用。将该文件夹设置为与桌面同步时,其工作效果最佳。这会自动为您提供您在手机上拍摄的图像的本地副本,并且还可以帮助您整理所有照片,而不管使用哪种相机拍摄。
使用专用的照片复制所有拍摄的照片相机插入桌面上的“照片"文件夹,它们将与云端硬盘同步。然后,Jpegs将自动显示在Google相册应用中;不受支持的RAW文件不会,但是将安全地备份它们并与其余照片保存在同一位置。
4。将文件设为公开
Google云端硬盘不是文件共享服务,但是有时您可能需要将文件设为公开可用。
要在应用中执行此操作,请点击文件或文件夹旁边的菜单按钮,然后选择共享链接。链接将被复制到剪贴板,您可以在线将其发布,也可以将其发布为Slack消息,也可以通过电子邮件代替附件。有权访问该链接的人都可以看到该文件。
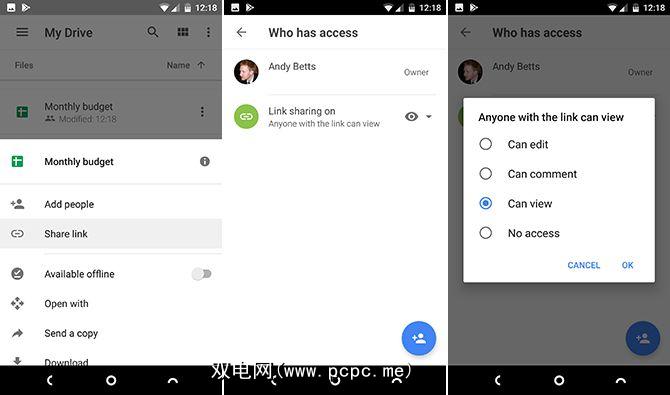
默认情况下,共享文件设置为“仅查看"。如果您希望人们能够对其进行编辑(例如,出于研究目的而收集数据),请转到添加人员,然后点击有权访问的人下的绿色链接图标。在下一个屏幕中,点击链接共享旁边的眼睛图标。您现在可以将权限更改为评论或编辑。
要关闭该文件的共享,请将其设置为无权访问。
5。在其他应用程序中打开文件
在可能的情况下,在Google云端硬盘中打开文件会在云端硬盘本身或该文件类型的默认应用程序中打开该文件。这适用于所有常见文件,包括Office文件,PDF,图像等等。但是您的手机上可能还有其他应用程序也可以处理这些文件。
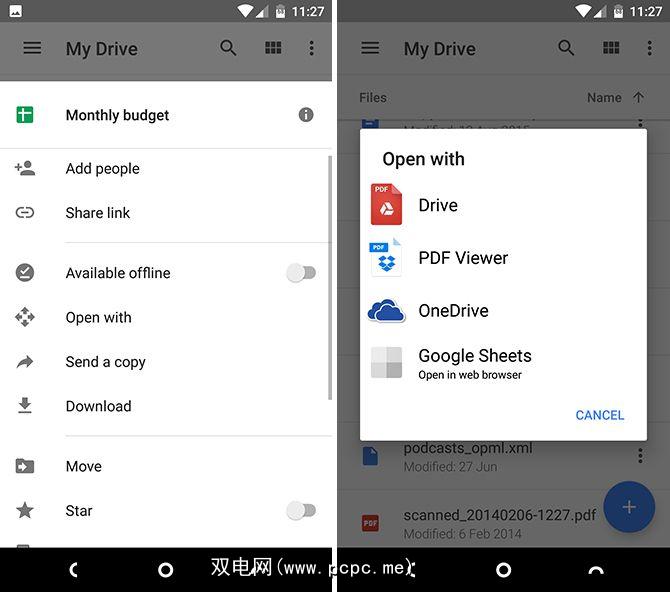
只需点击文件名旁边的三点菜单按钮,然后选择打开方式。现在,您将看到拥有能够处理此文件类型的所有应用,因此您可以从列表中选择它。如果没有其他应用程序,它将照常在默认应用程序中自动打开。
6。添加主屏幕快捷方式
如果您经常使用云端硬盘,则可能至少需要定期访问一些文件,例如您正在阅读的PDF,需要更新的电子表格,或您正在使用的共享文件。要省去继续打开云端硬盘应用程序并导航到该文件的麻烦,您可以在主屏幕上保存该快捷方式。
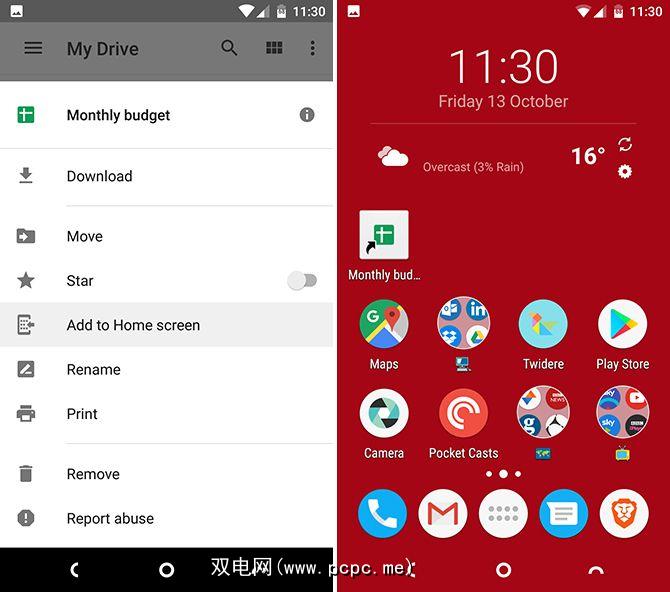
在文件名旁边点击菜单按钮,然后选择添加到主屏幕。快捷方式将在主屏幕的第一个空白处创建。您可以将其拖到适当位置或将其移动到文件夹中,就像其他任何图标一样。
7。保存共享的文件和文件夹
共享和协作处理文档的功能是Google云端硬盘的最佳功能之一。但是过一会儿,跟踪与您共享的文件和文件夹可能会很困难。默认情况下,它们都显示在您的与我共享文件夹中的一个大列表中。保持井井有条的一种更好的方法是将文件移动到自己的文件夹中。
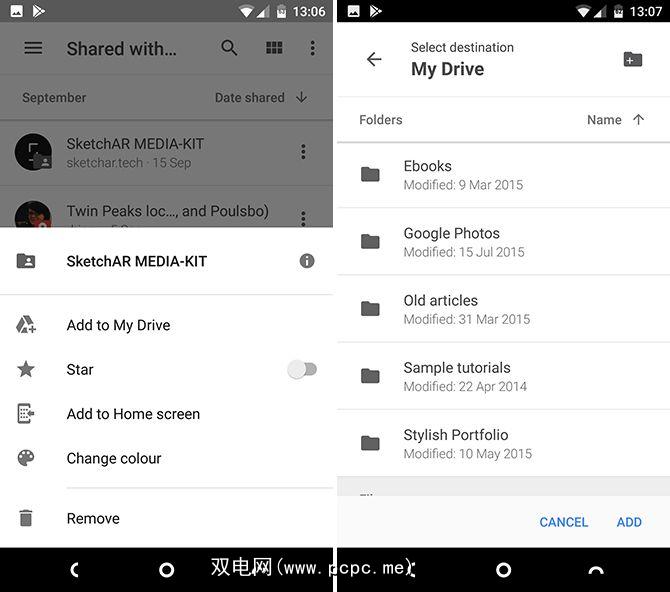
点击共享文件或文件夹旁边的三点菜单按钮。接下来,选择添加到我的云端硬盘,然后选择一个文件夹将其保存在其中,然后点击添加。您可以使用右上角的图标创建一个新文件夹。
共享文件夹仅在一个人与您共享时才可用。他们撤消共享或完全删除文件后,您将无法再访问它们。
8。界面增强功能
Google云端硬盘的导航非常简单,但是仍有一些方法可以使应用程序更快地运行。
如何使用云端硬盘?
Google云端硬盘不仅仅只是文件的垃圾场,还是作为在彼此之间共享内容的快速方法电脑或同事。它是一个功能强大的应用程序,其功能要强大得多。
您如何使用Google云端硬盘?您是否有未在此处列出的最喜欢的功能?在下面的评论中与我们分享您的提示。
标签: Android Google云端硬盘