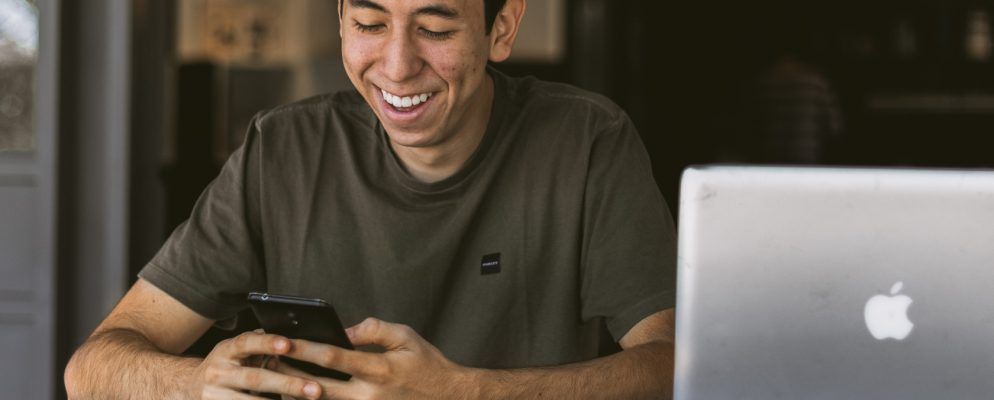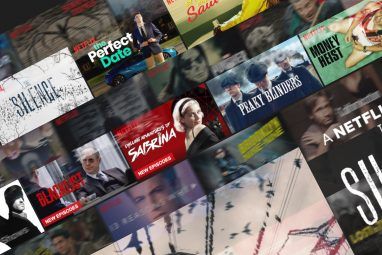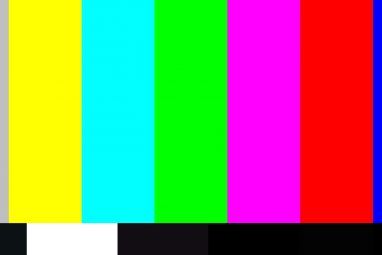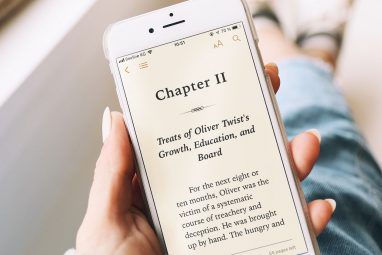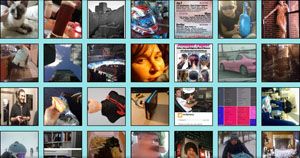如果您想轻松地收集和分析大量用户数据,可以使用Google Forms免费进行。 Google表单可让您快速创建在线投票或调查的数据输入表单。您可以在PC和移动设备上创建一个。
让我们探索如何创建Google表单以及如何与他人共享它。
如何在移动设备和PC上创建Google表单
在PC和移动设备上创建Google表单的步骤非常相似。为了本文的方便,我们将使用PC屏幕截图,以获得更好的清晰度;但是,它们在手机上看起来几乎相同。
要创建表单,请转到Google表单页面。您可以在forms.google.com上找到它,它将带您进入移动设备上的表单编辑器或PC上的表单管理器。
如果您使用的是PC,请查看以下网址的模板页面顶部。 Google已经提供了一些适合通用用途的模板表单。这样一来,如果引起您的注意,请确保选择它并为自己节省一些工作。
例如,如果您想使用Google Forms制作免费的网站联系表单,则需要选择联系信息模板。
我们将从头开始制作一个模板,以显示Google表单的所有功能。首先,请点击模板左侧的空白。
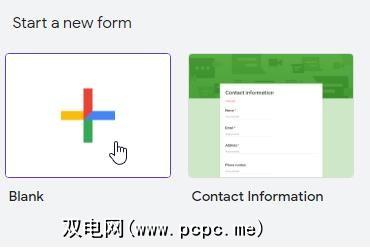
在Google表单上编辑和添加问题
您将拥有一个问题模板等着你。默认情况下,这是一个选择题,您可以在其中输入选择的答案供用户选择。
如果您不想选择题,请单击显示< strong>多项选择。
完成后,您将看到可以选择的各种问题。每种问题都有其优势,因此为您的表单选择正确的问题是关键。
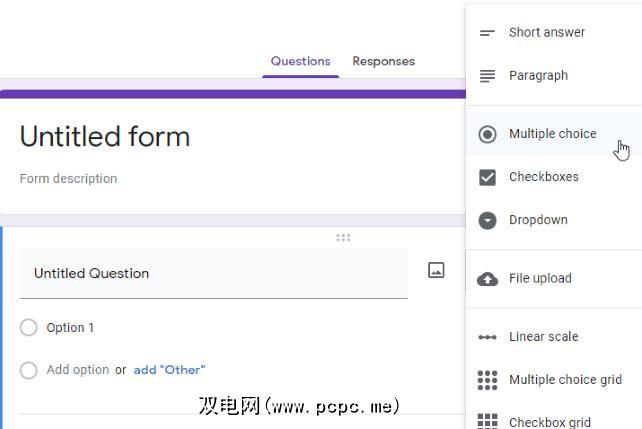
前五项是最常用的问题格式。
简短答案适合收集姓名或简短评论,而段落则适合长格式。
多选是最好的选择希望用户选择自己喜欢的选项。
复选框如果希望用户选择有限数量的选项(例如,“从下面的列表中选择两个")更好")。
下拉列表最适合于将用户限制在响应列表中的一个答案。
如果要自定义问题,请点击部分右下角的三个点。根据问题类型,这将为您提供其他选项。例如,一个复选框问题将显示一个选项,用于限制用户可以检查的框数。
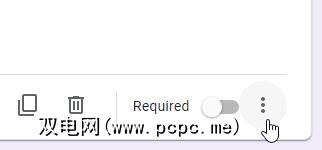
在每个问题的右侧,您会找到用于自定义的按钮。这包括为您的问题设置标题和描述,以及添加图像或视频以为问题提供更多背景信息。您也可以从此处添加新问题,或添加新部分以更好地分隔表单。
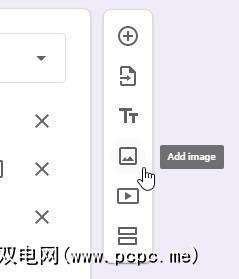
如果需要用户回答特定问题,请不要忘记单击底部的必填开关。启用该功能后,除非回答了问题,否则用户无法提交表单。
编辑Google表单的主题
默认的表单颜色有些无聊,但您可以根据自己的喜好更改表单的外观。只需在屏幕顶部找到调色板图标。单击它以打开主题菜单。
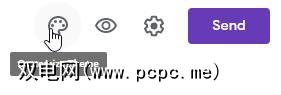
在这里,您可以更改背景颜色和表单使用的字体。您还可以为您的组织或企业添加标题图像,以使其看起来更专业。
预览Google表单
设置表单后,值得尝试。这样,您就可以发现任何缺陷,然后再将其发送给人们。
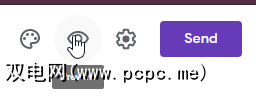
为此,请单击页面顶部的眼睛图标。现在,您可以像接受收件人一样来填写表格并测试问题。如果您使用的是移动设备,则可能需要先点按三点图标以展开选项列表。
请注意,如果您通过预览功能提交表单,则Google表单将存储作为合理的回应。因此,如果您不想输入测试数据,请不要提交表单。
发布Google表单供他人使用
表单已准备就绪,请点击右上角的紫色发送按钮。从这里,您可以向他人发送电子邮件,获取可以共享的链接或将表单嵌入网站中以便轻松收集数据。
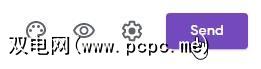
一旦发送完表单,就不要担心收集数据。 Google表单会收集所有输入的信息,并将其编译到响应页面中。这样一来,表单就一应俱全了。困难的部分就解决了。
检查人们对Google表单的回应
很有可能,通过现在,您已经注意到表单顶部的回复标签。当人们填写您的表格并发送他们的答复时,选项卡名称旁边会出现一个数字。
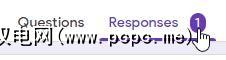
您可以单击选项卡以查看对调查的所有答复。响应页面分为不同的类别,以更好地查看数据。
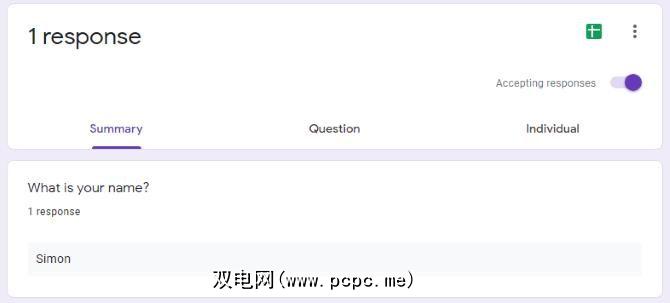
摘要一眼就能看到结果,这对于结果的一般表示很有用。 问题可让您分析特定问题的回答方式,以便您可以研究特定的数据组。 个人,您可以查看特定人员的回复方式,以便更好地了解该用户的回答。
一旦收到大量回复,您可以将回复数据移至Google用于进一步数据处理的表格。不过,不必担心会复制粘贴所有数据;只需点击响应窗口右上方的 Google表格图标。
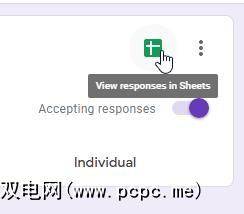
这将使您可以为数据创建新表格,或将信息导入到现有的Google表格文档。
充分利用Google表单
无论您是在PC上还是使用PC制作表单,都非常易于使用。您的手机随时随地使用表格。现在,您知道如何制作表单,预览表单并最终将其发送给他人使用。
如果您想进一步提高表单创建技能,请务必尝试使用这些很棒的Google表单插件。
标签: