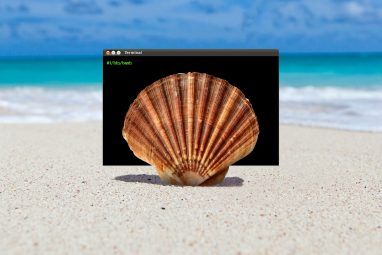Google表格是Google Suite的一部分,并且是迄今为止功能最强大的免费工具之一。它使您可以跟踪,分析或记录几乎所有您可以想象的东西。使它更加强大的是使用 Google脚本来增强Google表格的功能。
Google表格中的编码听起来有些吓人。您可能首先认为任何带有“脚本"一词的东西都需要高级编程知识。
让我们看一下一些非常酷的Google表格脚本示例,这些示例可以提高您的工作效率。
什么是Google表格脚本?
Google表格脚本是您可以在Google表格中编写的代码片段,可以增强表格的功能。 Google Sheets脚本使用JavaScript编写,并且随着JavaScript越来越流行,您可能已经熟悉它。
编写Google Scripts与在Microsoft Excel中编写VBA以创建程序非常相似。 Google表格中的脚本由Google Apps脚本提供支持,该脚本也可与其他Google服务一起使用。以下是四个脚本,它们确实展示了Google表格脚本的强大功能。
1。创建您自己的自定义函数
创建自定义函数是创建Google脚本的最简单方法之一,可以极大地增强您的Google表格体验。 Google表格已经提供了很多功能。单击菜单>功能图标,可以看到最常见的图标。
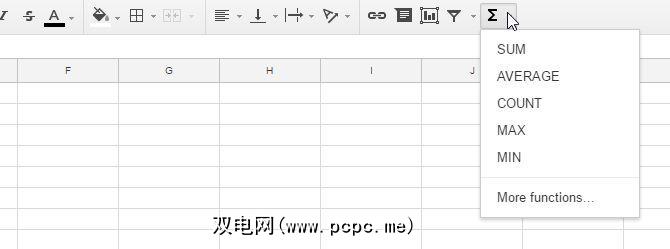
单击更多功能显示您可以使用一长串的数学,统计,财务,文本,工程和其他功能。但是,Google Scripts使您可以灵活地创建自己的个性化公式。
例如,假设您经常在工作时从数字恒温器中导入信息,但恒温器是为摄氏设置的。您可以创建自己的自定义公式以将摄氏度转换为华氏度,因此只需单击一下,就可以自动转换所有这些导入的值。
要创建您的第一个自定义函数,您需要打开脚本编辑器。为此,请点击工具>脚本编辑器。
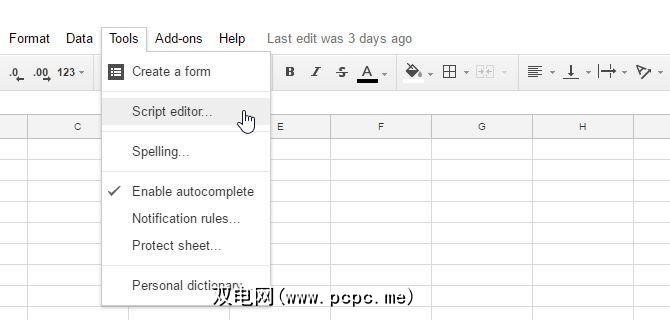
您将看到项目屏幕,您可以在其中编写JavaScript代码。
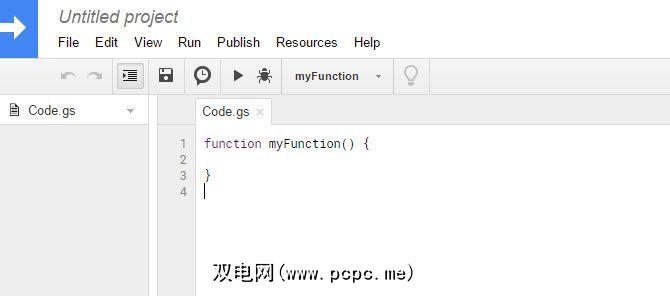
此处,用您自己的自定义函数替换此窗口中的内容。函数名称与您将在“ ="符号后开始在Google表格中的单元格中键入的名称相同,以调用您的公式。将摄氏温度转换为华氏温度的函数应如下所示:
function CSTOFH (input) { return input * 1.8 + 32;}将上面的函数粘贴到代码窗口中,然后选择 File> Save ,将项目命名为“ CelsiusConverter",然后单击确定。
仅此而已!现在,使用新功能所需要做的就是键入“ ="符号,然后输入您要转换的功能:
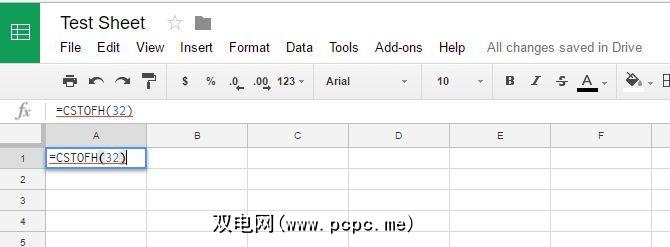
按 Enter 查看结果。
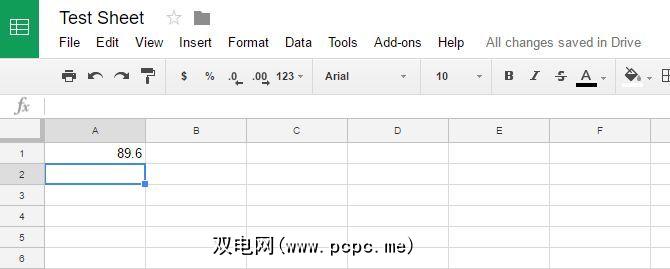
这就是全部。您可以快速了解如何编写适合Google表格所需的任何自定义公式。
2。自动生成图表
在其他文章中,我们向您展示了如何执行操作,例如将数据从家用Wi-Fi摄像机记录到Google电子表格,而其他人正在为您输入数据。
在这种情况下,您是一名老师,并且在您有一个针对每个学生的电子表格,其中包含每月考试成绩列表:
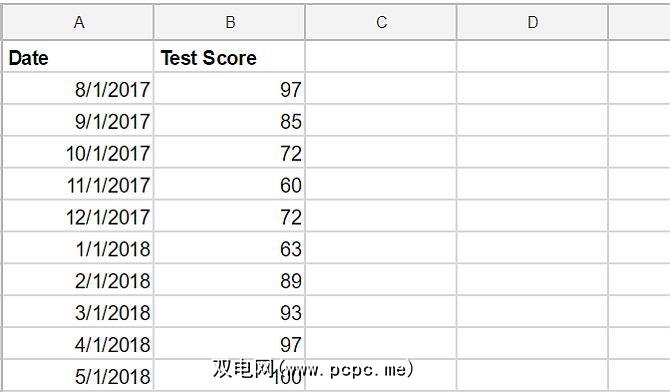
您想要做的是在此工作表上运行单个功能,该功能将在几秒钟内生成一个图表。该脚本如下所示:
function GradeChart(){ var spreadsheet = SpreadsheetApp.getActiveSpreadsheet(); var sheet = spreadsheet.getSheets()[0]; var gradechart = sheet.newChart() .setChartType(Charts.ChartType.LINE) .addRange(sheet.getRange('A1:B11')) .setPosition(5, 5, 0, 0) .build(); sheet.insertChart(gradechart); }现在,打开您学生的每个电子表格,然后点击Google脚本菜单中的运行图标以自动生成图表。
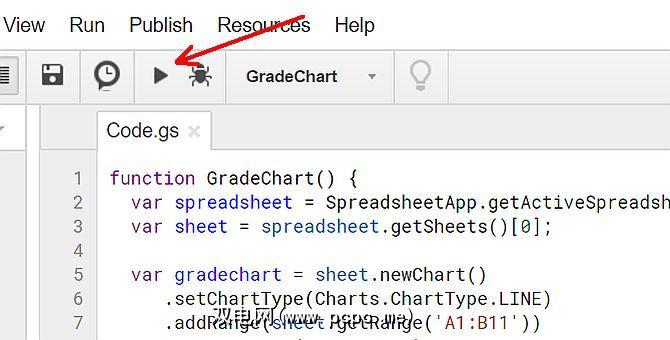
每当您单击运行图标时,它将运行您在“活动"电子表格(在当前浏览器选项卡中打开的电子表格)上创建的脚本。
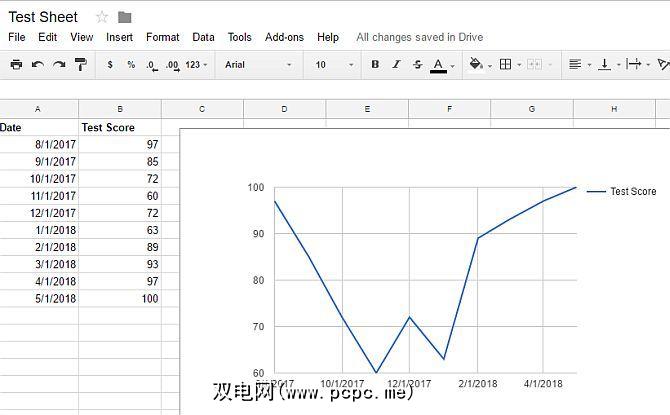
对于必须经常生成的报告(如每周或每月),这种自动生成的图表功能确实可以节省大量时间。
3。创建自定义菜单
如果您不想打开脚本来自动生成该图表怎么办?如果您希望方便地在菜单表系统中的Google表格内轻松使用该功能,该怎么办?嗯,您也可以这样做。
要创建自定义菜单,您需要让电子表格在每次打开时都添加新菜单项。为此,您可以在刚刚创建的 Gradechart 函数上方的脚本编辑器窗口中创建一个 onOpen()函数:
function onOpen() { var spreadsheet = SpreadsheetApp.getActive(); var menuItems = [ { name: 'Create Grade Chart...', functionName: 'GradeChart' } ]; spreadsheet.addMenu('Charts', menuItems);}保存脚本,然后然后重新加载您的电子表格。您会发现现在出现了新的菜单项,并带有您在脚本中定义的名称。单击菜单,您会看到该功能的菜单项。
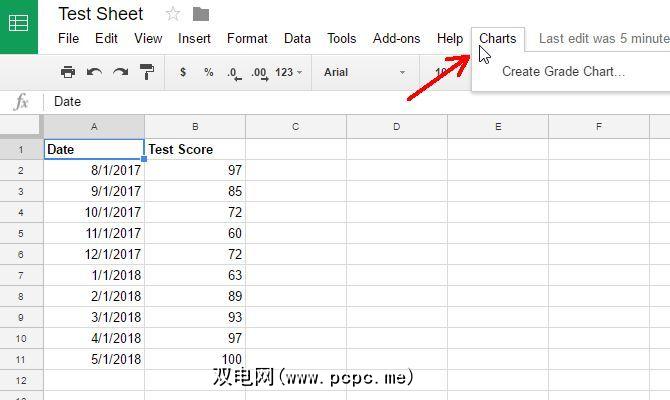
单击该菜单项,它将运行该功能,就像从内部按“运行"图标时一样Google脚本编辑器!
4。发送自动报告
我们向您展示的最后一个脚本示例是一个脚本,它将从Google表格的内部发送电子邮件。
如果您正在使用这种方法,可能会派上用场管理一个大团队,您将有多个电子邮件发送相同的主题。
也许您已经与单个团队成员进行了绩效评估,并在Google Spreadsheet中记录了每个人的评论。
只运行一个脚本并自动将这些注释同时发送给50或60名员工,而不必手动创建所有这些电子邮件,这会很好吗?这就是Google脚本的强大功能。
类似于上面创建脚本的方式,您将通过进入脚本编辑器并创建一个名为 sendEmails()的函数来创建脚本。 ,像这样:一封电子邮件,其中包含您在第三栏中输入的消息。
Google脚本中的 sendEmail 功能是迄今为止功能最强大的功能之一之所以能够在Google脚本中发挥作用,是因为它打开了电子邮件自动化的整个世界,可以节省您的时间。
此脚本向您展示了Google Apps脚本的真正功能,将Gmail与Google表格脚本相结合可以使任务自动化。在您看到可以在Google表格上使用的脚本的同时,最好的方法是在整个Google Suite中使用脚本功能。
自动化是生产力成功的秘诀
所有这些自动化的Google Script都应该向您展示的是,只需几行简单的代码,Google Scripts就能部分或完全自动化Google表格。
这些功能可以设置为在时间表,也可以在要触发它们时手动运行它们。 Google脚本可以自动执行无聊的任务,例如发送电子邮件或发送来自Google表格的发票。寻找更多?查看这3个Google脚本来自动化您的文档。
标签: Google Script Google表格 JavaScript 脚本 电子表格