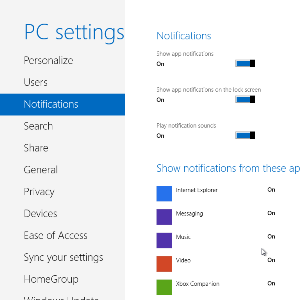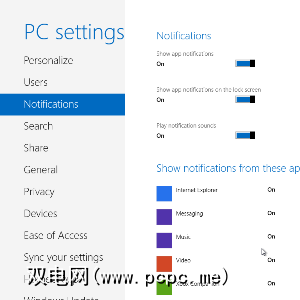
无论您是在台式机或笔记本电脑等键盘鼠标设备上使用Windows 8,还是在混合动力或平板电脑等基于触摸的硬件上使用Windows 8,Windows 8都需要一些习惯。不要忘记查看我们的《 Windows 8指南》以了解所有内容。
触摸屏用户必须通过鼠标在标准计算机上复制滑动和手势,而有争议的“开始"屏幕本身却是充满秘密...
滑动和手势
如果您对Windows Phone有所了解,则可能已经知道在触摸屏设备上使用Metro UI所需的手指手势。
最基本的是点击,用于选择要从“开始"屏幕启动的项目,打开菜单并键入。接下来是长按或长按,在“开始"屏幕上,可通过将其同时拖动到首选位置来重新排列图块。
使用鼠标,此过程很棘手,需要单击鼠标左键并按住。尽管其中的电机方面非常简单,但用户界面却可以响应手指。
幸运的是,在“开始"屏幕和其他Metro宽屏中,有一个更好的选项可以向左滚动。底部滚动条的形状。同时,触摸屏用户只需在显示屏上从左向右滑动手指即可。
了解“开始"屏幕
“开始"屏幕本身在Windows 8上是一个谜。在介绍系统上已安装的主要应用程序方面做得很好,它无法让用户看到可用的其他选项,并且在所有屏幕上都可以描述为真,当然在Consumer Preview版本中也是如此。
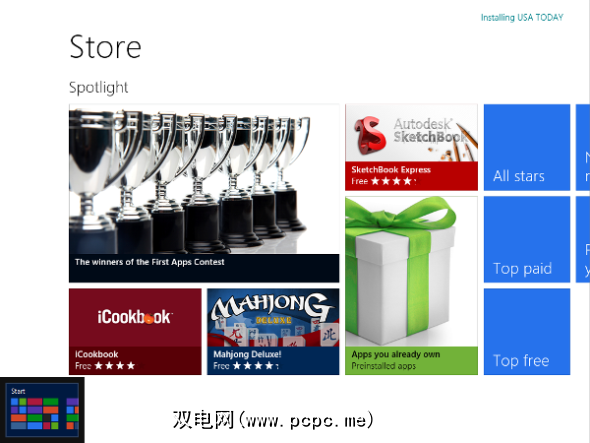
示例是“快速返回"按钮,位于“开始"以外的所有屏幕的左下角。只有通过点击或拖动鼠标到角落才能使用此功能,除非您知道它在那里,否则它可能会被完全忽略。
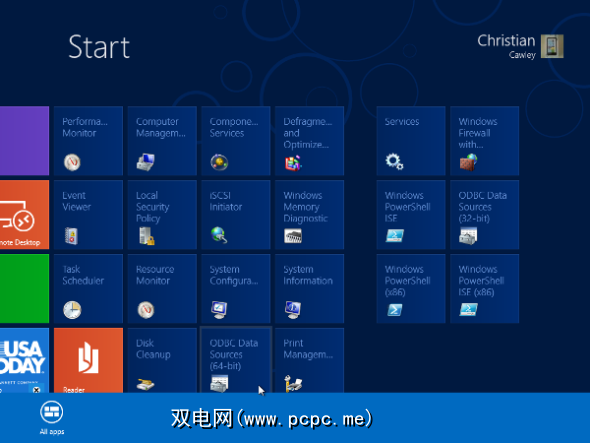
在“开始"屏幕本身上,还有几个其他有用但隐藏的功能。例如,右键单击鼠标将显示所有应用按钮,该按钮当前隐藏在屏幕底部。
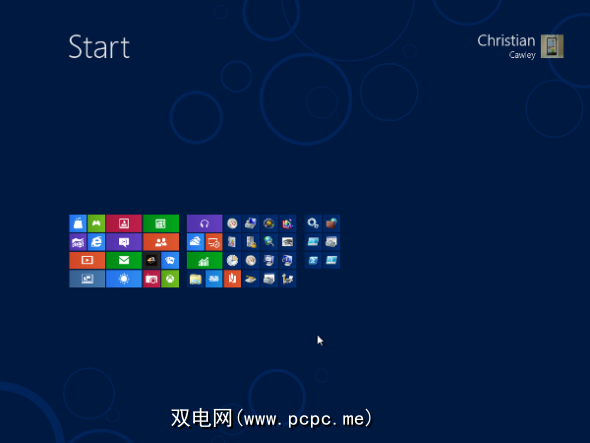
类似地,通过将鼠标拖入或点按显示器的右下角,您可以观看“开始"屏幕后退时的情况, Mac OS X样式,以便可以重新排列应用程序磁贴组。
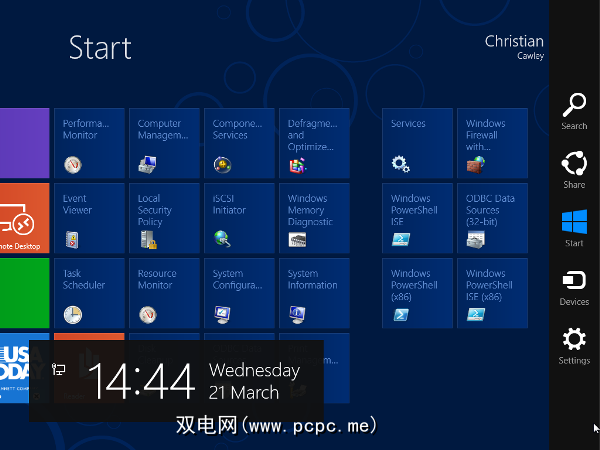
您还将发现在屏幕的右侧有一个隐藏的菜单,通过点按并按住不放可以找到将鼠标悬停在屏幕的那一面。搜索,共享,开始,设备和设置都可以从此处访问。
地铁惯例
“设置"屏幕介绍了Metro的其他一些惯例。 UI –开关的UI。我们以前的有关下载和购买应用程序和游戏的指南将为您提供新用户界面的清晰度的概念,这在“设置"屏幕中得到了清晰展示,在该屏幕上,您只需轻按手指或单击即可启用和禁用各种选项。例如,如果您点击设置-通知,您将能够更改通知的显示方式,哪些应用程序显示通知以及是否应该显示通知的信息。
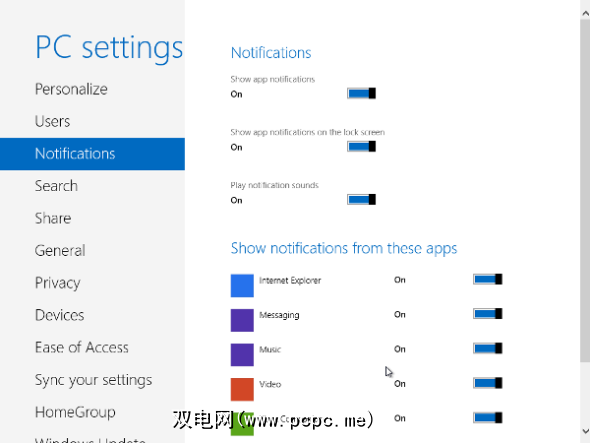
显然,这些功能很有用,但是Windows的长期用户会注意到没有“确定"或“应用"按钮。相反,必须轻拂图形开关才能指定首选项。
结论
当然,请记住,Metro在很大程度上是具有强大功能的操作系统的覆盖在所有其他方面都与Windows 7具有相似性。桌面视图是一个明显的赠品,Windows资源管理器的存在也很明显,并带有一个奇怪的过时的功能区工具栏。
我们都知道Windows 8正在使用无论如何,都是一件大事。它可能会在今年晚些时候发布时受到热烈欢迎,或者在未能使评论者确信Metro UI是有用的实现后被抛弃。
无论采用哪种方式,“开始"屏幕都将保持平铺并且针对手指和拇指(而非鼠标)优化了用户界面。 Metro UI易于使用,它将对许多用户构成相当大的文化冲击。
标签: