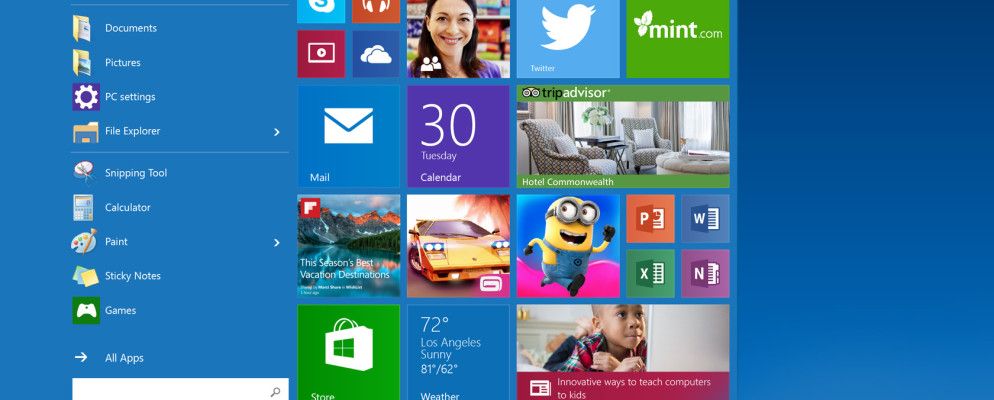自Windows 95发行以来,开始菜单一直是用户访问其文件和应用程序的主要方式。微软试图通过Windows 8摆脱这种设置,从而造成了严重的反冲。现在,开始菜单又回来了,并且比Windows 10更好。
但是,自上次我们看到开始菜单以来,发生了一些变化。打包提供的功能和自定义选项比以往任何时候都多,但利用它的最佳方法可能并不立即显而易见。使用本指南可以牢牢掌握基础知识,您很快就会像真正的Windows 10专家一样使用开始菜单。
入门
Windows中的开始菜单10旨在提供最佳的经典Windows开始菜单以及Windows 8中引入的现代Metro界面。要打开它,只需单击屏幕左下角的Windows图标,或按Windows键。

如您所见,最左侧的列可让您快速访问应用程序和实用程序,非常类似于传统的“开始"菜单,而其余部分则填充有“实时图块"。您可以右键单击单个“图块"以切换在Internet连接处于活动状态时是否自动更新,调整其大小,甚至将其从“开始"菜单中完全删除。
访问“开始"菜单设置
您可以直接从桌面自定义“开始"菜单的某些方面,但是要更深入地了解,您需要访问“设置"菜单中的个性化选项。为了方便访问,只需右键单击桌面上的任意位置,然后单击个性化,然后导航到开始部分。
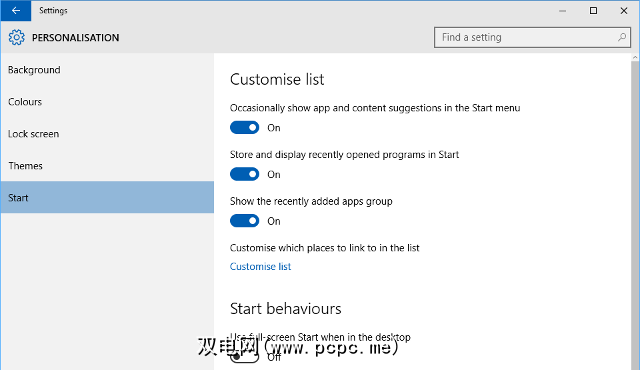
确定要在“开始"菜单上看到的内容。确保单击自定义列表链接以查看其中显示的所有选项的完整列表。您还可以在标准的“开始"菜单及其全屏变体之间进行切换-大多数用户可能更喜欢前者,但是Windows 8的奉献者可能想尝试全屏选项,以查看它是否更熟悉。
您可能会发现,随着对它的工作方式的逐渐习惯,最终不得不对“开始"菜单设置进行大量调整。很难说出您想在菜单上看到的内容,尤其是从旧版Windows升级时。如果是这种情况,或者您想使用“设置"菜单的任何其他方面,则可以将其直接固定到“开始"菜单。
首先,导航至菜单的任何部分您要固定到“开始"菜单的“设置"应用程序。我使用的是开始设置,但是无论选择哪种方法,方法都是一样的。右键单击“设置"应用程序最左侧栏中的所需部分,然后选择固定为开始。
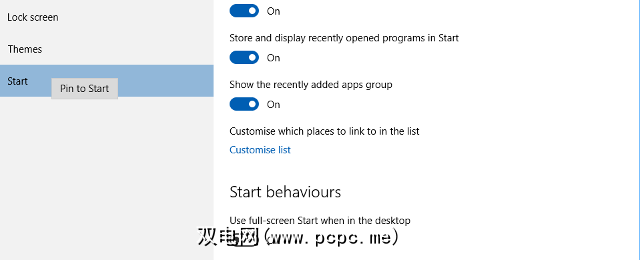
您应该在“开始"菜单中找到指向相应部分的直接链接。 。要删除它,只需右键单击该快捷方式,然后选择从“开始"取消固定。
在移动设备上切换到平板电脑模式
该产品最大的卖点之一Windows 10能够在各种设备上提供一致的用户体验。 ``开始菜单''之类的功能如此,在``设置''应用中隐藏了平板电脑友好模式。
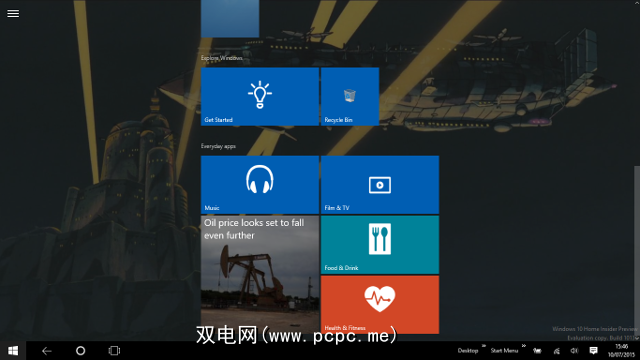
要激活平板电脑模式,请导航至设置>系统>平板电脑模式 >。您会发现模式本身的切换,但是我登录时选项对于您要根据自己的喜好进行设置同样重要。使用下拉菜单,您可以选择是默认为平板电脑模式还是台式机模式,还是仅保留上次登录设备时的设置。
添加色彩飞溅
Live Tiles使“开始"菜单栩栩如生,但是直到您给它上了一层新鲜的油漆后,它才可能无法根据您的口味个性化。默认情况下,“开始"菜单设置为忽略设置Windows 10用户帐户时选择的颜色,因此首要任务是修改该选项。
为此,请导航至设置>个性化>颜色。向下滚动到标记为在开始,任务栏和操作中心上显示颜色的切换开关,并确保将其设置为打开。然后,您可以从各种不同的色板中进行选择。
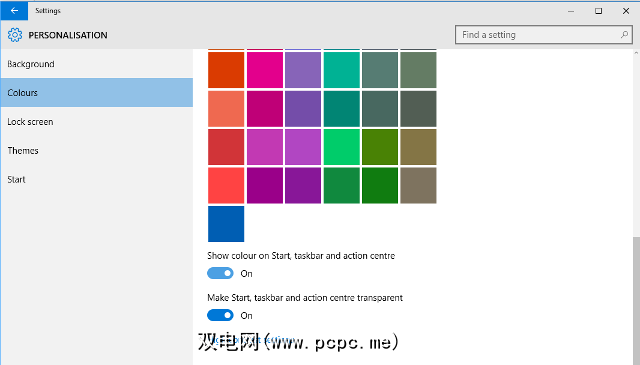
您还可以选择使用适当的拨动开关将透明,开始,任务栏和操作中心设为透明。这些选项是为了满足形式而不是功能,因此请随意混合和匹配,直到找到适合您的设置。
禁用Internet搜索
Windows 10是充满了新颖的功能,许多人认为它的桌面搜索栏是Microsoft所做的更有用的添加之一。但是,它将Internet搜索结果与计算机上找到的项目结合在一起的事实通常会使查找起来更困难,而不是那么简单。
如果您希望将网络搜索与本地存储的内容分开保存在您的PC上,您可以非常轻松地禁用搜索栏的在线部分。首先,打开具有高级安全性的Windows防火墙。您需要创建程序出站规则,并在工具提示您时指定程序路径。
您需要导航的路径到 Windows> SystemApps> Microsoft.Windows.Cortana_cw5n1h2txyewy> SearchUI.exe 。找到它之后,请确保已规定所有连接都将被阻止。
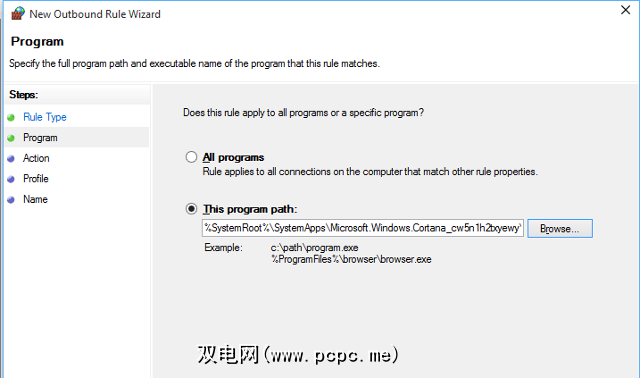
一旦完成并且规则到位,您仍然应该可以使用搜索栏,但是它不会从互联网上获得任何结果。您的防火墙规则会阻止其建立连接,因此您需要做的就是取消该特定规则。
您是否有自定义Windows 10开始菜单的好技巧?您是否有本文未涵盖的问题?在下面的评论部分中让我们知道它!
标签: “开始"菜单 Windows 10 Windows自定义