对于Apple的第一方解决方案来说,令人震惊的是,过去几年来Apple Notes的发展非常出色。同步非常稳定,该应用程序正在积极开发中,并且每年我们都会获得有趣的新功能。如果您不需要在Windows或Android上查看便笺,则应将Apple Notes作为默认的便笺记录系统。
Apple Notes充满了很棒的功能,但是由于Apple的设计偏向于简单性,因此大多数都被隐藏在菜单后面并隐藏在通用按钮后面。以下是您应该了解的一些信息。
1。使用Siri添加注释
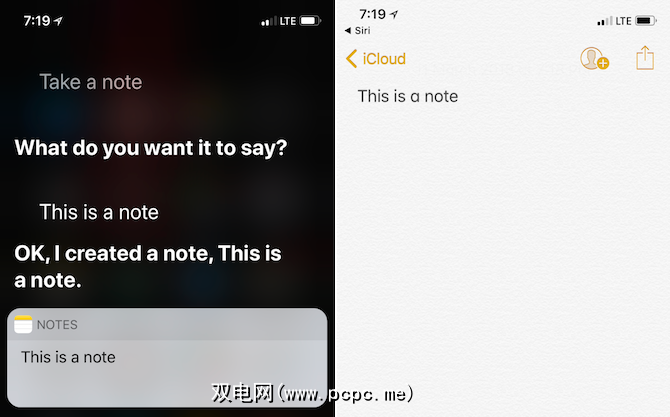
虽然Siri在基于知识的答案方面并不出色,但在处理本机应用程序时却令人惊讶地很好。
下次您在开车或walking狗时有一个绝妙的主意,只需说嘿Siri,记下笔记。然后说出你的笔记。下次打开Notes应用程序时,您会以文本形式找到口述。
2。控制中心中的Notes快捷方式
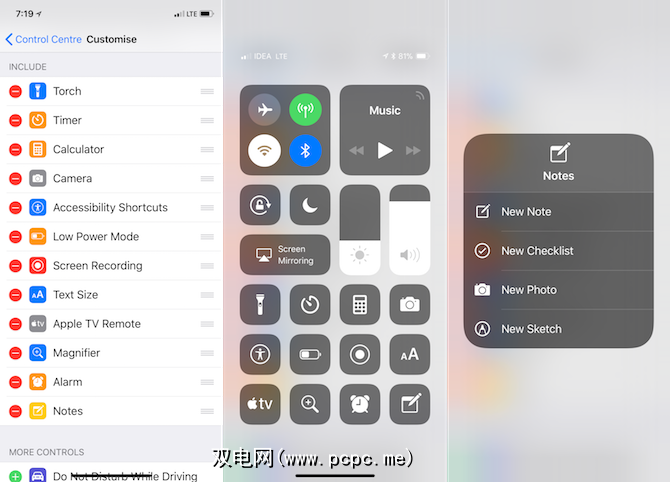
如果您在iPhone或iPad上运行iOS 11,则可以在控制中心中向Apple Notes应用添加一些快捷方式。
转到设置>控制中心>自定义控件以启用注释控件。现在,当您点击Notes控件时,便会带空白便笺进入Notes应用程序。您可以点击并按住“记事"开关,以开始新的清单或以照片开头。
3。共享便笺
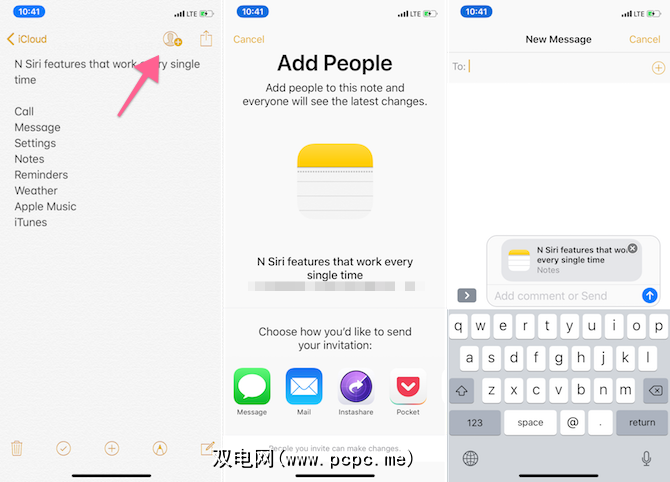
App Store充满了可让您与多个人共享便笺或列表的应用。但是您不需要任何这些。只需启动便笺,放入清单,然后点击工具栏中的共享便笺按钮即可。使用“邮件"或“邮件"应用发送邀请。有人加入后,他们便可以编辑便笺。
这是与配偶共享购物清单的好方法。
4。制作表格
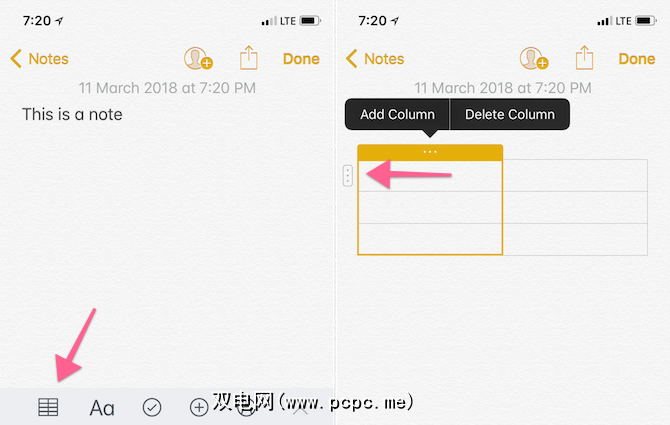
尽管这不会在您的笔记中添加Excel样式的电子表格,但只要您想直观地组织信息,表格功能就会派上用场。例如,在我上一次旅行之前,我最终给该地区的十几家酒店打电话(这是最快的方式)。
我需要一个地方来记录酒店的名称,可用性,电话号码和费用。我没有去Google表格,而是快速在Notes中创建了一个表,将其扩展为四列,然后开始使用。说到这,Notes应用程序是在起飞前整理所有旅行信息的好方法。创建一个文件夹,然后开始添加PDF,图像和确认号,以便于访问。
在Mac上,您会在顶部工具栏中找到“表格"图标。在iPhone和iPad上,“表格"图标是键盘视图顶部工具栏中的第一个图标。
插入表格后,点击框旁边的虚线菜单按钮即可添加或删除行和列。
5。锁定Notes
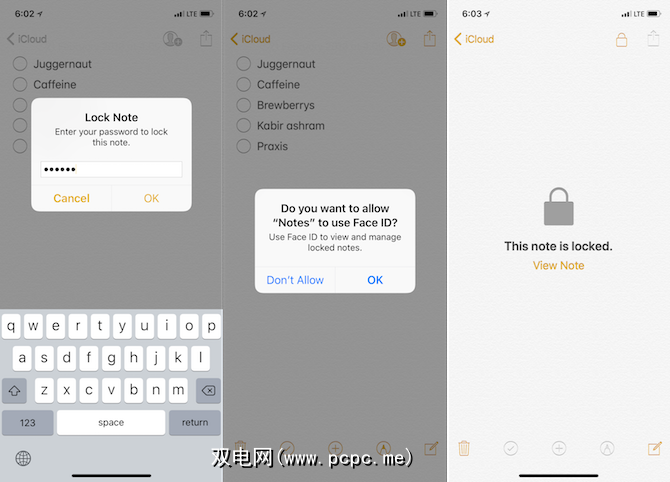
假设您在Notes应用中有一些私人条目,不想与世界分享。您可以使用密码,Touch ID或面部ID保护它。
打开记事后,点击 Share 按钮并选择 Lock Note 。输入密码,或启用Touch ID或Face ID,您的笔记将受到保护。
6。将链接和文本共享到Notes应用程序
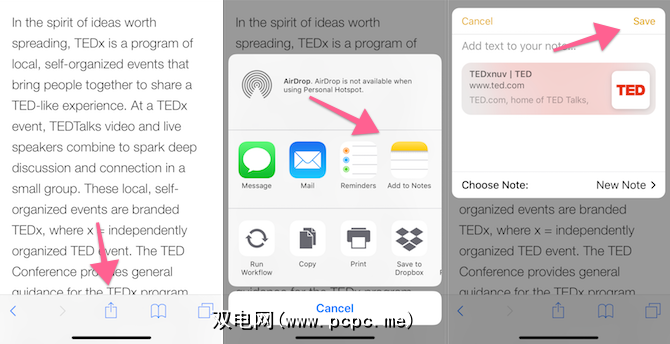
Notes应用程序在iOS和macOS上均具有强大的共享扩展名。实际上,这是在网络上进行搜索时向笔记中添加文字和链接的最佳方法。当您在Safari之类的应用中遇到有趣的事情时,请点击共享按钮并选择添加到Notes 。
从弹出窗口中,您可以选择创建新笔记或将其添加到现有笔记。如果涉及到链接,您将在此处看到一些预览,甚至可以通过点击保存按钮将其发送到Notes应用之前,先添加一些文本。
如果您有运行iOS 11的iPad,则此过程将变得更加简单。在分屏模式下将Notes应用程序停靠在Safari旁边,只需将链接,照片或文本从Safari拖放到Notes应用程序即可。
7。在文件夹中整理笔记
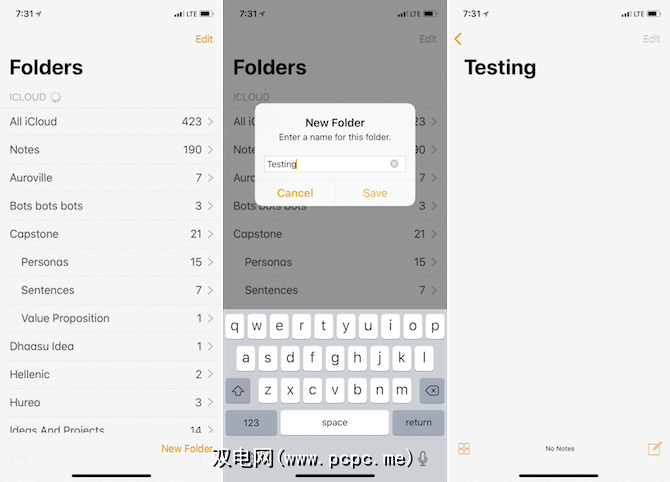
一旦开始将笔记用作主要笔记应用程序,最终将导致太多笔记。我的iCloud文件夹中有400多个笔记。不,我还不愿意放任他们。
在这种情况下,一些有思想的组织会有所帮助。打开Notes应用程序后,点击Notes视图上的后退按钮进入文件夹视图。点击屏幕底部的新建文件夹,为其命名,点击保存,它将显示在“文件夹"列表中。
这是一个专业提示:如果您使用的是Mac,还可以创建子文件夹(iOS不允许的操作,但一旦在Mac上创建,它们将与您的所有设备同步)。在Mac上,使用新建文件夹选项创建一个新文件夹。
我们将其称为子文件夹。从列表中,找到要在其中包含子文件夹的文件夹。我们将其称为父文件夹。现在,只需将子文件夹拖动到父文件夹的顶部。父文件夹现在将具有展开选项。这样,您可以在一个父文件夹中有多个子文件夹。
如果您不想存档或删除旧笔记,但仍然希望以一种有组织的方式进行访问,那么这可能是个不错的选择。解决方案。
8。固定便笺
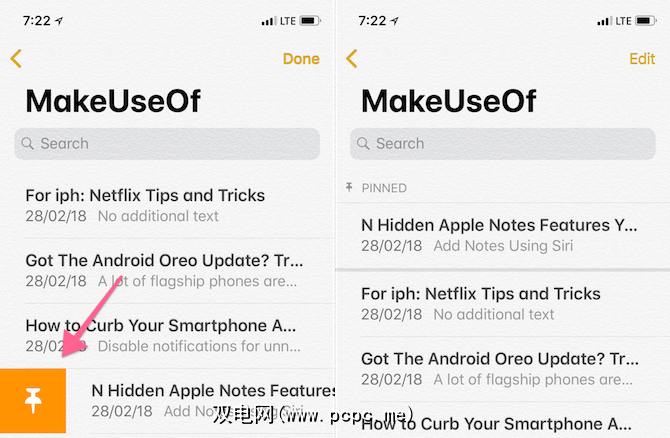
即使您有数百个便笺,也可能最终会花费大部分时间在其中几个便笺上。尝试固定它们,以便下次打开“注释"列表或特定文件夹时,您喜欢的注释将在顶部。
只需在列表中的任何注释上向右滑动,然后点击固定图标以将其固定(取消固定便笺的过程相同)。
9。格式设置选项和快捷方式
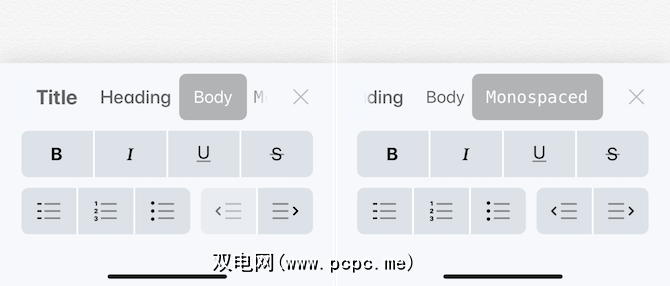
虽然“ Notes"应用程序文本区域非常稀疏,但是在 Aa 图标后隐藏了一些格式化工具。在这里,您可以切换为标题字体或 Monospace 字体。
您可以快速缩进或缩进文本或启动项目符号列表。如果您在Mac或iPad上使用智能键盘,则可以使用键盘快捷键来快速设置文本格式。
10。 Mac App技巧
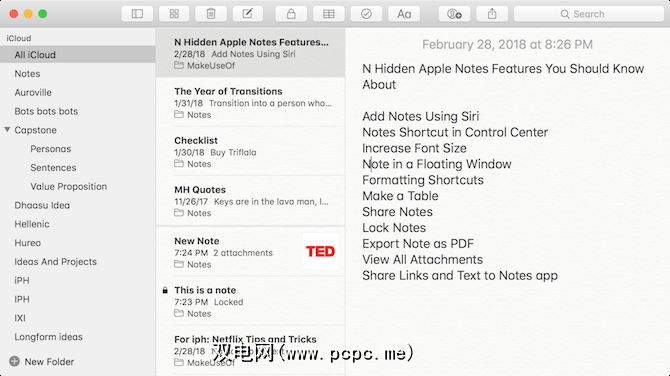
在许多方面,Notes是一个强大的系统,但在某些特定方面却不足。例如,您无法在Notes应用中更改iPhone或iPad上的字体大小。但是,如果您从“设置"应用中增加了字体大小,Notes会做到这一点。
在Mac上,您可以将字体大小稍大一些,但可以在每个注释的基础上使用。打开记事,然后从菜单栏中转到查看,然后单击放大。
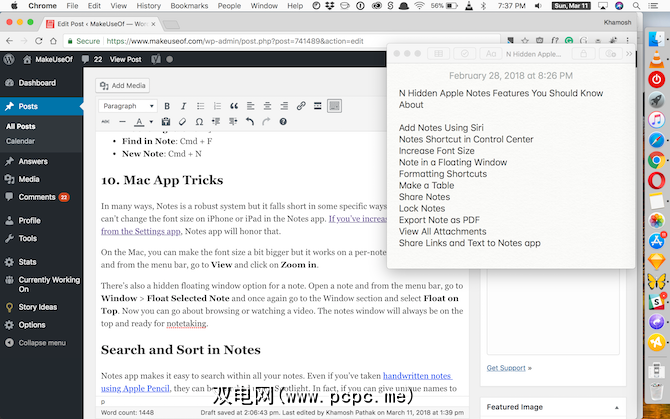
记事本还有一个隐藏的浮动窗口选项。打开笔记,然后从菜单栏中转到窗口>浮动所选笔记,然后再次转到“窗口"部分,然后选择顶部浮动 。现在,您可以浏览或观看视频了。笔记窗口将始终位于顶部并准备记录笔记。
在笔记中搜索和排序
Notes应用程序使您可以轻松地在所有笔记中进行搜索。即使您使用Apple Pencil记录了手写笔记,也可以使用Spotlight对其进行搜索。实际上,如果您为笔记指定了唯一的名称,则Spotlight搜索可能是从主屏幕快速跳转到笔记的好方法。
当您在笔记中时,只需使用< strong> Cmd + F 选项可开始在便笺中搜索(在iPhone上,使用 Share 菜单中的 Find in Note 选项)。
iOS 11还向Notes应用程序添加了许多强大的iPad特定功能。您可以通过触摸iPad Pro锁定屏幕上的Apple Pencil直接打开记事。您可以将笔记背景更改为更适合手写笔记的内容,等等。
标签: Apple Notes iPhone技巧 笔记应用程序









